Sebagai pengguna WiFi di Windows 10, Anda pastinya pernah mengalami beberapa masalah terkait jaringan ini bukan? Misalnya seperti:
- Muncul pesan error tertentu
- WiFi tidak bisa menangkap sinyal
- Dan lain sebagainya.
Beberapa waktu lalu saja, saya baru membuat artikel tentang cara mengatasi WiFi tidak bisa konek di Windows 10.
Nah, pada artikel ini, saya ingin membahas juga solusi untuk masalah lainnya. Yaitu soal bagaimana caranya memperbaiki WiFi di Windows 10 yang tidak bisa menyala, alias tidak bisa on.
Alasannya, masalah tidak bisa on ini ternyata cukup sering terjadi di Windows 10. Dan tentunya membuat repot penggunanya.
Daftar Isi
Penyebab WiFi Windows yang Tidak Bisa On
Saat WiFi di Windows 10 Anda tidak bisa menyala, ada beberapa penyebab kemungkinan terjadinya masalah ini.
Tapi, dari pengalaman saya paling sering dikarenakan dua hal. Yaitu kesalahan driver seperti bug, serta kerusakan komponen WiFi pada PC atau laptop.
Nah, untuk mengatasinya, sebenarnya tidak begitu sulit. Namun caranya bisa berbeda-beda, tergantung dari mana asal penyebabnya.
Cara Memperbaiki WiFi Windows 10 Tidak Bisa On
Berikut ini akan saya bahas cara-cara untuk mengatasi WiFi di Windows 10 yang tidak bisa menyala. Semoga bisa work untuk Anda, juga efektif dalam mengatasi masalah pada WiFi yang Anda gunakan.
1. Matikan dan Nyalakan WiFi Beberapa Kali

Khusus jika Anda menggunakan laptop, biasanya pada laptop tersebut akan ada tombol khusus untuk menyalakan WiFi.
Menggunakan tombol tersebut, silakan aktifkan dan nonaktifkan fungsi WiFi sebanyak beberapa kali.
Dengan cara ini, WiFi di Windows 10 yang tidak bisa menyala biasanya bisa dipaksa agar bisa menyala kembali.
2. Reset Koneksi WiFi Anda
Cara reset ini tidak begitu banyak diketahui, padahal sangat efektif dampaknya.
Reset yang dimaksud ini bukan mengembalikan sistem, melainkan mengembalikan pengaturan WiFi ke awal.
Caranya seperti ini:
- Pada kolom search bar > Ketikkan “Network and Sharing Center” > Lalu buka hasilnya.
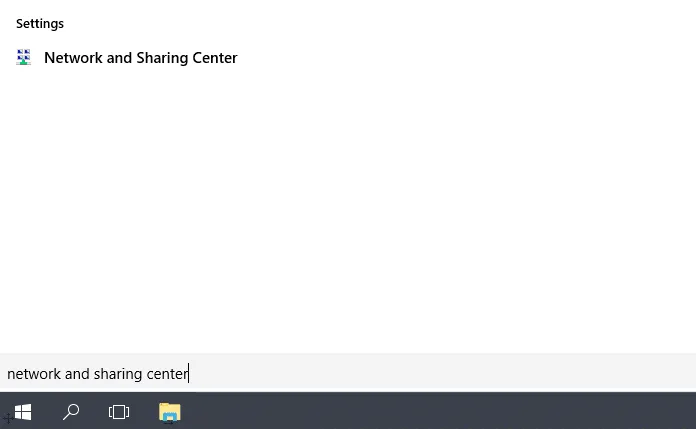
- Selanjutnya, klik Change Adapter Settings pada kolom menu bagian kiri.
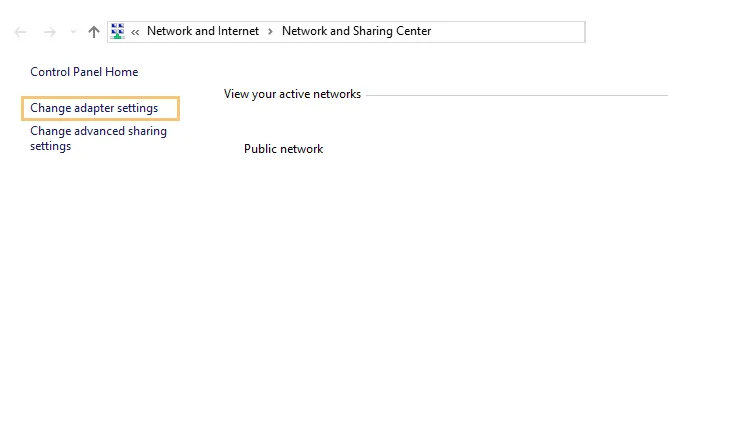
- Klik koneksi WiFi yang Anda maksud, kemudian klik Disable This Network Device.
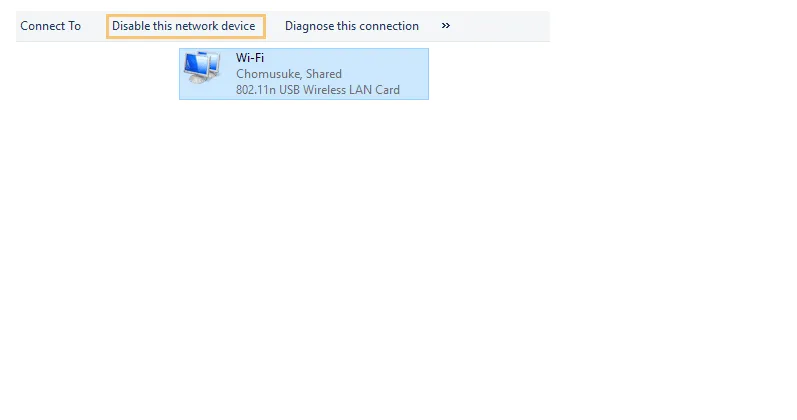
- Setelah berubah ke posisi disable, Anda bisa langsung menyalakannya kembali dengan cara mengklik Enable This Network Device.
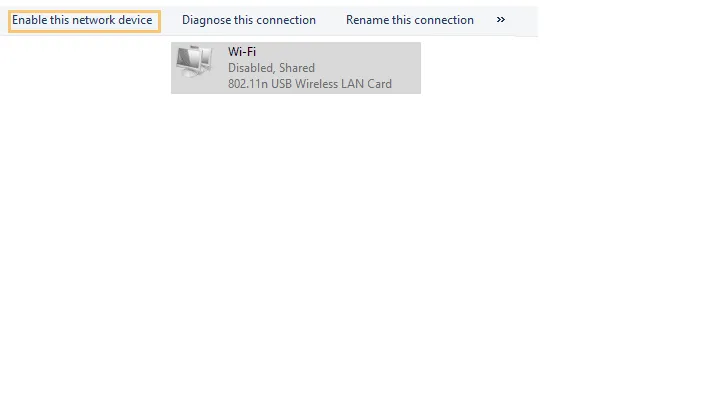
| Enable Network Device | Disable Network Device |
| Mengaktifkan WiFi | Menonaktifkan WiFi |
Jika langkah-langkah tadi sudah diterapkan, sekarang coba nyalakan kembali WiFi Anda. Biasanya WiFi yang sebelumnya sulit menyala bisa normal kembali.
Cara lainnya:
- Tekan tombol WiFi fisik yang ada di PC atau laptop
- Tunggu beberapa saat
- Kemudian silakan tekan tombolnya kembali
- Tunggu sampai WiFi aktif
3. Reset WiFi Melalui Device Manager
Cara ini sebenarnya masih mirip dengan yang sebelumnya.
Pada Device Manager, terdapat berbagai macam driver perangkat yang terinstal di PC atau laptop Anda. Nah, driver–driver tersebut, tentunya meliputi pula driver perangkat WiFi.
Setelah Anda melakukan reset, direkomendasikan untuk melakukan reset ini juga. Caranya seperti berikut ini:
- Klik kanan di logo Windows, kemudian pilihlah menu Device Manager.
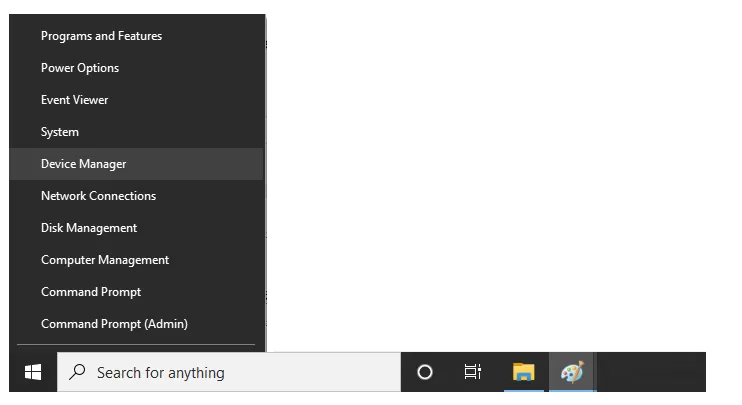
- Cari driver WiFi Anda. Klik kanan di sana, lalu klik Disable.
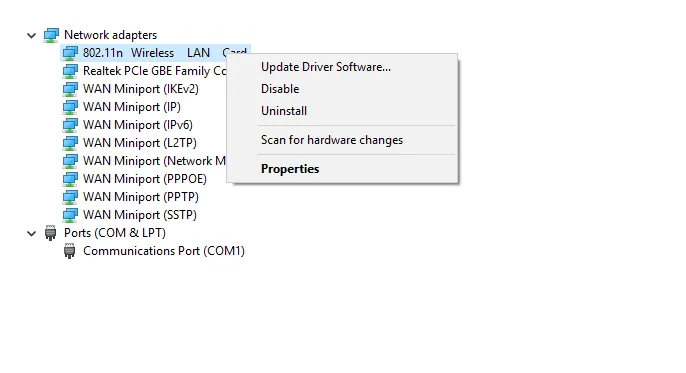
- Tunggu prosesnya sampai WiFi berhasil dinonaktifkan. Jika sudah, silakan aktifkan kembali dengan mengklik opsi Enable.
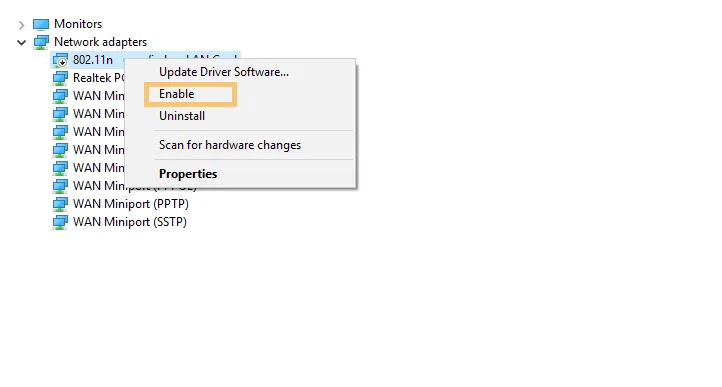
- Jika semuanya sudah beres, coba deh nyalakan kembali WiFi-nya.
4. Reinstall Driver WiFi Anda
Sebelum bisa digunakan, WiFi juga harus dipasangkan driver-nya terlebih dahulu. Driver ini ada banyak jenisnya.
- Ada Artheros
- Realtek
- Dan lain-lain.
Nah, coba Anda uninstall driver WiFi yang sekarang gunakan, kemudian coba install lagi setelahnya. Biasanya dengan cara ini, masalah pada WiFi bisa dihilangkan.
Catatan:
- Untuk driver-nya bisa didapat melalui situs resmi dari komponen yang digunakan di PC atau laptop Anda.
- Atau jika bingung, coba cari langsung melalui DVD driver, karena biasanya di sana juga ada.
Baca Juga: Cara Mengatasi Error DNS Probe Ketika Internet
5. Cek Airplane Mode (Mode Pesawat)
Anda pasti tahu, airplane mode adalah sebuah fitur yang bisa menonaktifkan jaringan. Fitur ini sudah tak asing lagi di smartphone. Tapi selain itu, sebenarnya fitur ini juga bisa Anda temukan di Windows 10, lho.
Nah, masalahnya, kadang ada orang yang secara tidak sengaja telah menyalakan fitur airplane mode ini. Akibatnya, WiFi jadi berada dalam posisi off dan tidak bisa dinyalakan lagi.
Maka yang harus dilakukan, tentu saja menonaktifkan kembali fitur airplane mode tersebut. Caranya mudah:
- Klik tombol WiFi di taskbar bagian bawah > Kemudian klik Network Settings.
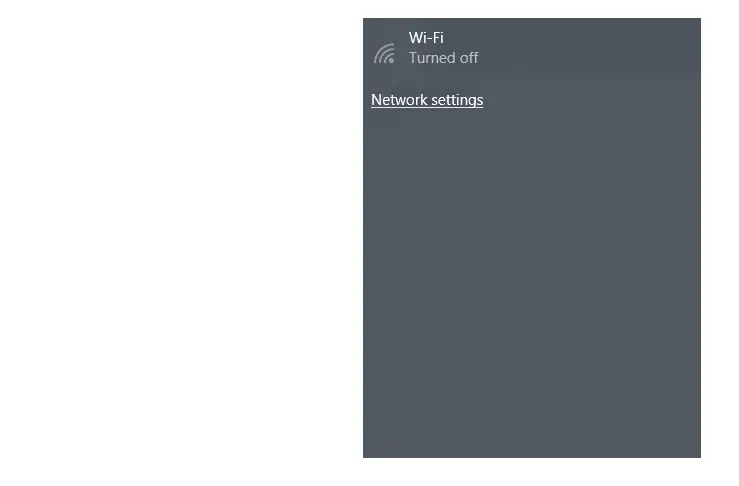
- Geser ke bawah > Klik Airplane Mode > Kemudian nonaktifkan airplane mode di sana.
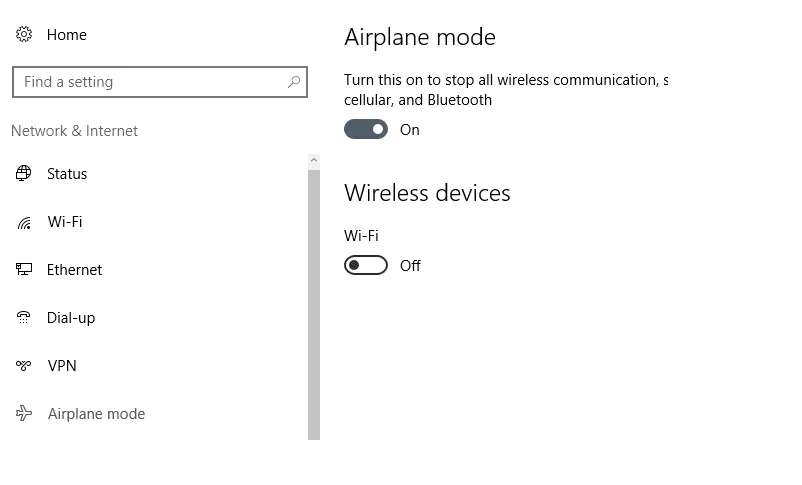
Jika Anda ingin tetap menyalakan airplane mode, maka Anda masih bisa menyalakan WiFi dengan cara mengklik tombol on pada Wirelles Device.
6. Jalankan Troubleshooter
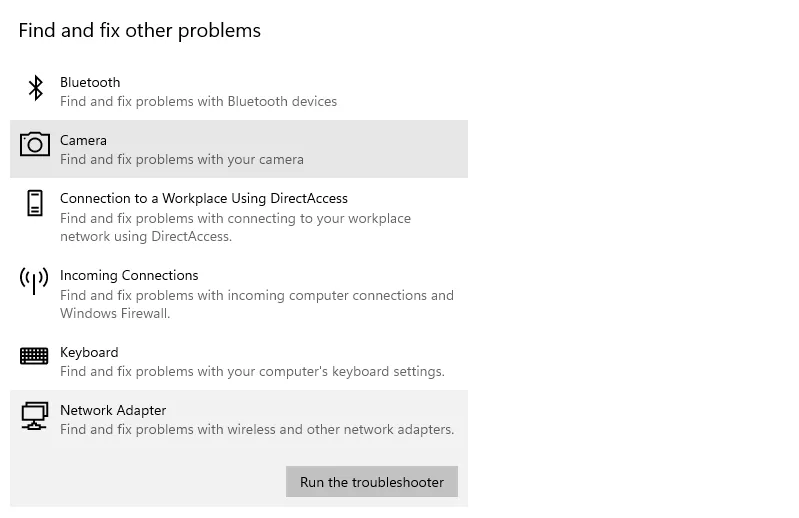
Pada Windows 10, terdapat fitur Troubleshooter, dimana Anda bisa memperbaiki masalah-masalah terkait sistem secara otomatis.
Untuk caranya mudah. Pada kolom pencarian Windows, ketik troubleshooter kemudian buka. Masuk ke menu additional troubleshooters.
Selanjutnya geser ke bawah, buka menu Network Adapter. Klik Run Troubleshooter untuk mulai menjalankan troubleshoot WiFi yang tidak bisa menyala.
7. Reset Windows 10 Anda
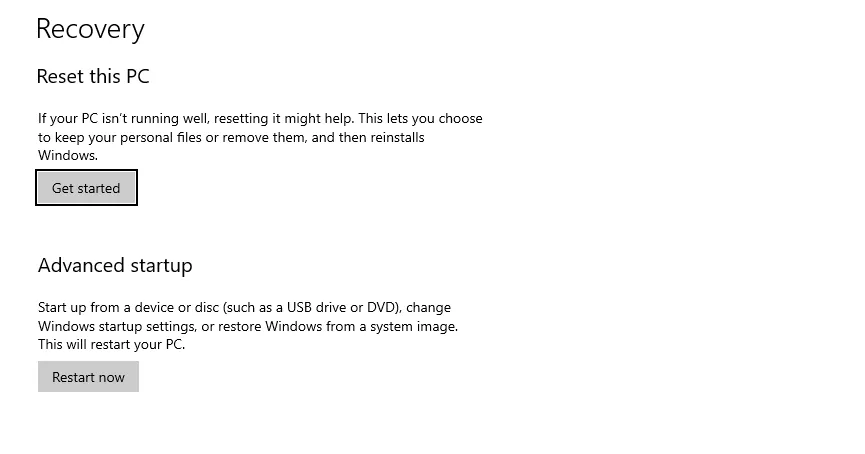
Jika 4 cara sebelumnya belum berhasil, bisa jadi ada penyebab lain yang tidak diketahui. Karena tidak diketahui, otomatis kita pun jadi tidak mengetahui bagaimana cara memperbaikinya, bukan?
Nah, maka langkah yang harus dilakukan di sini, adalah dengan melakukan reset pada Windows 10 di komputer Anda.
Reset pada Windows 10 berfungsi untuk mengembalikan seluruh pengaturan yang telah tersimpan, menjadi kembali ke awal lagi, seperti pada saat baru diinstal.
Walaupun mungkin tidak seefektif install ulang, tapi cara ini pun dirasa sudah cukup untuk mengatasi masalah WiFi yang tidak bisa dihidupkan.
Baca Juga: Cara Mengatasi WiFi Tanda Silang Merah di Windows.
Penutup
Masalah WiFi tidak bisa on di Windows 10 memang bikin repot. Karena adanya masalah ini, kita jadi tidak bisa menggunakan WiFi sama sekali.
Akan tetapi, dengan kelima cara di atas tadi, saya harap permasalahan ini bisa teratasi. Karena cara di atas juga sudah banyak direkomendasikan oleh para ahlinya.
Oh ya, jika Anda menggunakan penangkap WiFi (USB WiFi misalnya), Anda bisa juga coba mencabutnya, lalu memasangnya kembali. Opsi ini pun kan cukup membantu.
Sebagai penutup, jika Anda masih punya pertanyaan seputar masalah ini, maka Anda sangat disarankan untuk bertanya, melalui kolom komentar yang telah tersedia di bawah nanti.
Semoga bermanfaat.



