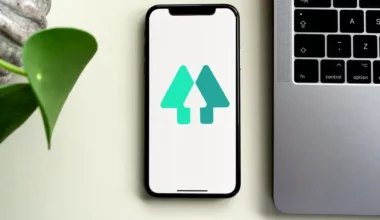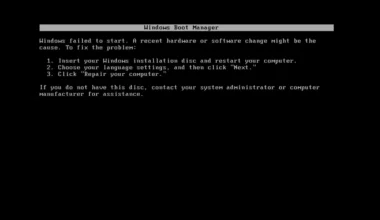Untuk keperluan meeting, fitur-fitur yang ada di Zoom bisa dibilang sangat lengkap. Salah satunya ialah terdapatnya breakout room.
Adanya breakout room di Zoom nantinya akan membantu panitia atau Host bisa membuat ruang khusus untuk pesertanya di dalam satu sesi. Tentunya fitur ini akan sangat berfungsi untuk rapat atau proses pembelajaran.
Untuk Anda yang penasaran ingin coba memakai fitur breakout, berikut akan saya jelaskan langkah-langkahnya.
Daftar Isi
Apa itu Breakout Room di Zoom?
Sebelum lanjut, kita bahas dulu sedikit lagi mengenai breakout room di Zoom.
Buat yang belum tahu, breakout room di Zoom adalah sebuah fitur yang berfungsi untuk membuat ruang meeting tambahan (maksimal 50 room).
Setiap ruang meeting ini, nantinya bisa ditambahkan peserta-peserta yang sudah join di satu sesi Zoom. Setelah peserta masuk, video dan audio mereka tidak akan muncul lagi di ruang meeting utama.
Breakout room ini bisa digunakan untuk berbagai macam kebutuhan. Terutama di meeting–meeting khusus yang memiliki banyak peserta atau jadwal khusus tertentu.
Cara Membuat Breakout Room di Zoom
Fitur breakout room tidak akan muncul di pengaturan Zoom bawaan. Karena itu, Anda harus memunculkannya terlebih dulu untuk bisa memakai fitur ini.
Nah, di sini akan saya jelaskan semua langkah-langkahnya. Silahkan ikuti panduan berikut:
1. Mengaktifkan Breakout Room Zoom
Untuk mengaktifkan fitur breakout room di Zoom, kita bisa mengunjungi situs resmi Zoom terlebih dulu. Karena pengaturannya sendiri hanya tersedia di sana. Berikut cara mengaktifkannya:
- Pertama, silakan kunjungi situs Zoom, lalu klik menu Sign In dan Log In memakai akun yang dimiliki.
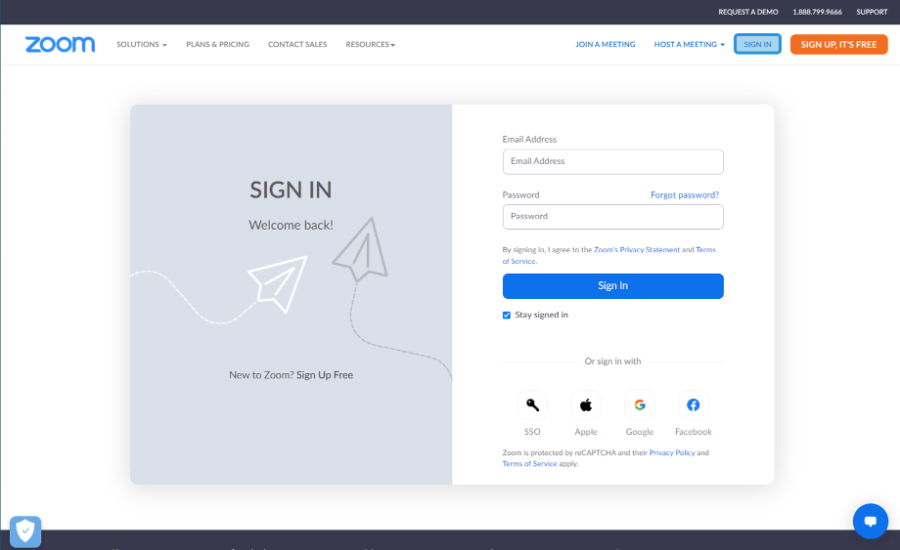
- Selanjutnya silakan klik tab Settings.
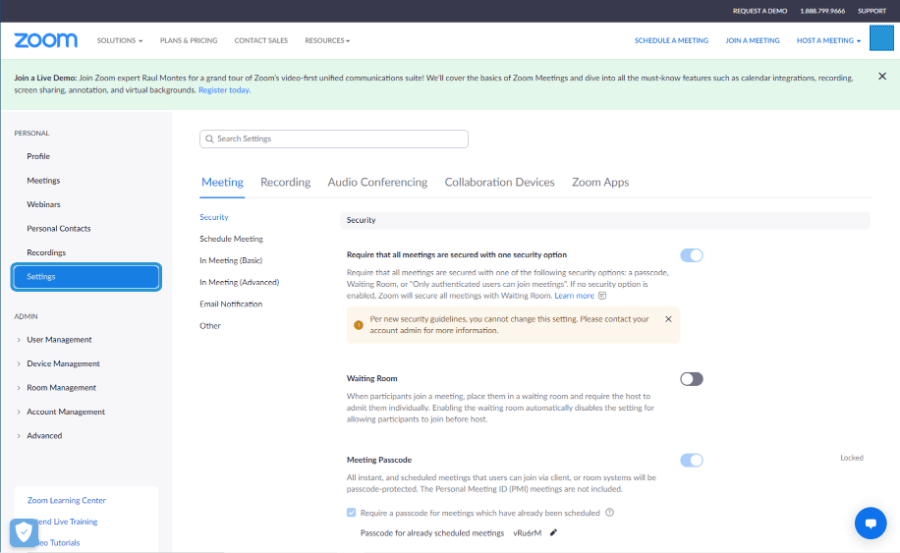
- Kemudian klik opsi In Meeting (Advanced), aktifkan Breakout Room dan centang opsi Allow host to broadcast message to participants.
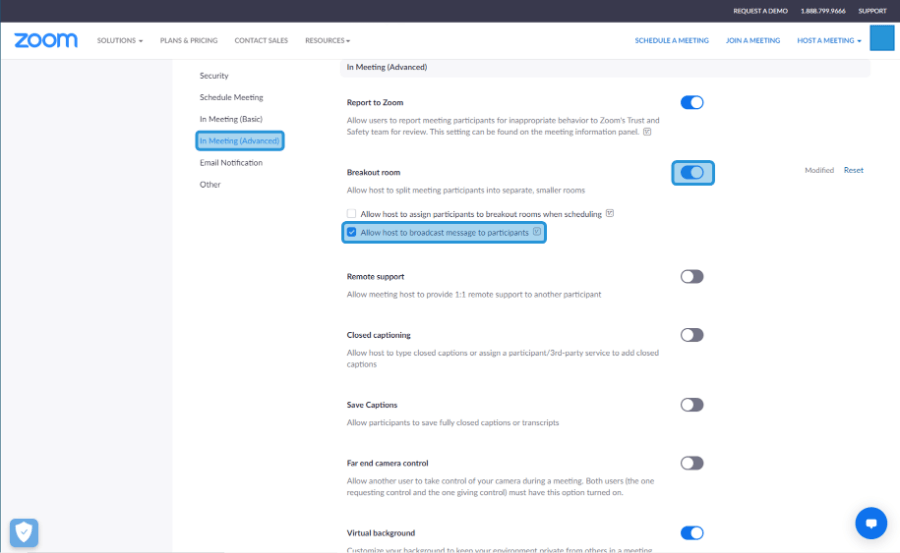
2. Membuat Breakout Room
Setelah fitur breakout room diaktifkan, langkah selanjutnya Anda harus membuat ruangannya. Di langkah ini, nanti Anda bisa membuat sampai 50 breakout room. Caranya seperti berikut:
- Buka aplikasi Zoom di PC dan klik New Meeting.
- Kemudian klik Breakout Rooms.
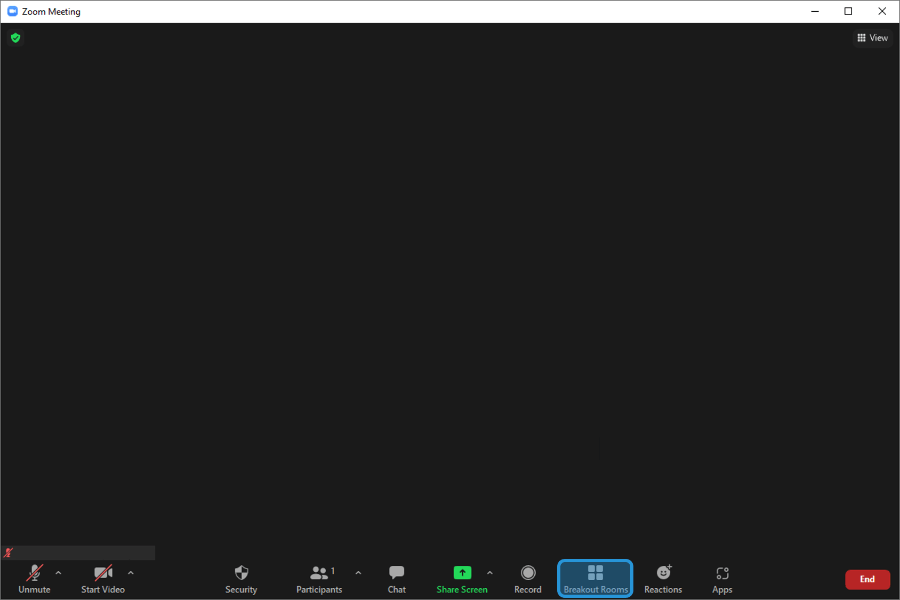
- Masukkan jumlah Breakout Room sesuai keinginan dan pilih opsi Assign Manually untuk mengatur peserta bisa masuk ruangan secara manual.
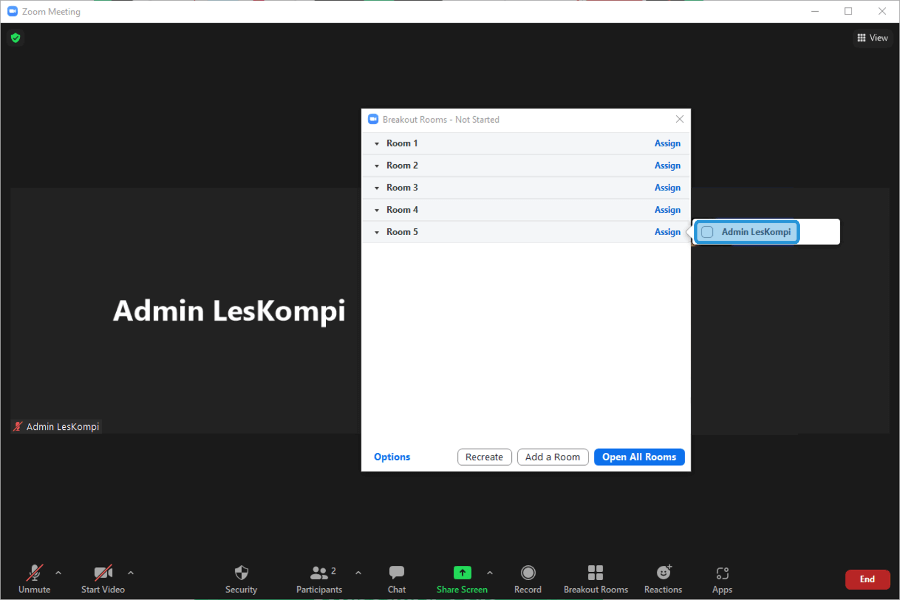
- Klik tombol Create untuk membuatnya.
Pada saat membuat breakout room di atas, Anda akan melihat 3 opsi yang punya fungsi berbeda-beda. Berikut penjelasannya:
| Nama Opsi | Keterangan |
| Assign Automatically | Menambahkan peserta ke breakout room secara otomatis (dipilih secara random) |
| Assign Manually | Menambahkan peserta ke breakout room secara manual atau host bisa memilihnya sesuai keinginan |
| Let Participant Choose Room | Membuat peserta bisa memilih sendiri masuk ke breakout room mana sesuai keinginan mereka |
Untuk opsi tersebut, silakan disesuaikan saja sesuai dengan kebutuhan. Karena memang opsi tersebut dipilih tergantung dari meetingnya.
3. Menambahkan Peserta
Kalau Anda mengikuti langkah saya di atas atau memilih opsi Assign Manually, langkah selanjutnya yang harus dilakukan ialah menambahkan peserta. Caranya seperti ini:
- Klik Assign pada salah satu Room.
- Contoh saya klik Assign di Room 5, nantinya akan ada nama peserta, silakan dicentang.
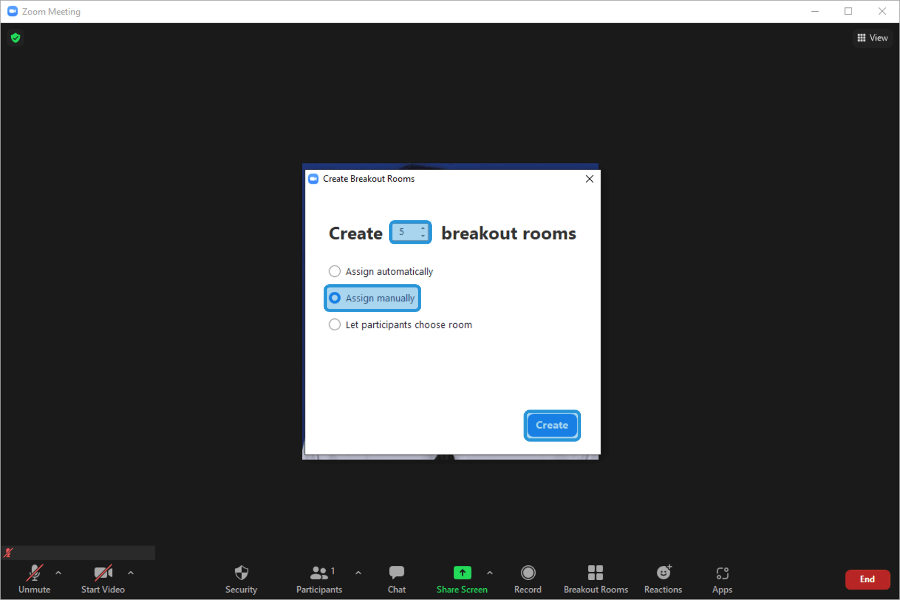
- Setelah menambahkan peserta, silakan klik tombol Open All Rooms untuk mengkonfirmasi.
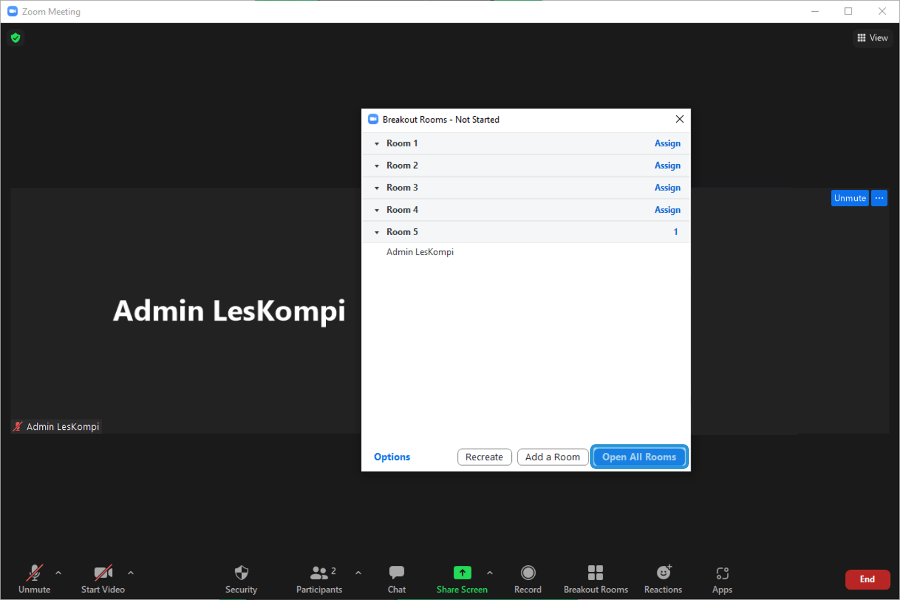
Baca Juga: Cara Raise Hand di Zoom
4. Join Breakout Room (Peserta)
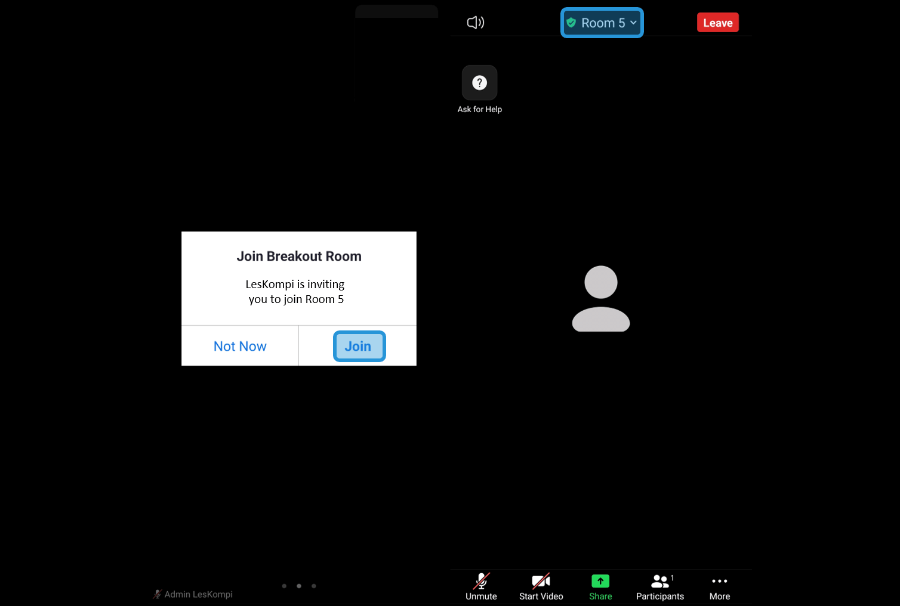
Di sini peserta yang Anda tambahkan ke breakout room akan mendapatkan notifikasi seperti gambar di atas.
Para peserta, nantinya akan memilih tombol Join untuk bisa bergabung ke dalam breakout room tersebut.
Setelah menekan Join juga, nantinya peserta akan diarahkan ke Room yang sesuai Anda atau host masukkan tadi.
Catatan: Fitur breakout room ini hanya tersedia untuk Zoom versi desktop saja. Sedangkan untuk Zoom di HP, hanya bisa join breakout room saja, tidak bisa membuatnya.
Karena itu, jika Anda sebelumnya memakai HP, silakan Anda berpindah dulu ke PC atau laptop untuk membuat breakout roomnya.
Berapa Banyak Breakout Room Bisa Dibuat?
Berdasarkan informasi dari Zoom, breakout room ini bisa dibuat hingga 50 ruangan. Sedangkan untuk pesertanya, bisa diisi sebanyak 200 sampai 500 participant tergantung jumlah breakout room tersebut.
Berikut rinciannya:
| Jumlah Breakout Room | Maksimal Jumlah Peserta Setiap Breakout Room |
| 50 Breakout Room | Sampai 200 peserta |
| 30 Breakout Room | Sampai 400 peserta |
| 20 Breakout Room | Sampai 500 peserta |
Baca Juga: Cara Melihat Hasil Record di Zoom
Akhir Kata
Nah, itulah cara membuat breakout room di Zoom. Mulai dari cara pengaktifannya sampai menambahkan peserta untuk bergabung di room yang diinginkan.
Untuk beberapa jenis meeting, fitur ini terkadang sangat dibutuhkan. Karena itu diharapkan pembahasan ini dapat membantu Anda.
Kalau ada hal yang masih kurang dipahami, Anda bisa kirimkan pertanyaan melalui kolom komentar di bawah.
Semoga bermanfaat.