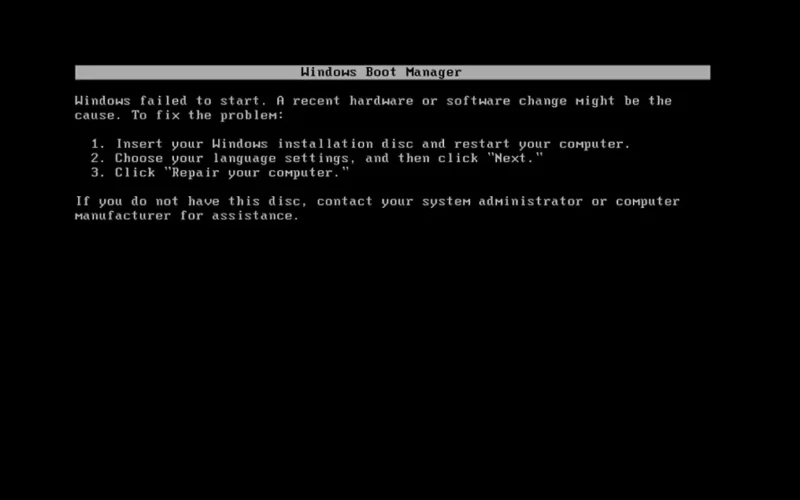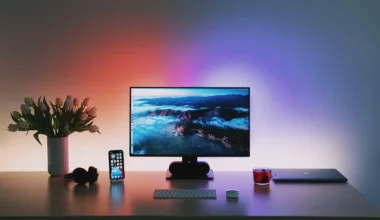Pesan masalah ini, merupakan salah satu yang paling sering saya temui di komputer / laptop dengan sistem operasi Windows. Kejadiannya biasanya seperti ini:
- Menyalakan komputer
- Menunggu booting.
- Kemudian muncul pesan “Windows failed to start“.
Dengan pesan lanjutan: A Recent Hardware or Software Change Might be the Cause to Fix the Problem.
Selain pesan lanjutan, biasanya disertai juga dengan kode 0xc00000e, 0xc00000f, dan 0xc00000e9.
Efeknya tentu saja komputer jadi nggak bisa masuk ke Windows. Biarpun sudah di-restart, biasanya proses boot tetap hanya akan stuck di halaman tersebut.
Penasaran apa sebabnya? Bagaimana cara mengatasinya? Yuk, kita bahas.
Daftar Isi
Penyebab Windows Failed to Start
Penyebab utama dari pesan Windows Failed to Start, kemungkinan besar karena data sistem pada Windows Anda rusak. Di antaranya:
1. File Boot Corrupt
File ini disebut BCD (Boot Configuration Data). Berfungsi untuk menyimpan pengaturan booting. Kalau rusak, maka pesan error tertentu akan muncul.
2. File Sistem Windows Corrupt
Maksud saya file selain BCD tadi. Terutama yang terdapat di folder C:\Windows. Saat corrupt, bisa mengefek ke booting.
3. File Sistem Bermasalah
File sistem tidak corrupt (masih normal), hanya saja terdapat masalah atau pengaturan tertentu yang salah. Ini cukup sering terjadi.
4. Masalah Harddisk
Harddisk yang Anda pakai tidak berfungsi dengan normal. Misalnya terdapat bad sector. Ini berpengaruh ke sistem.
Baca juga: Cara Mudah Mengatasi Missing Operating System di Windows.
Cara Mengatasi Windows Failed to Start Jadi Normal Lagi
Cara untuk mengatasi pesan error Windows failed to start itu sangat mungkin dilakukan.
Anda hanya perlu mencoba beberapa metode yang kebetulan ingin saya bahas di sini. Berikut pembahasannya:
1. Matikan dan Nyalakan Ulang Komputer
Hal pertama yang bisa Anda lakukan ialah mematikan dan menyalakan kembali komputer.
Cara ini bertujuan untuk merefresh sistem yang bermasalah (tidak dapat dimuat dengan baik). Untuk langkah-langkahnya, cukup tekan tombol power sampai komputer mati.
Tunggu selama beberapa saat, kemudian nyalakan kembali komputer seperti biasa.
2. Lepas Semua Kabel Perangkat

Tips berikutnya Anda bisa melepas semua perangkat yang terhubung.
Selain masalah data sistem corrupt seperti yang disebut sebelumnya, munculnya bug juga bisa membuat halaman Windows Failed to Start muncul.
Biasanya hal ini disebabkan karena adanya suatu perangkat USB yang bermasalah. Entah itu mouse, keyboard, maupun flashdisk. Untuk itu, silakan lepas semua kabel perangkat tersebut, kemudian restart kembali komputer.
3. Gunakan Opsi Last Known Good Configuration (Advanced)
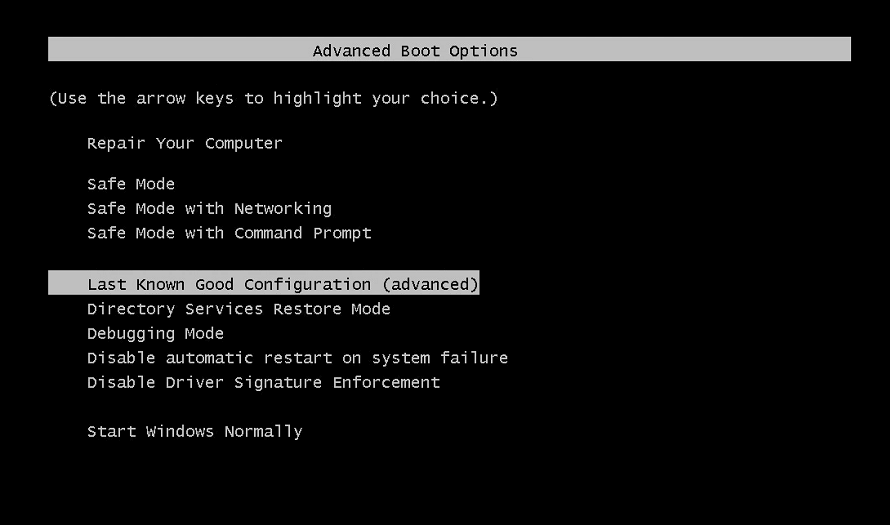
Di halaman boot, Anda akan mendapati banyak opsi. Salah satu di antaranya adalah Last Known Good Configuration.
Bagi Anda yang belum tahu, opsi Last Known Good Configuration ini berfungsi untuk mengembalikan kesalahan pengaturan ke waktu sistem masih normal.
Tekan F8 berulang-ulang sebelum pesan Windows Failed to Start muncul. Kemudian silakan pilih opsi ini. Gunakan tanda arah pada keyboard, kemudian tekan Enter. Tunggu selama beberapa saat, di sini komputer atau laptop Anda akan restart kembali.
4. Memakai Opsi Repair Sistem
Opsi repair ini ditujukan untuk memperbaiki file sistem corrupt, seperti yang sudah dijelaskan sebelumnya.
Tapi di sini kita perlu DVD instalasi Windows (atau bootable flashdisk). Silakan siapkan terlebih dahulu kalau belum punya.
Caranya seperti ini:
Langkah 1: Pertama silakan masukkan DVD instalasi atau sambungkan flashdisk ke komputer.
Langkah 2: Kemudian masuk ke BIOS > Dan atur DVD atau flashdisk menjadi boot awal. Simpan kalau sudah.
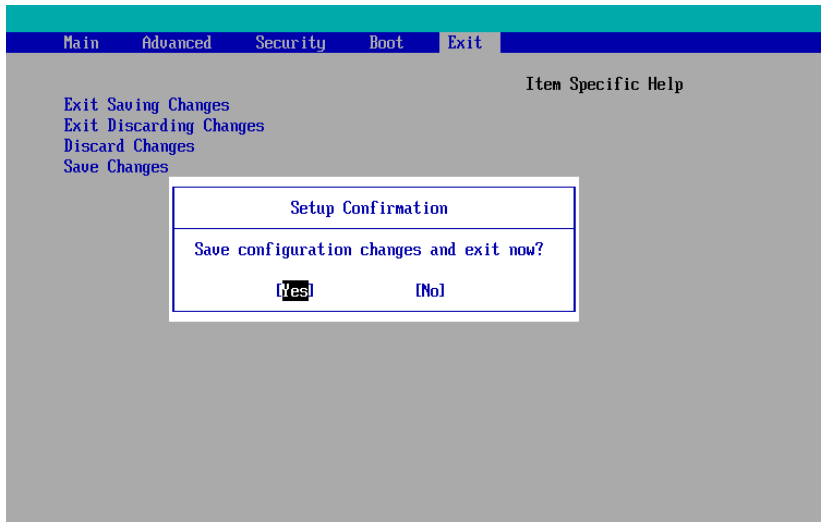
Langkah 3: Dengan demikian komputer atau laptop akan memunculkan pesan Press any key to boot from CD or DVD. Silakan tekan tombol apa saja di keyboard.
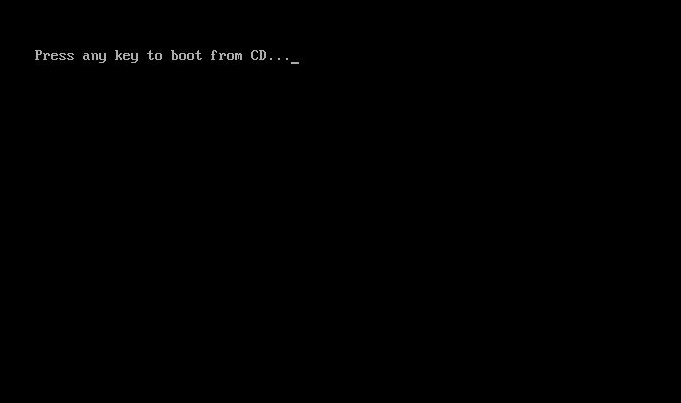
Langkah 4: Di halaman instalasi Windows > Klik opsi Repair Computer.
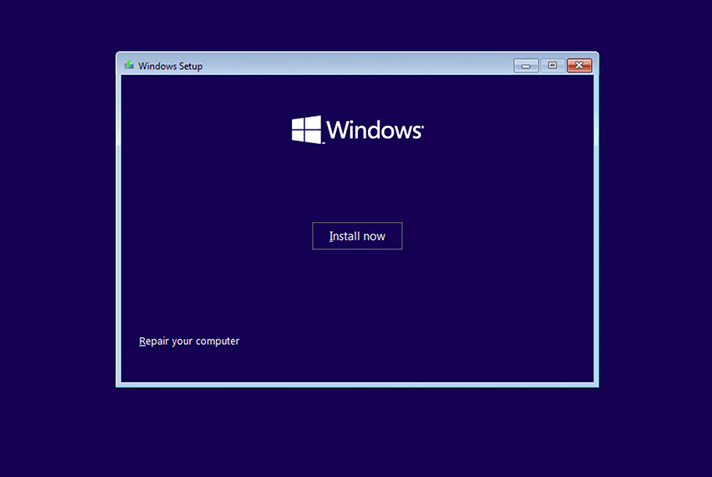
Langkah 5: Di halaman selanjutnya, silakan Anda klik opsi Advanced Options.
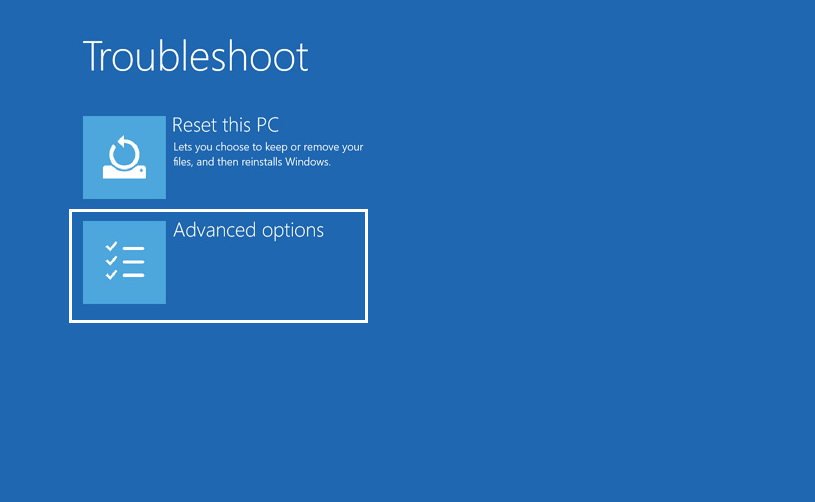
Langkah 6: Terakhir, silakan klik Startup Repair. Opsi ini berfungsi untuk memperbaiki file sistem secara otomatis.
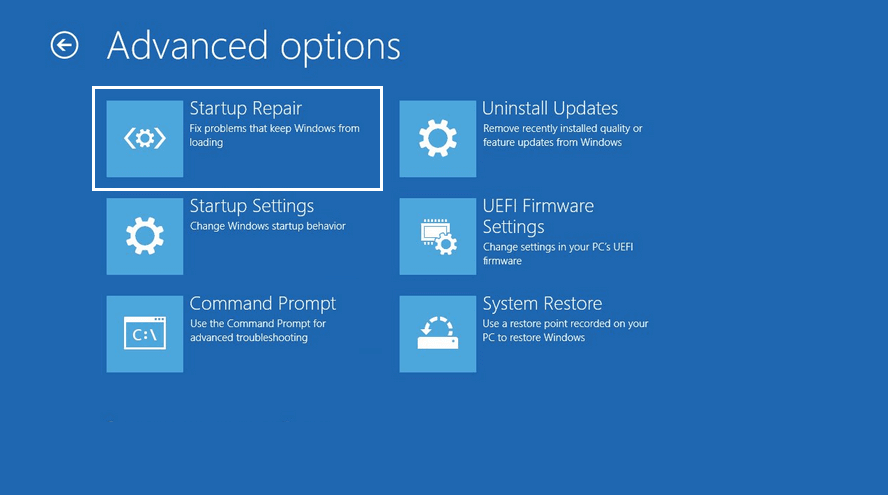
5. Gunakan System Restore
Singkatnya System Restore adalah sebuah fitur Windows yang fungsinya untuk mengembalikan keadaan data ke waktu sebelumnya.
Contohnya, hari ini Windows saya rusak. Kemudian saya menggunakan System Restore, lalu mengembalikan kondisi sistem seperti kemarin ketika masih normal.
Untuk caranya seperti ini:
- Silakan boot memakai DVD instalasi atau flashdisk instalasi.
- Pilih opsi Repair your Computer
- Kemudian cari dan pilih opsi System Restore
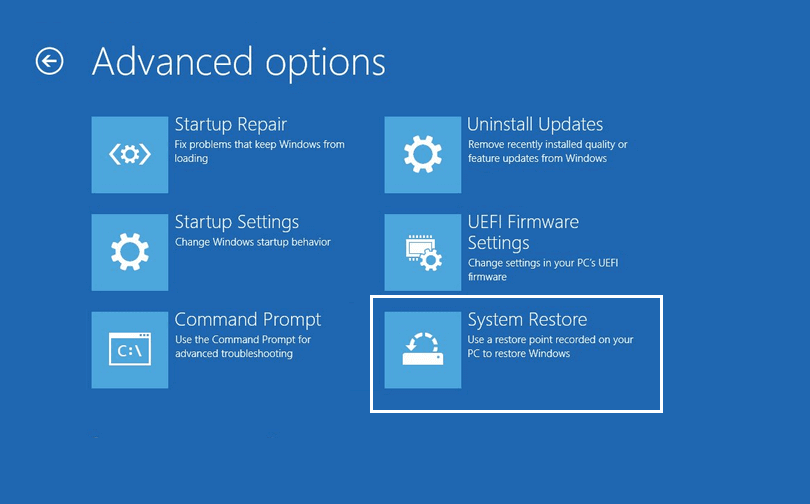
- Tunggu loading selama beberapa saat
- Maka System Restore akan terbuka. Silakan klik Next
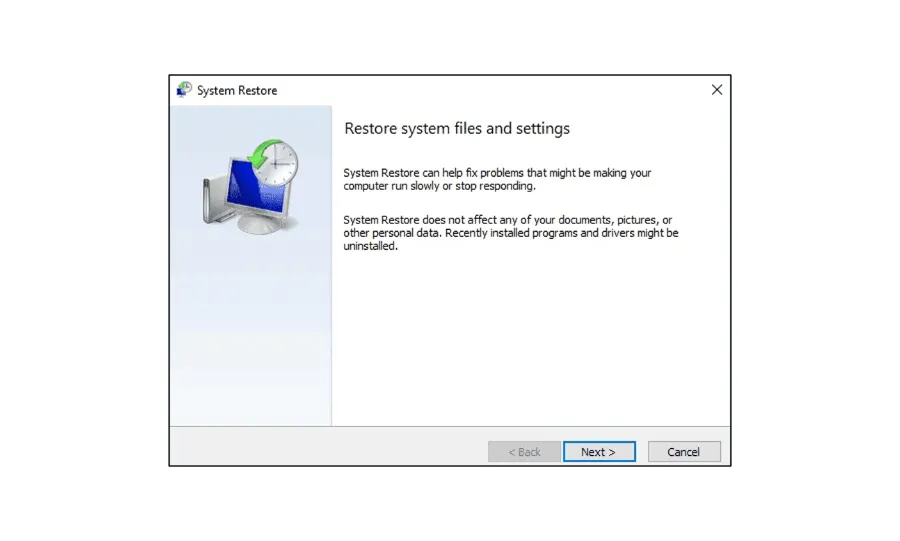
- Pilih restore point sesuai keinginan, kemudian tunggu prosesnya
- Klik Finish, nantinya komputer / laptop Anda akan restart ke sistem jika sudah
Catatan:
- System Restore ini bisa kita temui di versi-versi Windows Windows 7 ke atas.
6. Memperbaiki File Boot
Cara ini dikhususkan untuk memperbaiki file BCD yang bermasalah. Yaitu dengan menggunakan Command Prompt di menu instalasi.
Silakan ikuti langkah-langkah berikut ini.
Langkah 1: Silakan boot DVD instalasi atau flashdisk.
Langkah 2: Di menu instalasi > Silakan pilih opsi Repair your Computer.
Langkah 3: Klik opsi Advanced Options > Lalu silakan pilih Command Prompt.
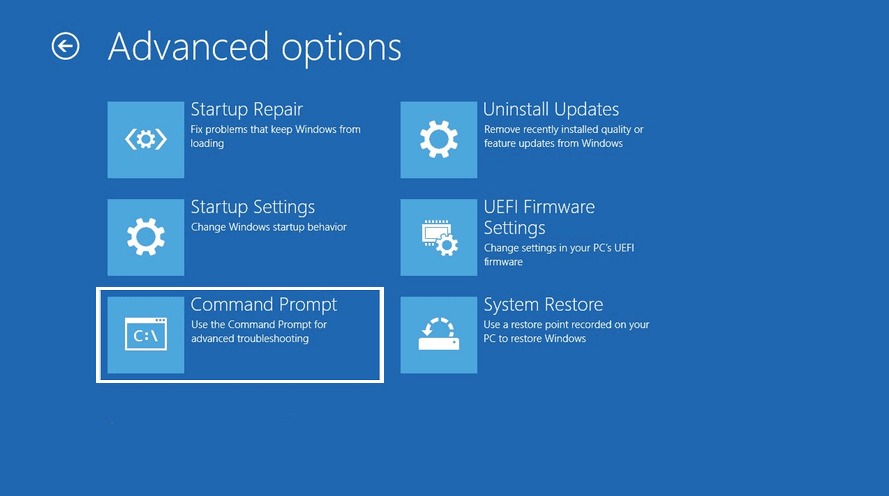
Langkah 4: Silakan masukkan perintah perbaikan file boot satu-satu sambil tekan Enter.
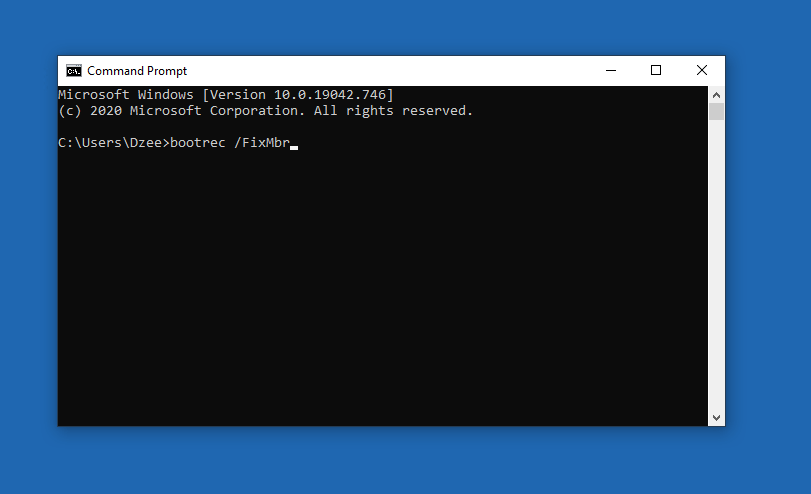
bootrec /FixMbr > Tekan Enter
bootrec /FixBoot > Tekan Enter
bootrec /ScanOs > Tekan Enter
bootrec /rebuildBcd > Tekan EnterLangkah 5: Kalau sudah, tutup semua jendela yang terbuka, dan matikan komputer.
Langkah 6: Kemudian silakan nyalakan kembali dan jangan lupa untuk mengeluarkan DVD instalasi.
7. Jalankan Perintah DISM
Cara ini bertujuan seperti sebelumnya. Yaitu untuk memperbaiki masalah data sistem yang corrupt. Kita juga menggunakan Command Prompt (CMD). Hanya saja dengan perintah yang berbeda.
Silakan buka Command Prompt dengan cara seperti sebelumnya. Kemudian ketik perintah DISM /Online /Cleanup-image /Restorehealth dan tekan Enter.
Tunggu beberapa saat. Kemudian restart komputer seperti biasa.
8. Lakukan Install Ulang
Opsi lain yang bisa dipilih selain perbaiki data boot, ialah dengan install ulang Windows.
Dengan cara ini, dijamin Windows akan normal kembali, karena semua file sistem yang bermasalah akan diganti.
Untuk reinstall-nya saya rekomendasikan dengan cara clean install. Yaitu menghapus semua data drive termasuk selain C:. Jangan lupa backup data-data terlebih dulu ya.
Ketahui juga cara mengatasi Windows Boot Manager Missing.
9. Cek Harddisk yang Dipakai

Install ulang belum bisa, maka Anda harus coba cek hardware penyimpanan, pada komputer atau laptop yang dipakai. Terutama jika masih menggunakan harddisk.
Kenapa? Karena kalau hardware ini rusak, maka dampaknya akan berpengaruh terhadap data sistem nantinya. Akan terjadi corrupt terus-menerus, bahkan setelah Windows diinstal ulang.
Untuk caranya ceknya, Anda harus melepas harddisknya terlebih dahulu, kemudian memasangnya di komputer lain.
Gunakan software pengecek kesehatan harddisk, seperti HDTune atau Harddisk Sentinel.
10. Periksa RAM yang Digunakan

Tips ini sebagai tambahan. Selain harddisk, Anda bisa mengecek juga RAM yang digunakan.
Pada beberapa kondisi, RAM yang bermasalah bisa membuat pesan Windows failed to start muncul. Hal ini dikarenakan sistem yang tidak bisa membaca memori dengan baik.
Pastikan RAM di PC atau laptop Anda normal. Anda bisa membersihkan RAM tersebut menggunakan penghapus jika merasa RAM tersebut bermasalah.
Akhir Kata
Masalah Windows failed to start, menurut saya tidak sulit untuk diperbaiki. Apalagi kalau rusaknya hanya sekedar salah konfigurasi atau terdapat data corrupt saja.
Tapi, beda cerita kalau rusaknya ada pada komponen seperti harddisk. Maka kita harus mengeceknya kembali dengan lebih teliti.
Semoga informasi ini bisa membantu Anda yang mungkin sedang mengalaminya. Kalau misalnya ada error lain, beritahu saya lewat kolom komentar.
Semoga bermanfaat.