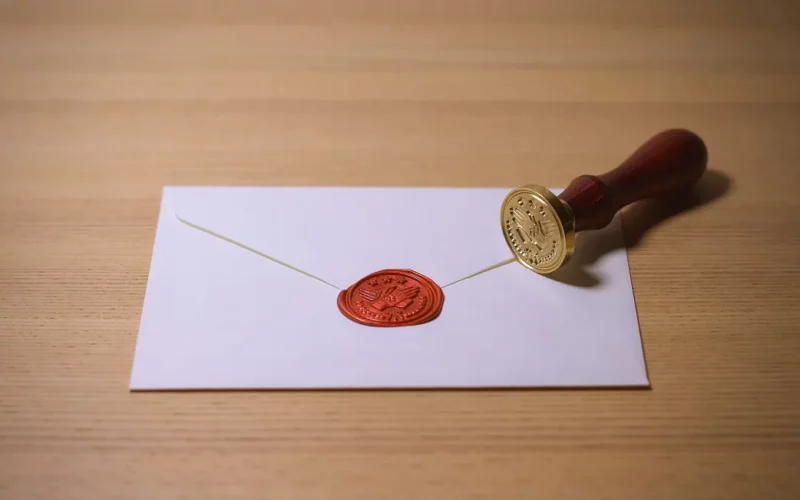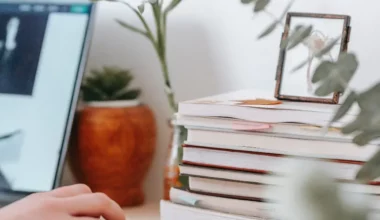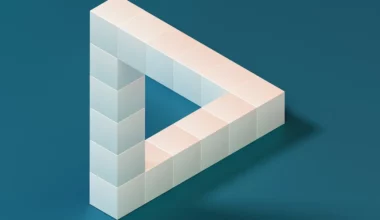Mungkin sebagian besar orang sudah tahu, apa saja fungsi stempel. Terutama di kehidupan sehari-hari. Beberapa contoh sederhananya seperti:
- Sebagai pengesahan
- Sebagai penguat keputusan
- Dan lain-lain
Nah, pertanyaan selanjutnya, bagaimana cara untuk membuatnya?
Jawabannya tentu banyak. Mulai dari menggunakan situs-situs online yang memang sudah menyediakan template khusus, hingga menggunakan aplikasi.
Khusus aplikasi di sini, kita bisa pakai Photoshop.
Kenapa Photoshop? Sederhananya karena aplikasi ini bisa dibilang cukup lengkap fitur-fiturnya. Desainnya juga tidak sesulit yang dibayangkan.
Daftar Isi
Cara Membuat Stempel Dengan Adobe Photoshop
Sebelum lanjut, ini perlu Anda catat dulu. Pada sebuah instansi atau organisasi, biasanya stempel sangat diperlukan untuk menandakan keaslian dokumen yang dibuatnya.
Jadi Anda harus tahu cara mendesain stempel sendiri yang menggambarkan ciri khas dari instansi atau organisasi.
Berikut langkah-langkah untuk membuatnya:
- Langkah pertama, Anda harus membuka aplikasi Adobe Photoshop pada PC yang digunakan.
- Kemudian buat lembar kerja baru dengan cara klik menu File > pilih New. Anda juga dapat menggunakan shortcut dengan menekan Ctrl + N pada keyboard.
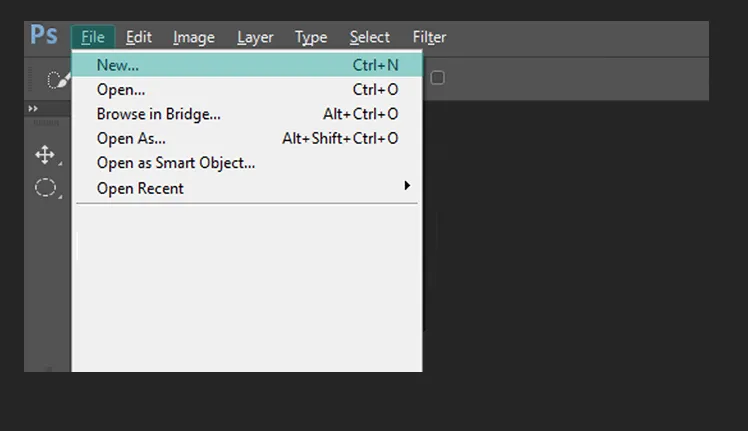
- Selanjutnya Anda harus mengkonfigurasi lembar kerja tersebut, seperti mengatur ukuran, resolusi dan background. Pada contoh ini saya menggunakan background content yang transparent.
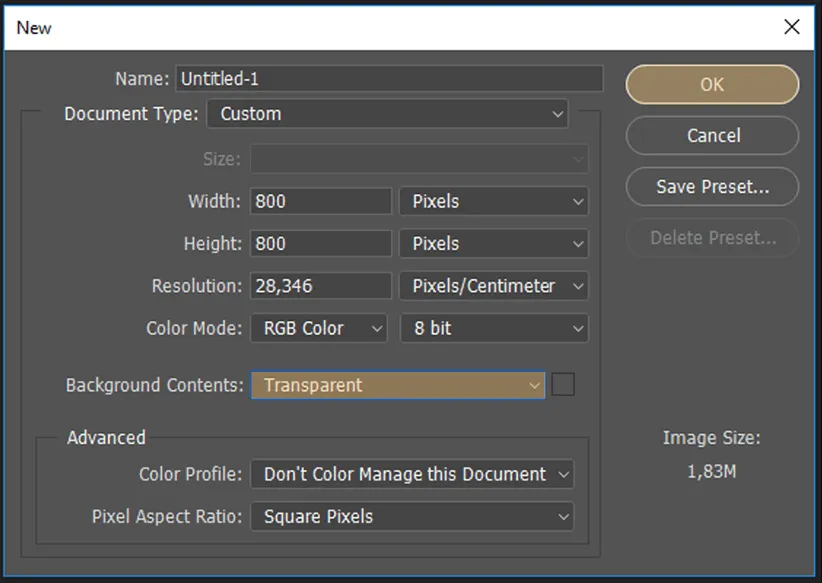
Jangan lupa juga atur ukuran kertas, bisa pakai kertas A4 dan lainnya
- Setelah itu sekarang Anda harus membuat lingkaran, caranya klik Elliptical Marque Tool.
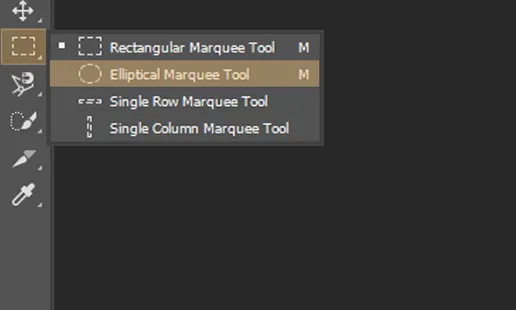
- Sekarang buat lingkaran pada lembar kerja Anda dan besarnya sesuaikan dengan kebutuhan.
- Jika ingin mengatur ketebalan dan warna pada garis di lingkaran tersebut, dapat klik kanan > pilih stroke.
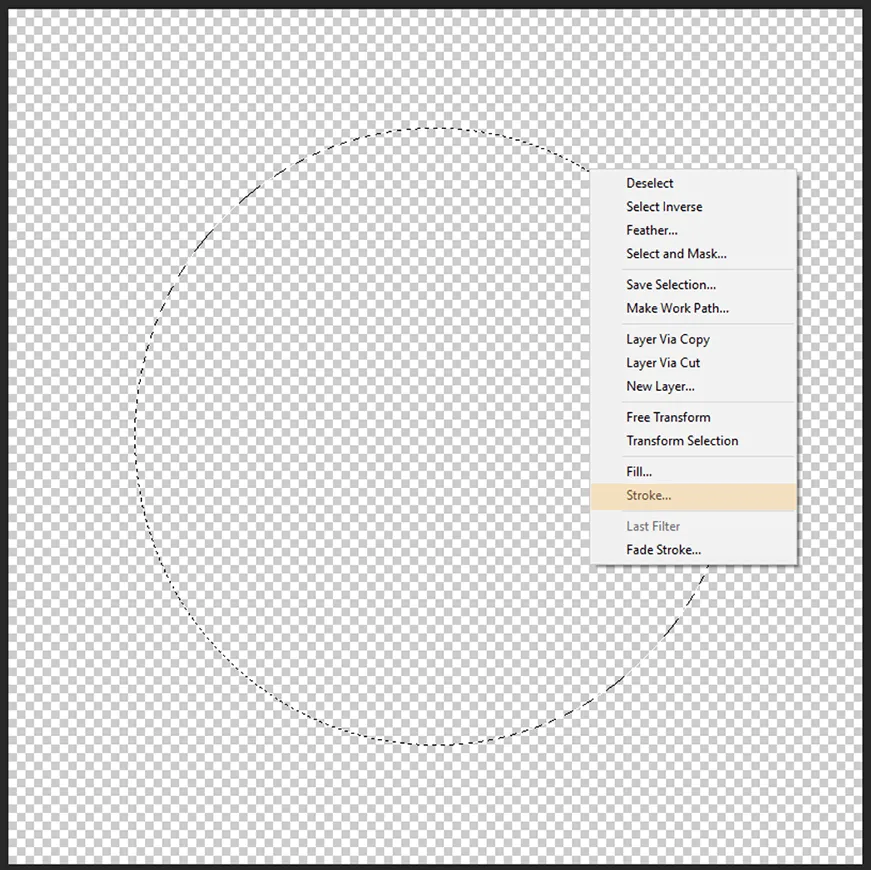
- Pada praktik kali ini, saya mengatur ketebalan garis dengan Width 10px dan color atau warnanya diubah menjadi hitam.
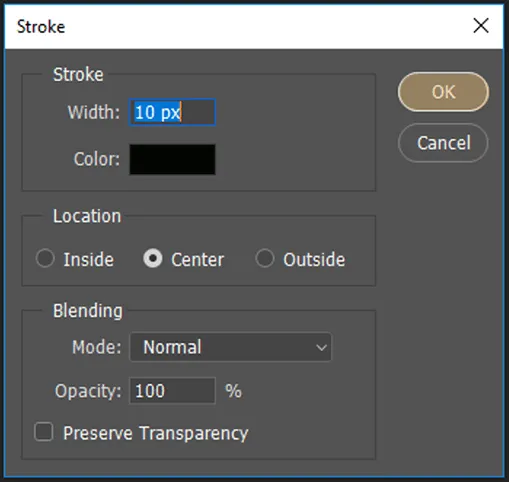
- Kemudian Anda harus membuat lingkaran yang kedua. Jika ingin lebih mudah, Anda klik kanan lagi lingkaran yang pertama > pilih Transform Selection.
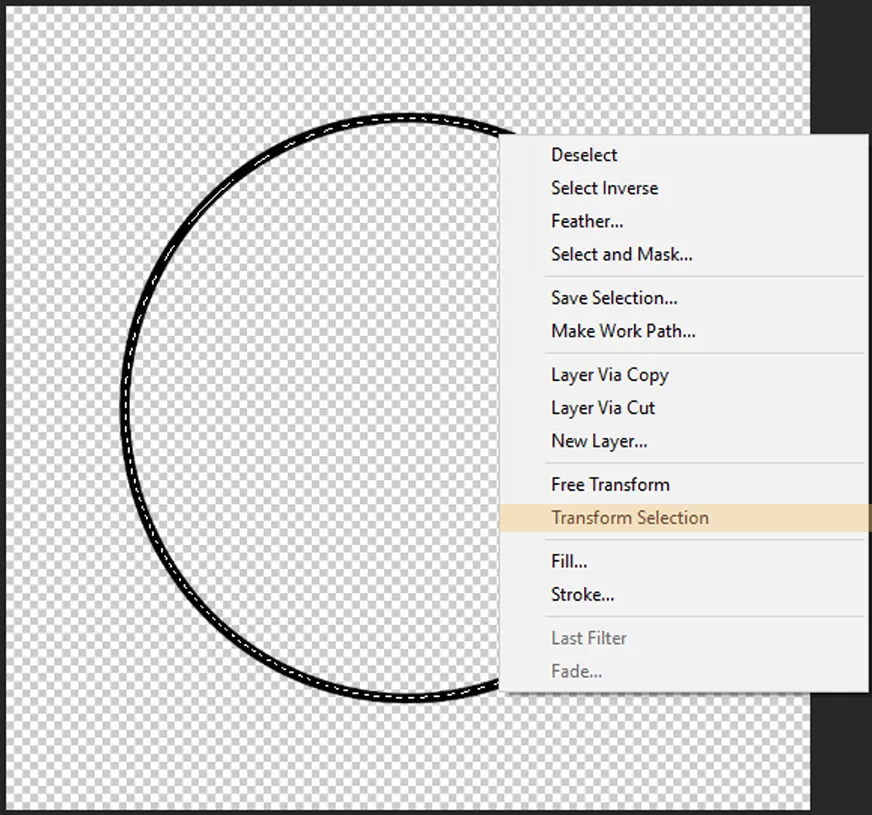
- Lalu sesuaikan ukurannya, bisa lebih kecil ataupun lebih besar sesuai keinginan Anda.
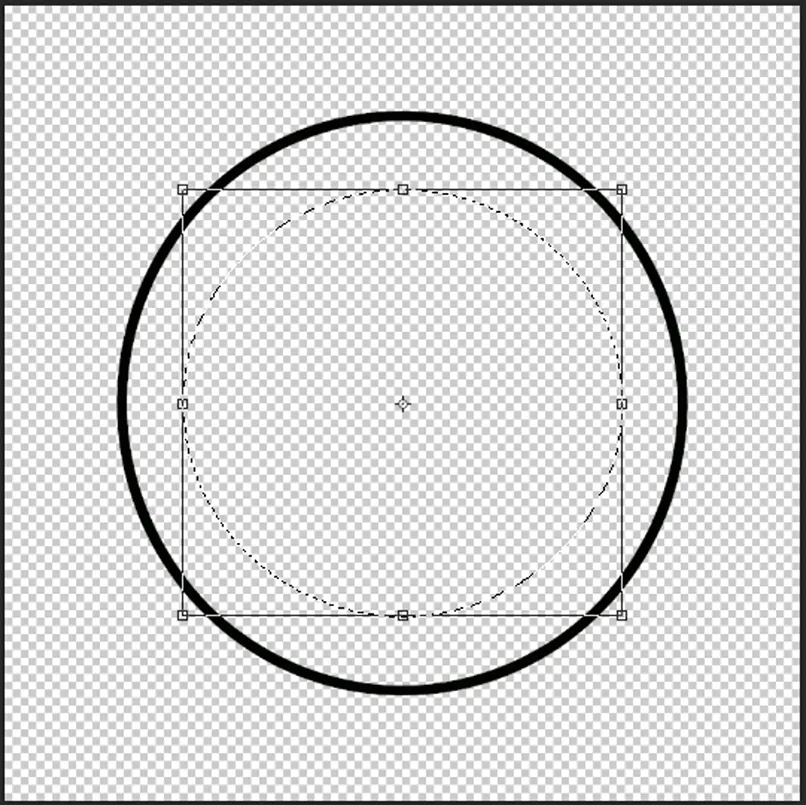
- Jika sudah mengaturnya, sekarang klik centang pada menu diatasnya.
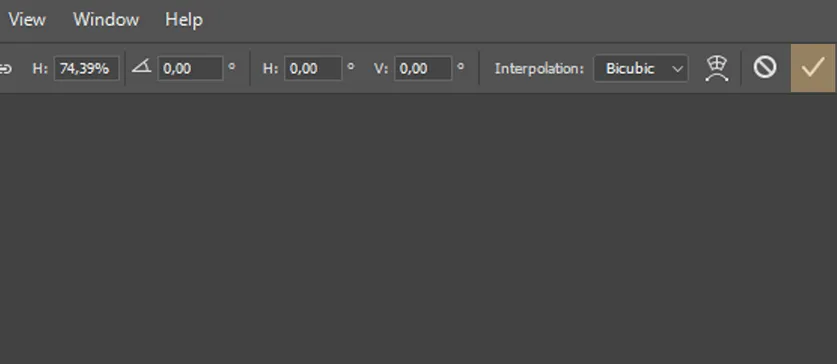
- Sekarang Anda harus mewarnainya lagi, caranya dengan klik kanan pada lingkaran yang kedua > pilih Stroke. Lalu ikuti konfigurasi lingkaran kedua seperti langkah sebelumnya.
- Selanjutnya tambahkan teks ke dalam lingkaran tersebut. Caranya klik icon T > pilih menu Horizontal Type Tool.
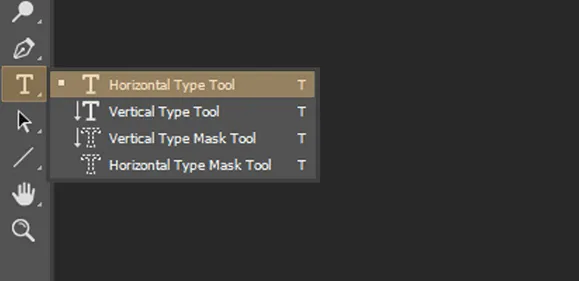
- Ketik kalimat sesuai dengan yang Anda inginkan. Lalu atur font, size dan warna dari kalimat tersebut.
- Supaya dapat menyesuaikan lingkarannya, Anda harus membuat teks tersebut menjadi melengkung. Caranya klik icon create warped text.
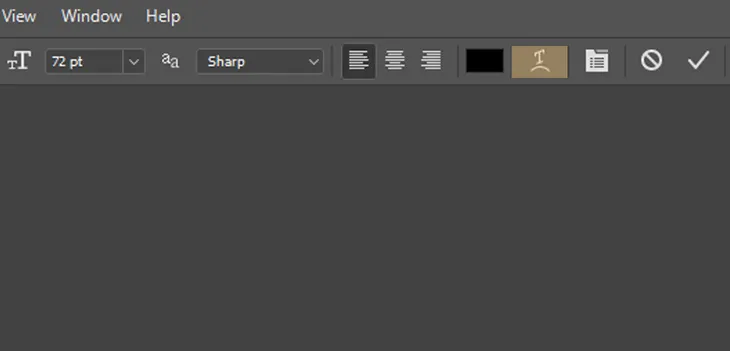
- Maka jendela Warp Text akan muncul, lalu pada Style pilih opsi Arch. Sekarang atur tulisannya supaya menjadi bengkok pada bagian bend. Jika sudah klik OK.
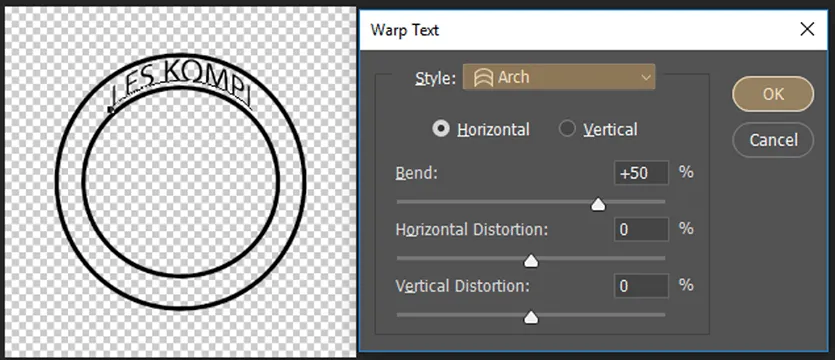
- Tambahkan logo gambar dengan cara drag n drop dari file yang diinginkan.
- Jika sudah, sekarang save desain stempel yang telah Anda buat. Caraya klik menu File > pilih Save As. Anda juga dapat menggunakan shortcut dengan menekan Ctrl + Shift + S.
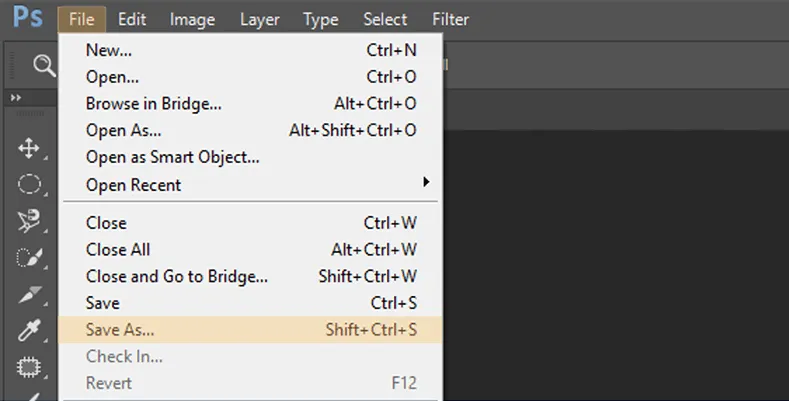
Catatan:
Sebelum Anda save gambar, Anda bisa juga gabung semua layer terlebih dulu.
- Lalu ubah formatnya menjadi JPEG dan jangan lupa untuk mengganti nama file nya.
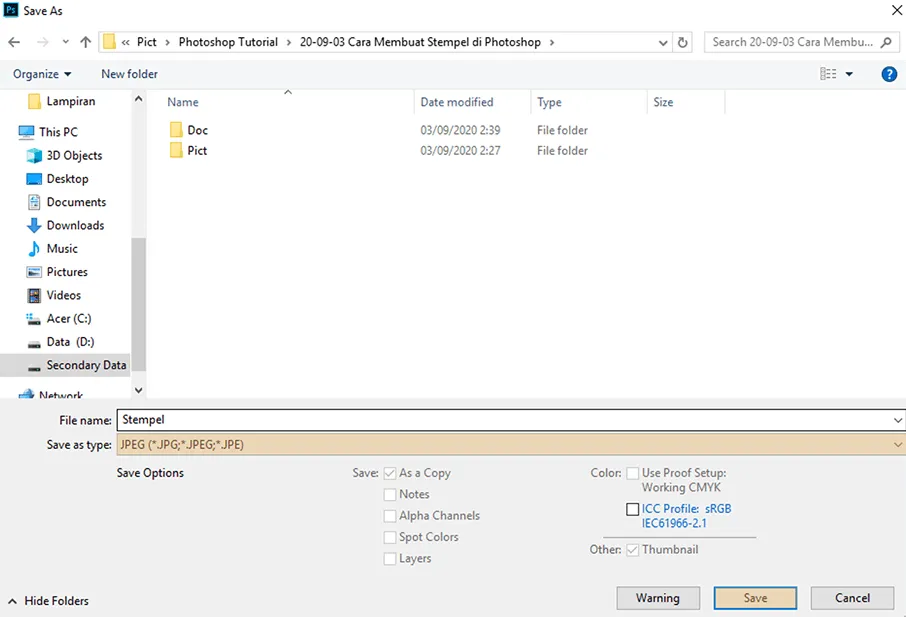
- Kemudian akan muncul jendela JPEG Options, sekarang Anda atur kualitas gambarnya. Jika tidak tahu, maka dapat memilih opsi Maximum pada menu Quality. Lalu klik OK.
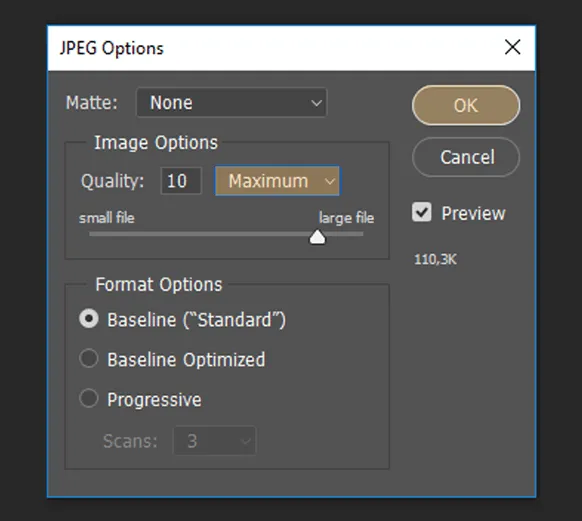
- Selesai, sekarang Anda sudah dapat membuat stempel sendiri dengan menggunakan Photoshop.

Langkah pembuatannya banyak. Tapi bisa dibilang cukup mudah bukan? Tinggal ikuti saja deh dengan teliti.
Nah, prosesnya nanti Anda buat lebih rapih lagi. Di contoh ini saya ada sedikit miss di bagian kalimatnya (kurang pas).
Juga, untuk pembahasan ini saya menggunakan Photoshop CC 2017. Kalau Anda yang menggunakan Photoshop CS3, CS4, CS5, CS6 juga dapat menerapkan cara ini, meskipun ada sedikit perbedaannya.
Karena untuk Photoshop versi lama dan versi baru, ada sedikit perbedaan dari segi tampilan (misalnya letak menu tool dan sejenisnya).
Butuh Tutorial Photoshop Lain? Cek ini:
- Cara Membuat Desain Pattern Unik di Photoshop
- Cara Memasang Font Baru di Photoshop
- Cara Membuka File CDR Corel Draw di Photoshop
- Cara Membuat Banner Unik dan Rapih di Photoshop
Akhir Kata
Sekarang Anda sudah bisa membuat stempel di perusahaan atau organisasi sendiri.
Cara yang saya jelaskan di sini hanya basic. Intinya nanti Anda bisa improvisasi sendiri untuk desain stempel yang ingin dibuat.
Kalau ada pertanyaan mengenai langkah-langkah yang telah saya jelaskan, langsung catat saja lewat kolom komentar ya.
Semoga bermanfaat.