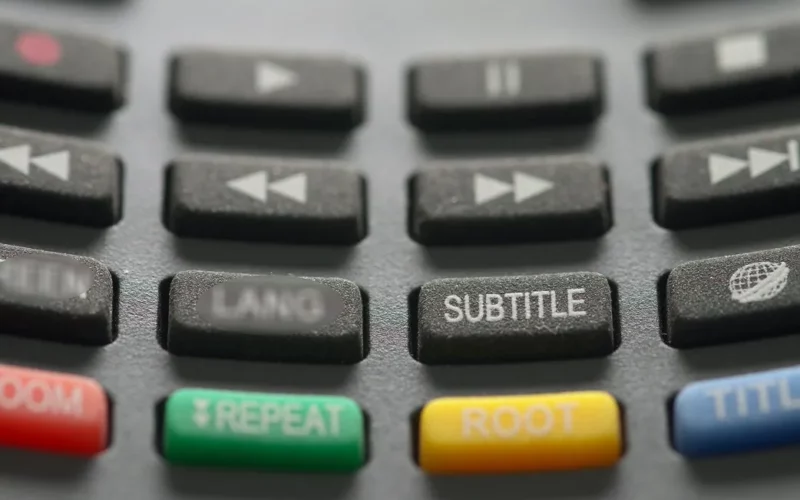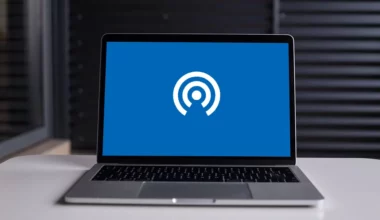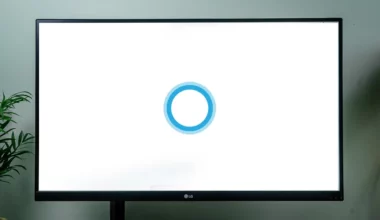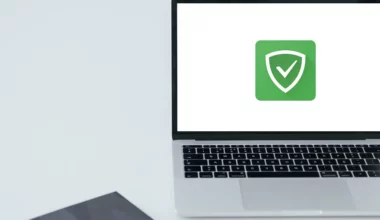Dalam sebuah video terkadang mempunyai subtitle. Fungsi dari subtitle ini cukup penting, yaitu memberitahukan penonton apa yang dibicarakan atau narasi pada video tersebut.
Tujuannya, paling sederhana misalkan video tersebut Anda unggah ke Youtube, tentunya bukan hanya orang dari negara kita saja yang menonton kan?
Nah, kalau Anda ingin membuat subtitle sendiri, caranya sangat mudah kok. Di sini ingin saya bahas.
Daftar Isi
Cara Membuat Subtitle Sendiri untuk Video
Untuk cara membuat subtitle ini Anda dapat memakai aplikasi tertentu, dan harus diinstall dulu di komputer atau laptop yang dipakai. Tapi ada juga sih aplikasi sederhana yang bisa Anda pakai, contohnya Notepad.
Cara Membuat Subtitle Dengan Notepad
Pertama, Anda bisa memakai Notepad yang biasanya sudah terpasang di setiap komputer (bawaan Windows).
Dengan catatan, direkomendasikan ketika Anda menulis subtitle-nya di Notepad, Anda harus sambil menonton videonya.
Berikut langkah-langkahnya:
- Langkah pertama silahkan buka Notepad di komputer Anda lebih dulu.
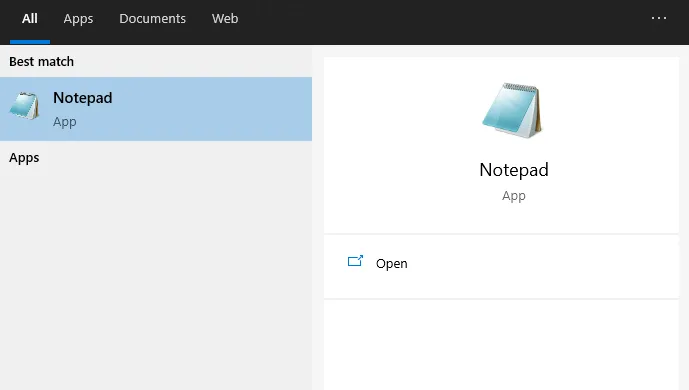
- Kemudian ketikan angka 1 yang berarti baris pertama untuk subtitle tersebut.
- Kalau sudah, Anda tekan Enter dan masukkan waktu subtitle muncul dan hilang. Contoh formatnya “jam:menit:detik,milidetik”.
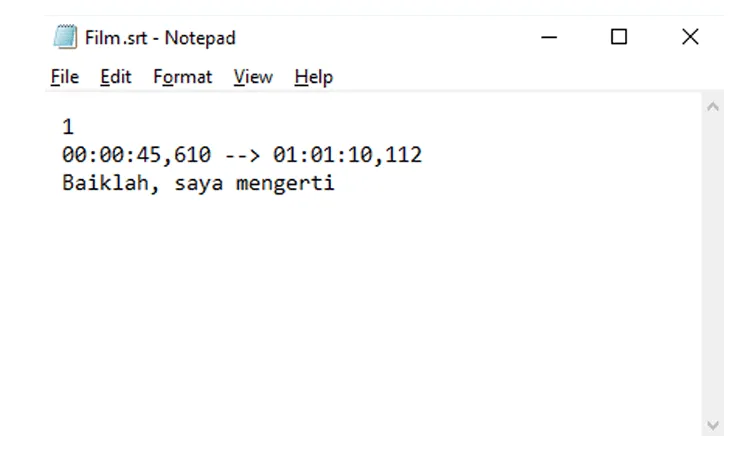
- Selanjutnya tekan Enter lagi dan ketikan subtitle-nya sesuai keinginan Anda.
- Jika sudah memberikan subtitle, Anda tekan Enter lagi dan ketikan angka 2 yang berarti baris kedua.
- Setelah itu ulangi dengan berurutan sampai durasi video tersebut habis.
- Berikut contoh format subtitle yang dibuat dengan menggunakan Notepad.
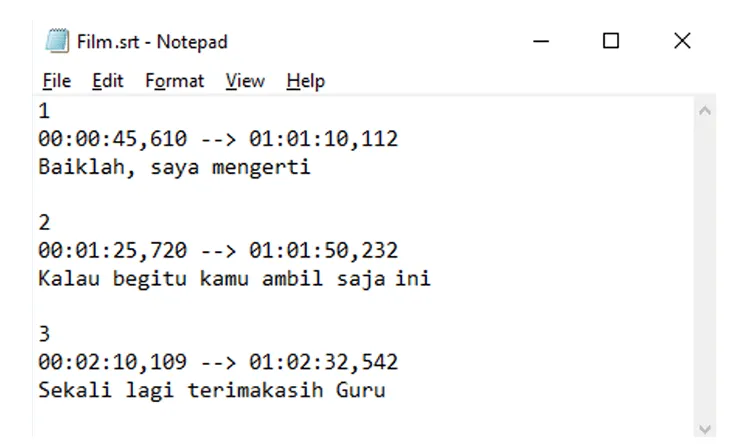
- Langkah terakhir, silahkan cek lagi semua subtitle-nya. Kalau sudah tepat, sekarang tekan Ctrl + S, lalu simpan dengan ekstensi .srt dan encoding ubah ke UTF-8.
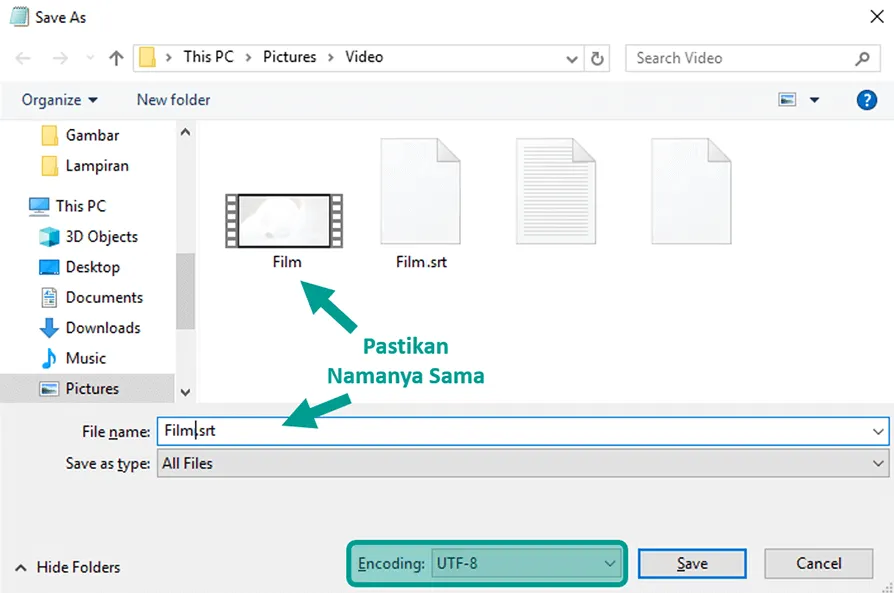
Catatan: Pastikan Anda menyimpan file subtitle ini dengan nama yang sama seperti video tersebut.
- Selesai.
Lalu mengenai cara menerapkan subtitle, Anda hanya perlu buka video tersebut dengan menggunakan aplikasi VLC atau sejenisnya.
Maka secara otomatis subtitle akan muncul pada video tersebut.
Cara Membuat Subtitle Dengan AegiSub
Selanjutnya Anda bisa juga membuat subtitle dengan menggunakan software Aegisub.
Aplikasi ini dapat Anda download dan gunakan secara gratis kok. Selain itu Aegisub memang diciptakan untuk membuat subtitle video. Tentunya akan jadi lebih praktis hehe.
Berikut langkah-langkahnya.
- Pertama, Anda dapat download aplikasi Aegisub di situs resminya lebih dulu.
- Kalau sudah silahkan install ke PC Anda.
- Setelah berhasil di install, sekarang Anda buka aplikasi Aegisub tersebut.
- Kemudian klik tab Video, lalu pilih Open Video.
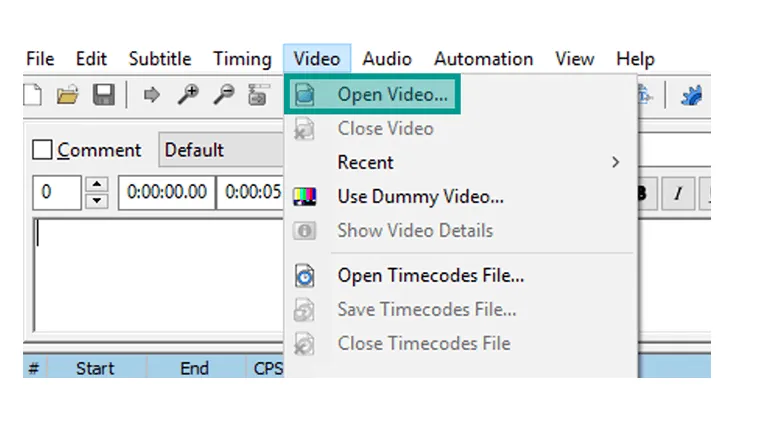
- Sekarang cari video yang ingin Anda sisipkan Subtitle.
- Kalau sudah, silahkan Anda putar video dengan klik ikon Play dan berhentikan dengan memilih jeda pada waktu yang ingin disisipkan subtitle.
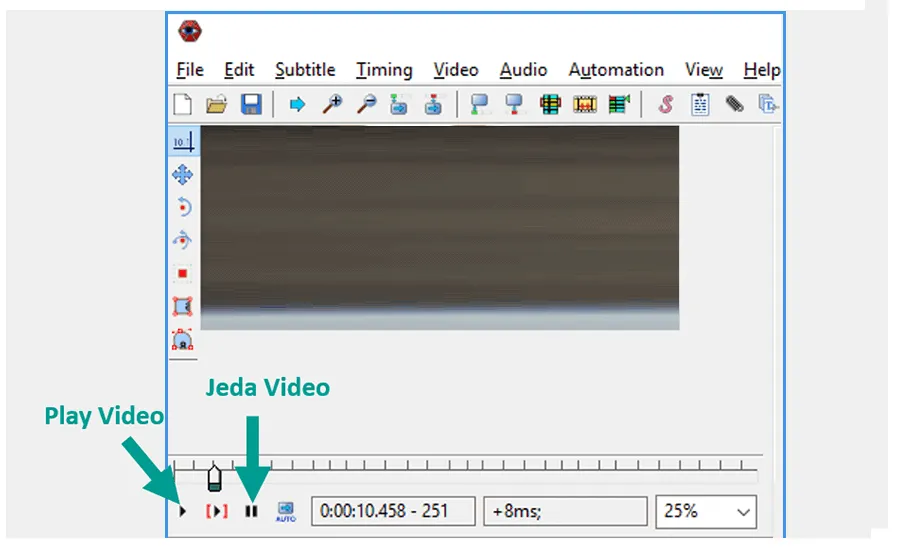
- Setelah itu Anda bisa isikan teks subtitle pada kolom kosong dan klik ikon ceklis untuk membuat subtitle baru.
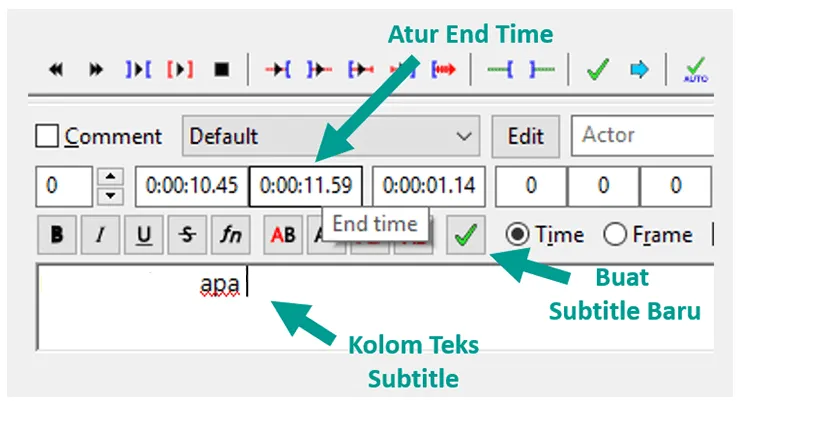
Catatan:
Jika sudah klik ceklis, maka subtitle akan muncul di layar preview. Anda bisa ubah waktu hilangnya teks dengan mengetikannya pada kolom End Time.
- Selanjutnya Anda dapat play lagi video tersebut dan berhentikan kembali di waktu ketika ingin menambahkan subtitle.
- Lalu ulangi dari cara diatas sampai semua subtitle telah disisipkan.
- Kalau sudah, silahkan klik tab File > pilih Subtitle Save As.
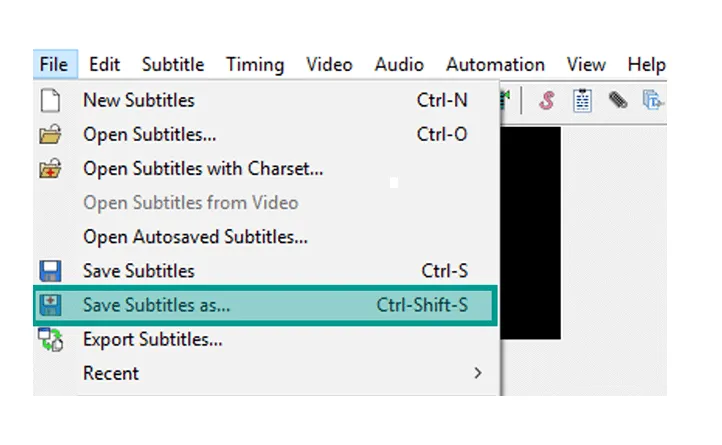
- Selesai.
Lalu untuk menerapkannya Anda dapat membuka video tersebut di VLC kemudian drag and drop file subtitle ini ke dalam video.
Cara Membuat Subtitle Video di HP Android
Kemudian kalau Anda ingin membuat subtitle di HP Android juga bisa kok, caranya cukup gunakan aplikasi Easy Subtitle saja.
Pada aplikasi ini memungkinkan Anda membuat file .srt untuk video. Penggunaannya bisa dibilang cukup mudah sih hehe.
Berikut langkah-langkahnya:
- Pertama download dan pasang aplikasi Easy Subtitles di HP Android Anda.
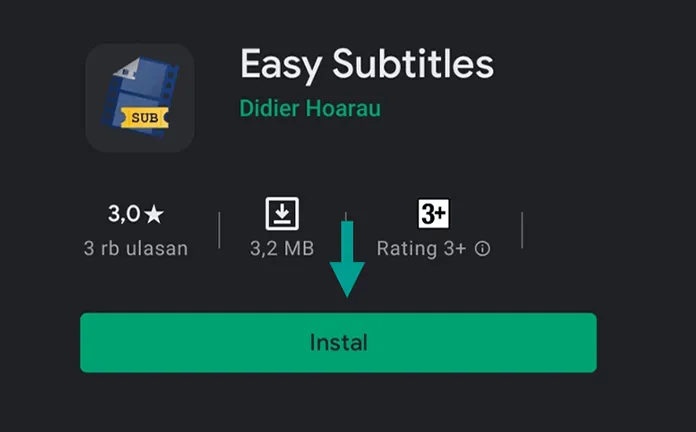
- Jika sudah terpasang, silahkan buka aplikasi Easy Subtitles tersebut.
- Kemudian klik ikon tambah pada layar dan pilih menu Open.
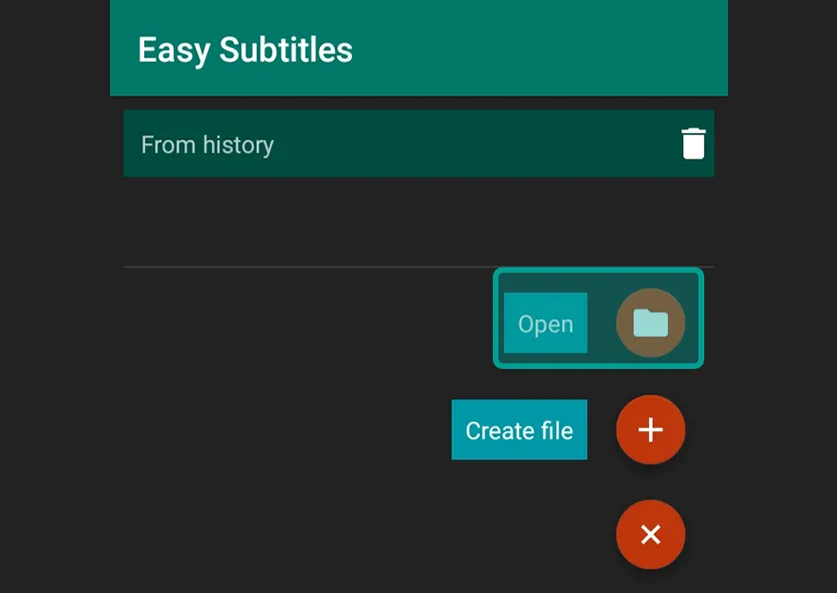
- Selanjutnya cari video yang ingin Anda buatkan subtitle.
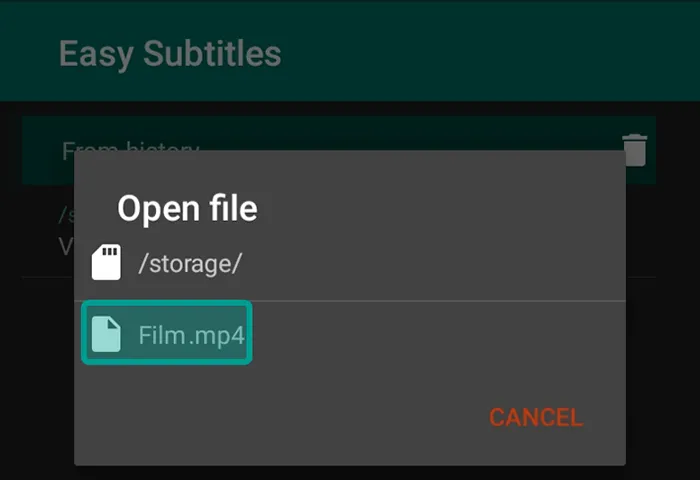
- Setelah itu Anda akan menerima notifikasi Wrong Extension. Pada langkah ini Anda bisa klik menu Create File.
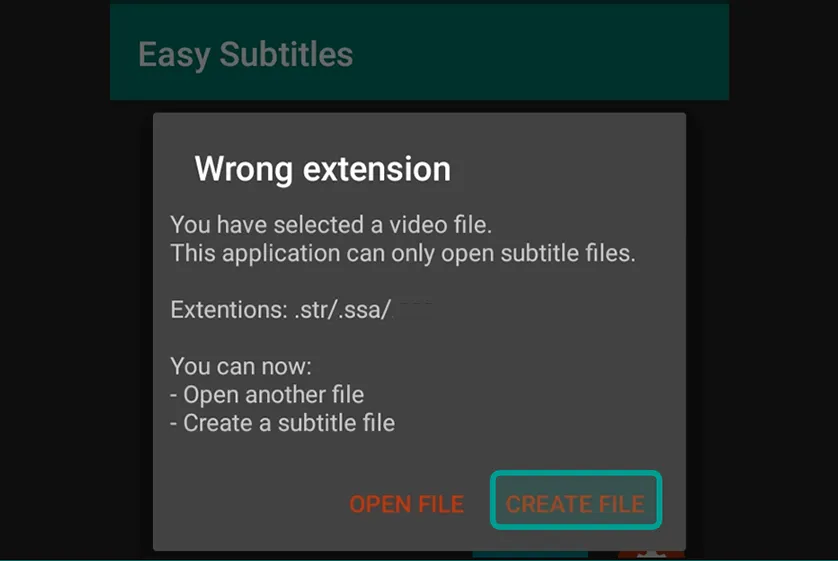
- Berikutnya pada kolom Set Encoding, Anda bisa pilih opsi UTF-8/UFT-16: Unicode dan klik OK.
- Kemudian klik ikon play untuk menjalankan video tersebut. Kalau ada waktu yang ingin Anda tambahkan subtitle, bisa klik ikon jeda.
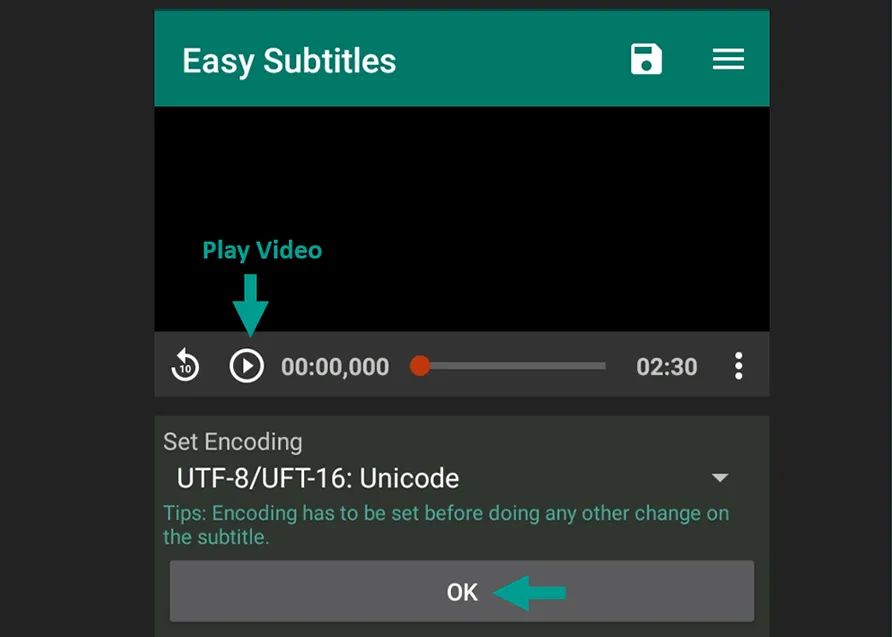
- Kalau sudah, sekarang buka taskbar dengan klik ikon strip 3 di bagian atas layar.
- Lalu pilih menu Add Line.
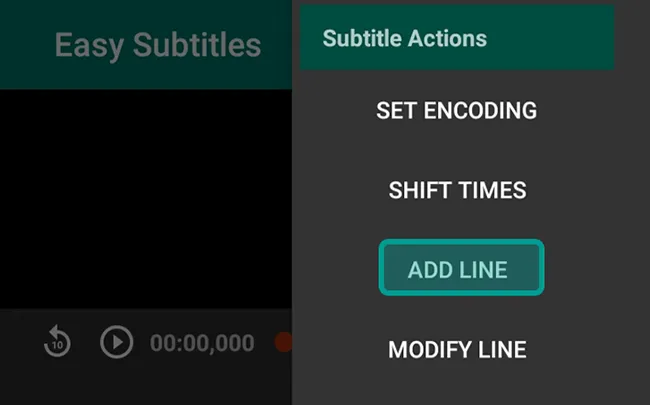
- Selanjutnya ketikkan teks subtitle dan atur waktu hilangnya tulisan tersebut.
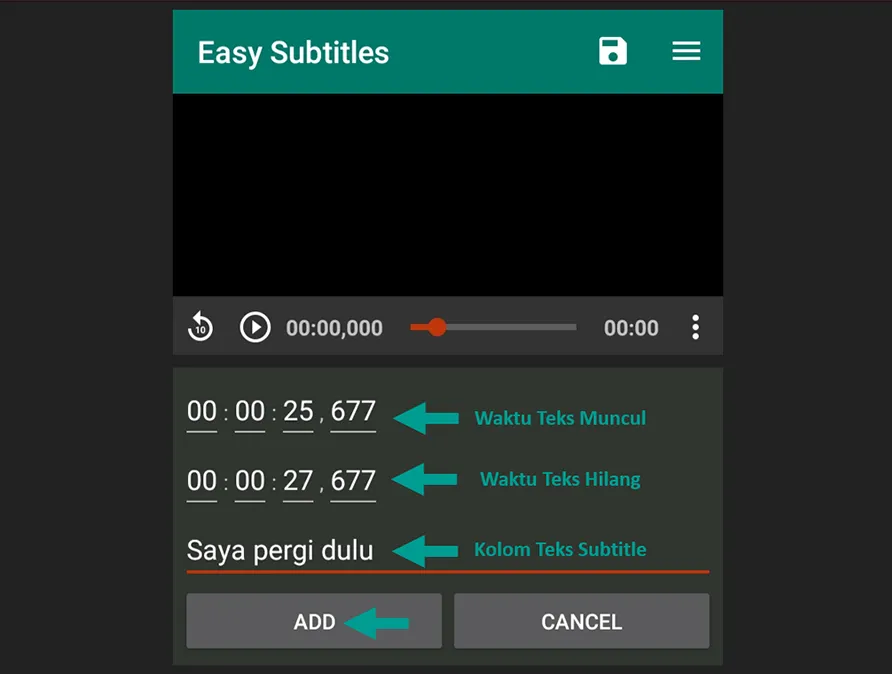
- Jika sudah Anda bisa klik tombol Add, maka teks subtitle akan muncul dibawah video.
- Ulangi cara ini sampai semua subtitle telah Anda isikan pada video tersebut.
- Berikutnya pilih tombol Save untuk menyimpan file subtitle dari video tersebut.
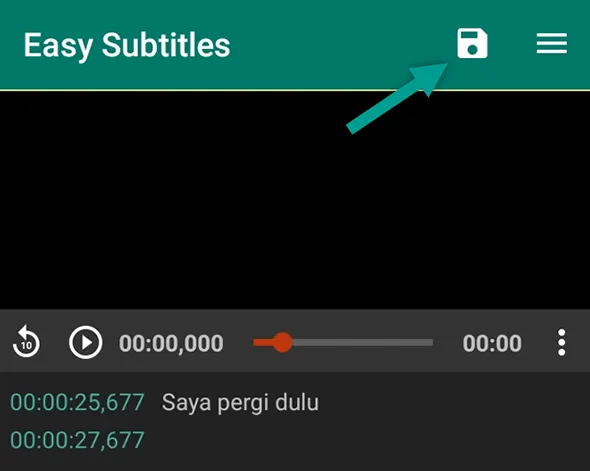
- Selesai.
Pada aplikasi ini, Anda bisa membuat subtitle softsub hardsub sesuai keinginan.
Karena Anda akan mendapatkan file .srt dan juga subtitle terpasang secara permanen di video tersebut.
Cara Membuat Subtitle di Adobe Premiere
Terakhir saya akan memberitahukan cara membuat subtitle dengan menggunakan software Adobe Premiere.
Sebagai salah satu aplikasi video editing profesional, sudah sewajarnya Adobe premiere mempunyai fitur untuk membuat subtitle.
Kelebihan dari membuat subtitle di Premiere, ialah banyaknya efek yang bisa Anda gunakan pada subtitle. Entah dari segi font dan lain-lain.
Berikut langkah-langkahnya:
- Langkah pertama Anda bisa buka aplikasi Adobe Premiere lebih dulu.
- Kemudian buat new project pada Adobe Premiere dan masukkan video yang ingin diberikan subtitle.
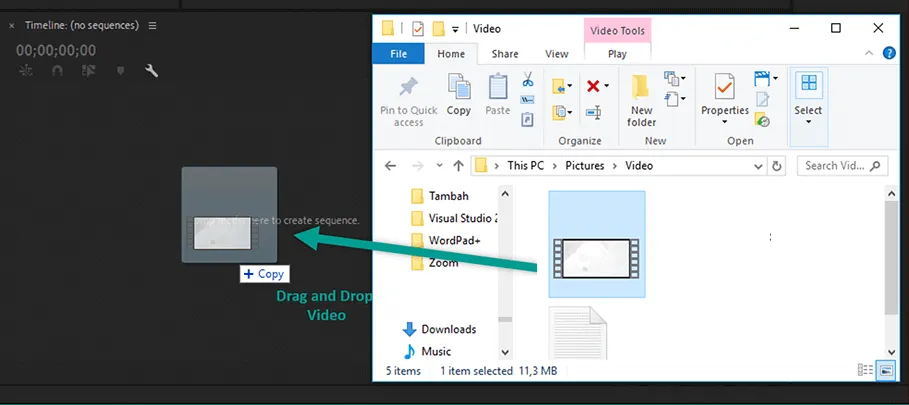
- Setelah itu klik tab File dan pilih menu Captions.
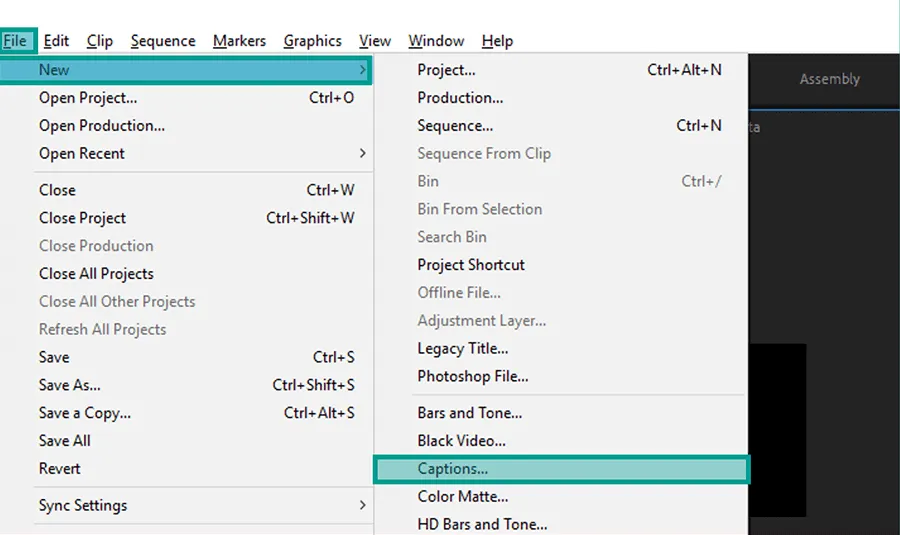
- Selanjutnya klik tab Caption, lalu isikan subtitle pada kolom kosong tersebut.
- Pada kolom tersebut, Anda juga bisa mengubah teks, warna dan juga baris pada subtitle.
- Lalu atur waktu muncul dan berakhirnya teks subtitle.
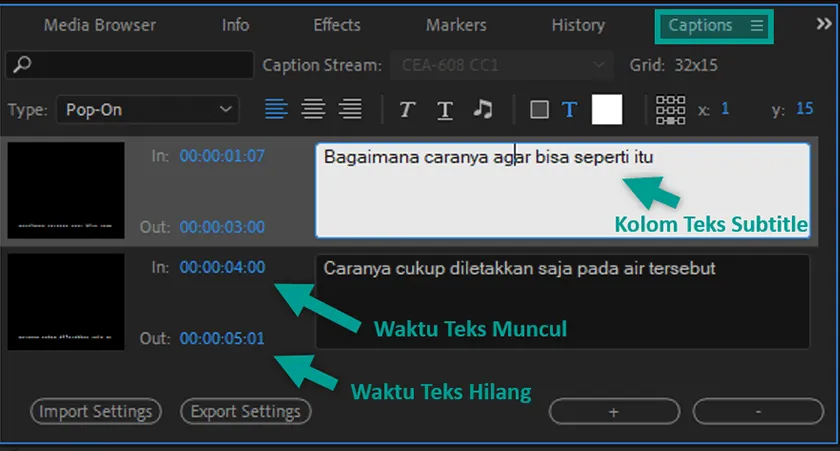
- Kalau sudah, Anda bisa klik ikon tambah (+) untuk menambahkan subtitle baru.
Catatan:
Ulangi cara diatas sampai Anda selesai menambahkan semua subtitle pada video tersebut.
- Kalau sudah, sekarang Anda bisa ekspor video tersebut. Caranya cukup tekan Ctrl + M pada keyboard.
- Kemudian konfigurasi caption tersebut agar menjadi satu dengan Video. Caranya klik tab Captions, pada Export Options Anda pilih opsi Burn Captions into video.
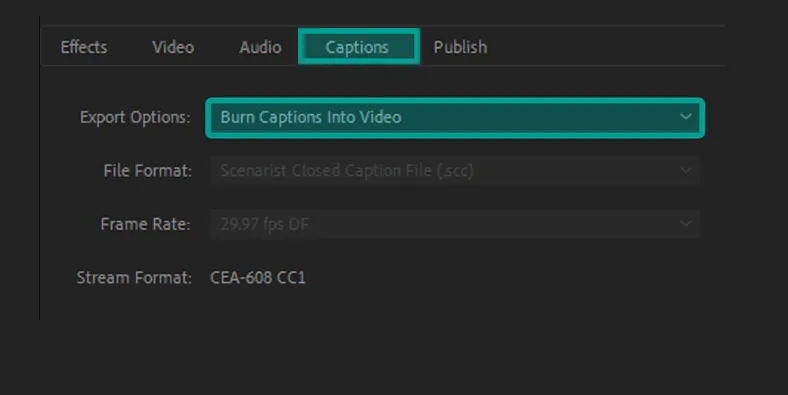
- Langkah terakhir klik Export.
- Selesai.
Adobe Premiere juga mendukung ekspor video dengan subtitlenya langsung atau hardsub. Jadi kalau Anda membuka video tersebut, maka secara otomatis subtitlenya muncul.
Catatan: Karena Premiere mendukung banyak pengaturan export, pastikan Anda mengaturnya ke kualitas yang maksimal.
Aplikasi Lainnya untuk Membuat Subtitle
Selain beberapa aplikasi yang saya berikan panduan diatas, Anda juga bisa memakai yang lainnya. Karena baik di PC maupun di HP masih cukup banyak aplikasi edit video yang bisa digunakan.
Berikut beberapa aplikasi lain yang bisa digunakan untuk membuat subtitle video:
1. Filmora
Selain Adobe Premiere, Anda juga bisa memakai aplikasi Filmora. Sama halnya dengan Premiere, Filmora ini juga merupakan aplikasi video editing.
Jadi selain dapat memodifikasi video, Anda juga bisa menambahkan subtitle dengan praktis dan juga ringan.
Mengenai fitur sudah pasti cukup lengkap. Kalau ingin mencoba membuat subtitle lewat Filmora, Anda bisa cek video berikut ini.
2. Sony Vegas
Lalu ada juga aplikasi Sony Vegas. Aplikasi ini fitur edit videonya bisa dibilang sangat lengkap.
Karena aplikasi ini menyediakan banyak efek, transisi dan fitur lainnya yang mendukung Anda untuk memodifikasi video.
Tentunya untuk membuat subtitle video juga bisa.
3. Kinemaster
Terakhir Anda bisa memakai aplikasi Kinemaster yang tersedia di HP Android. Mungkin sudah pernah dengar ya namanya.
Aplikasi ini memang punya pengguna yang sangat banyak. Karena fitur edit videonya yang cukup lengkap.
Contohnya selain menambah subtitle, Anda juga bisa memodifikasi video agar lebih terlihat menarik. Mengenai caranya, Anda bisa cek pada video berikut.
Akhir Kata
Nah itulah beberapa cara untuk membuat subtitle sendiri. Anda bisa membuatnya melalui aplikasi komputer maupun Android.
Tutorial ini saya buat sejelas mungkin, supaya untuk Anda yang barangkali masih pemula bisa memahami semua langkah-langkahnya.
Mungkin itu saja yang dapat saya sampaikan, kalau ada pertanyaan langsung saja isi kolom komentar.
Semoga bermanfaat.