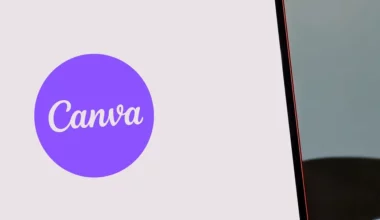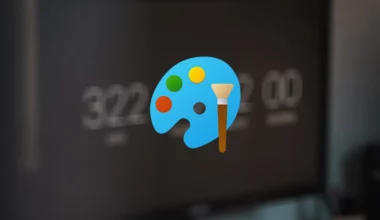Canva menjadi salah satu platform yang sering dipakai untuk membuat berbagai macam desain menarik.
Salah satu fitur unik Canva yang jarang diketahui, ialah platform ini memungkinkan kita untuk bisa membuat tabel.
Buat yang penasaran dengan fitur ini, di sini akan saya membahasnya. Cara membuat tabel di Canva.
Daftar Isi
Cara Membuat Tabel di Canva
Hasil tabel yang dibuat di Canva ini nantinya bisa disesuaikan penggunaannya dengan kebutuhan. Misalnya untuk presentasi, hingga untuk dasar dari suatu desain.
Bukan itu saja, tabel yang kita buat nantinya juga bisa dipercantik.
Karena Canva sendiri menyediakan fiturnya cukup lengkap, mulai dari adanya fitur ukuran antar cell, bisa mendesain warna tabel dengan mudah, ada Smart Guides dan lainnya.
Nah, berikut cara membuat tabel di Canva:
1. Buat Lembar Kerja
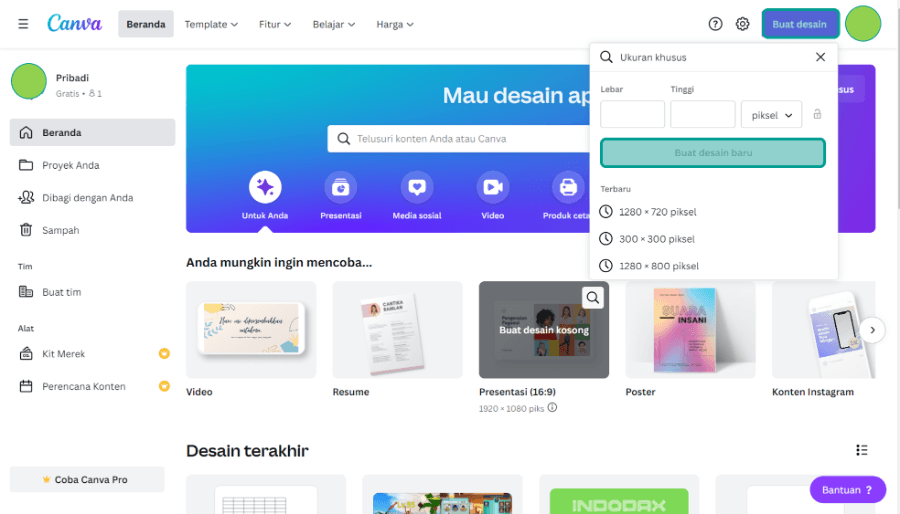
Pertama, silakan buka situs Canva terlebih dulu. Setelah masuk ke halaman Canva, Anda bisa langsung klik tombol Buat Desain yang ada di bagian atas.
Lalu Anda bisa atur Lebar dan Tinggi dari lembar kerja yang akan dibuat. Kalau sudah, klik Buat Desain Baru.
Atau kalau Anda tertarik memakai template juga bisa kok. Anda cukup cari saja template yang diinginkan sesuai kebutuhan.
2. Pilih Tabel Dari Canva
Selanjutnya Anda akan diarahkan ke halaman kerja Canva. Di sini Anda sudah bisa langsung menambahkan tabel ke lembar kerja.
Berikut cara menambahkan tabel di Canva:
- Klik tab Elemen di menu bagian kiri.
- Cari bagian Tabel dan klik Lihat Semua.
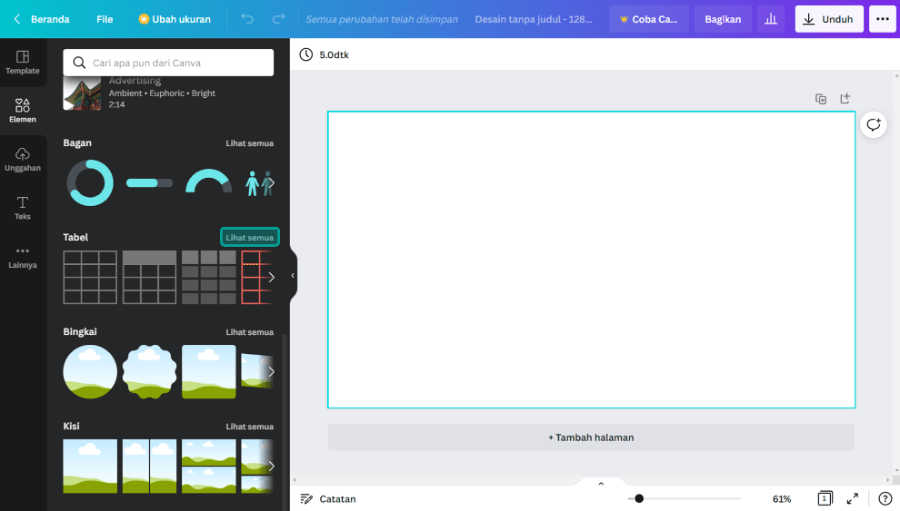
- Pilih desain tabel sesuai keinginan.
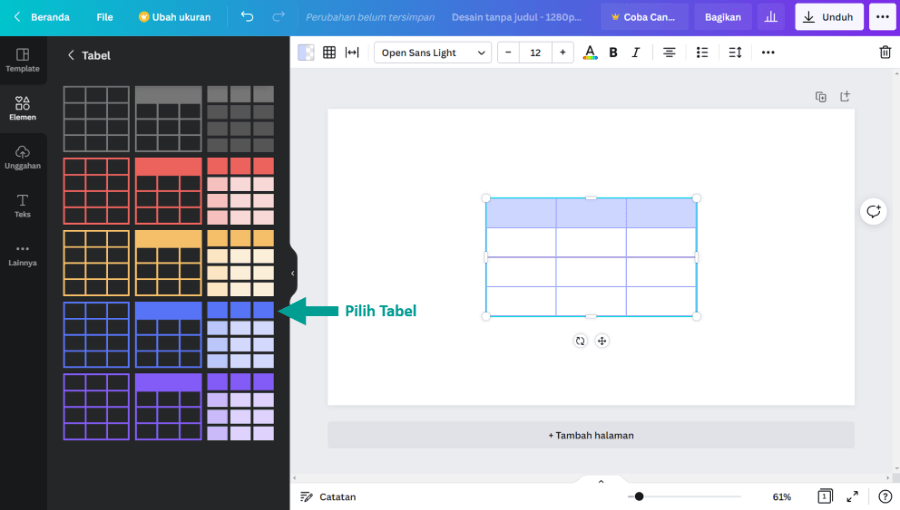
Kalau ingin ganti warna tabel juga bisa. Anda hanya harus klik cell dan klik opsi color yang ada di bagian atas. Nantinya akan ada berbagai macam warna yang bisa Anda pilih di sini.
3. Modifikasi Tabel
Setelah tabel muncul di lembar kerja, selanjutnya Anda hanya harus memodifikasinya saja. Seperti menambahkan cell baris atau kolom, mengatur ukuran dan membuatkan teks sesuai kebutuhan.
Berikut langkah-langkahnya:
- Arahkan cursor ke cell baris dan ketuk icon Tambah untuk menambahkan baris. Atur banyak baris sesuai kebutuhan.
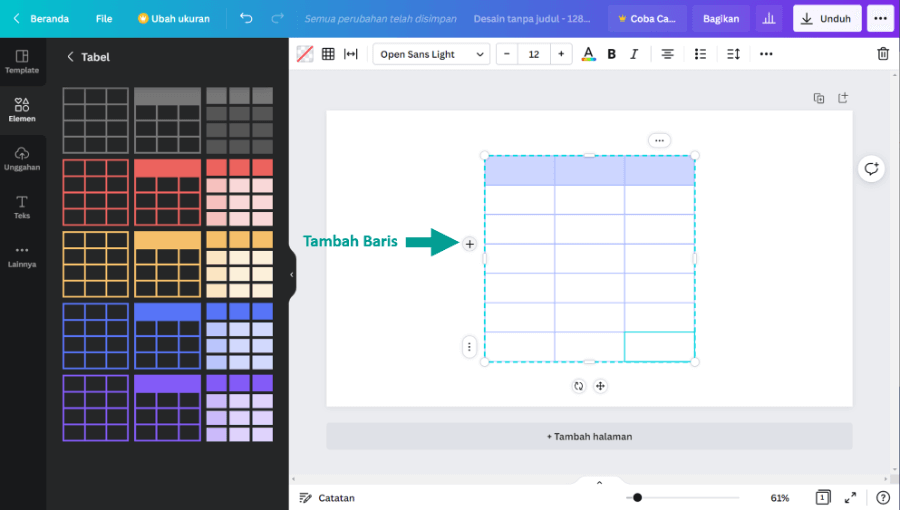
- Arahkan cursor ke cell kolom dan ketuk icon Tambah untuk menambahkan kolom. Atur juga banyak kolom sesuai kebutuhan Anda.
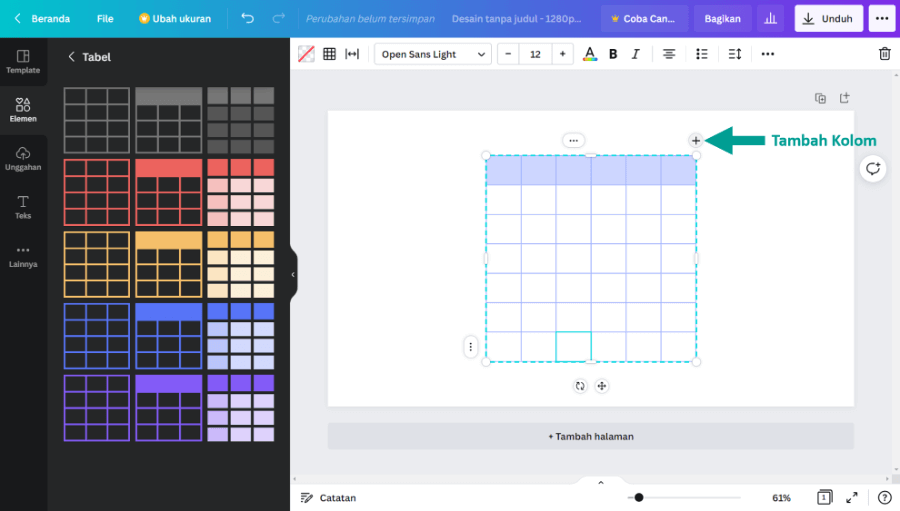
- Lanjut lagi, silakan atur ukuran tabel sesuai keinginan.
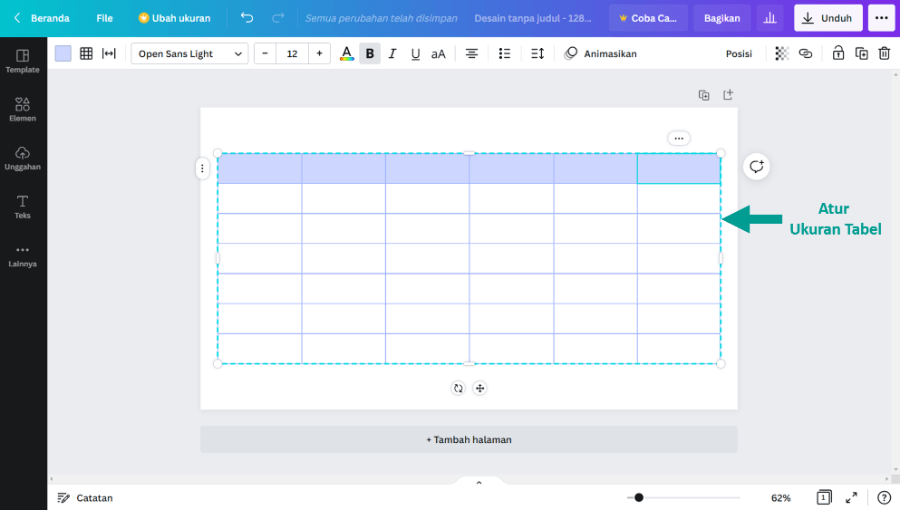
- Ketuk tab Teks, Pilih Tambahkan Judul. Lalu tambahkan teks ke tabel sesuai kebutuhan.
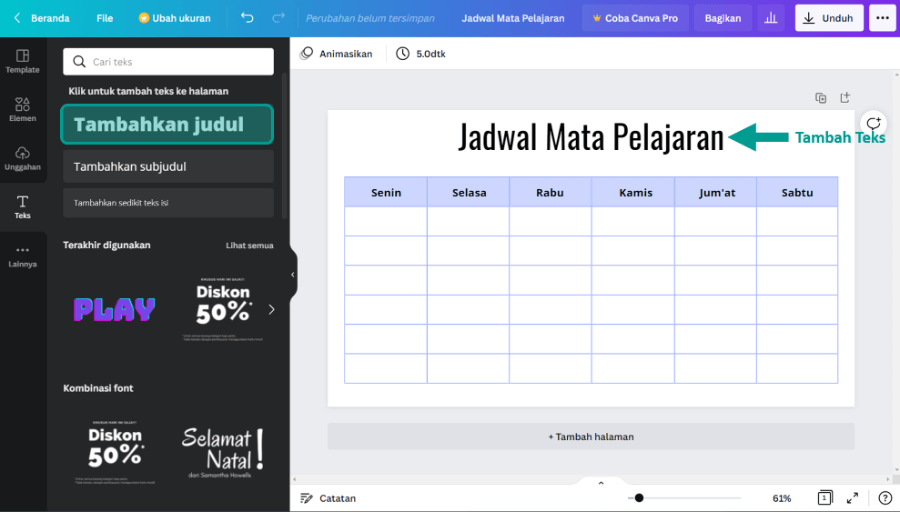
Langkah nomor 4 di atas sifatnya opsional saja. Kebetulan tabel di sini saya buat untuk desain template jadwal pelajaran. Kalau tidak ingin ditambah teks juga tidak masalah.
Baca Juga: Rekomendasi Situs Terbaik untuk Mencari Kombinasi Warna
4. Simpan Hasil Tabel
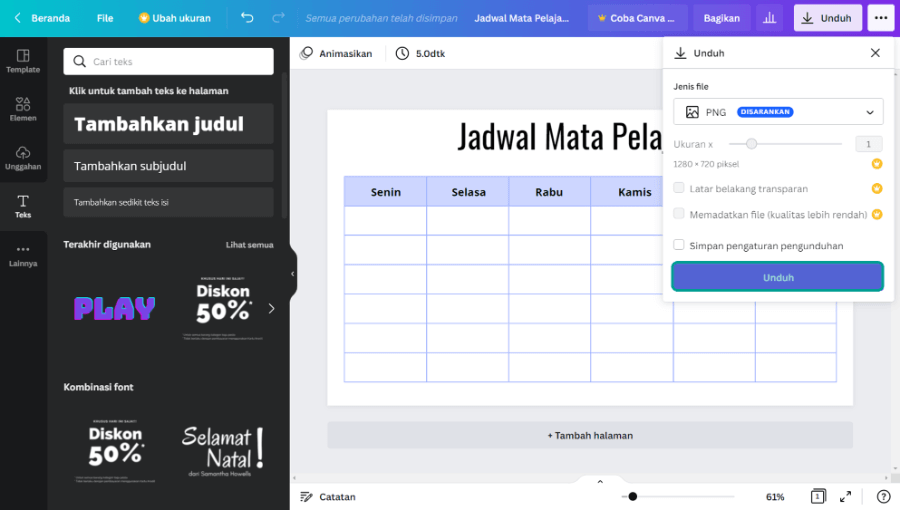
Kalau sudah selesai, Anda bisa langsung menyimpan hasil tabel yang dibuat di Canva. Caranya klik tombol Unduh di bagian atas.
Kemudian pilih jenis filedan klik tombol Unduh lagi supaya bisa disimpan.
Cara Memindahkan Tabel di Word ke Canva
Cara ini sebagai tambahan saja. Kita juga bisa membuat tabel di Word kemudian memindahkannya ke Canva.
Jika sebelumnya Anda punya tabel di suatu dokumen dan ingin memindahkannya sebagai media edit foto di Canva, bisa menggunakan cara ini.
Langkah-langkahnya seperti berikut ini:
- Pertama buka Word terlebih dahulu, kemudian buat tabel atau cari tabel yang sudah dibuat sebelumnya.
- Kalau sudah, block tabel tersebut (keseluruhan), mulai dari atas sampai bawah.
- Klik kanan tabel tersebut kemudian pilih copy.
- Terakhir, Anda bisa buka Canva, kemudian klik kanan dan paste. Maka Canva akan memunculkan tabel tersebut.
Baca Juga: Daftar Shortcut Adobe Illustrator Lengkap
Akhir Kata
Panduan membuat tabel di Canva ini cocok dilakukan untuk pemula. Karena prosesnya cepat dan bisa dibilang tidak ribet.
Ditambah banyak fitur-fitur lain yang bisa dipakai untuk membuat tampilan tabel jadi terlihat menarik.
Fitur tabel Canva ini tersedia juga di aplikasi HP. Hanya saja, untuk hasil yang lebih maksimal, saya pribadi lebih menyarankan untuk membuat tabelnya lewat situs. Karena relatif lebih mudah.
Kalau ada yang mau ditanyakan, langsung saja tulis dan kirim komentar yang ada di bawah.
Semoga bermanfaat.