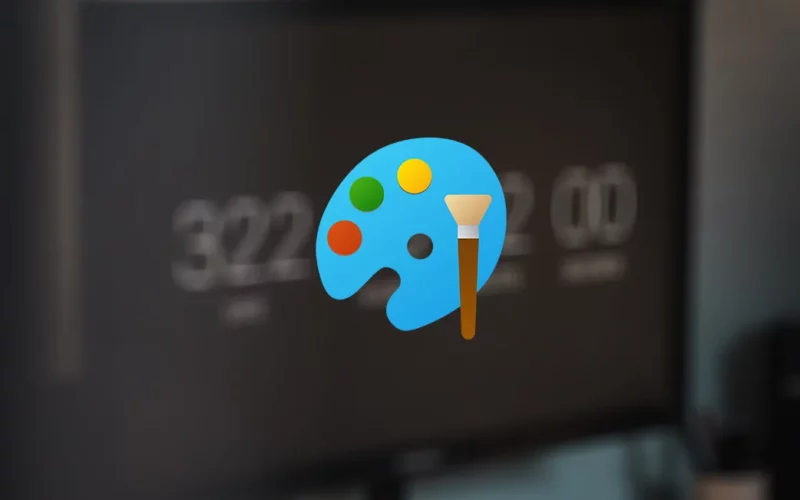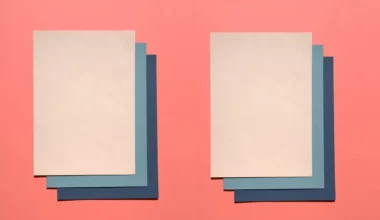Membuat pas foto sendiri terkadang menjadi suatu persoalan yang gampang-gampang susah. Bukan hal lain kalau bukan masalah keterbatasan skill editing.
Satu jalan hilang, terdapat jalan lain. Sebenarnya tidak perlu skill. Perkembangan teknologi saat ini memungkinkan orang awam bisa melakukan apapun.
Contohnya membuat foto 2X3 3X4 dan 4X6 dengan Paint. Penasaran bagaimana caranya? Silakan lanjut baca artikel ini.
Daftar Isi
Kenapa Pakai Paint?
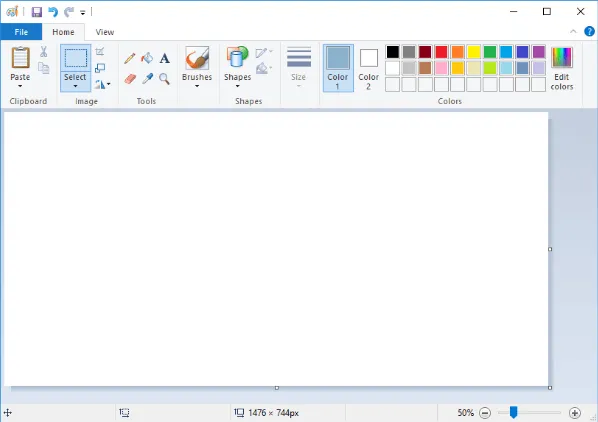
Kenapa pakai Paint? Sekarang kalau ditanya “Paint itu apa” sudah tahu?
Sekilas tentang Paint. Paint adalah sebuah program menggambar dari Microsoft yang sudah ada sejak zaman Windows-Windows lama.
Tapi belakangan terdapat juga fitur-fitur baru seperti:
- Mengatur rotate foto
- Memperbesar foto
- Mengubah warna foto
- Dan mengubah ukuran foto
Kenapa pakai Paint? Alasannya karena Paint ini didesain untuk menggambar, bukan mengedit. Sehingga penggunaannya Mudah.
Cara Membuat Pas Foto Dengan Paint
Masuk ke pembahasan utama. Yaitu membuat foto 2×3, 3×4 dan 4×6 atau biasa kita kenal sebagai Pas Foto menggunakan Paint.
Saya sebenarnya sudah tahu cara ini sejak lama loh. Karena sangat cocok untuk pembuatan foto:
- Dokumen
- Ijazah
- KTP
- Dan lain-lain
Sebelum lanjut. Ada hal yang perlu diketahui ketika ingin membuat pas foto dengan Paint:
Pastikan Background Pas Foto Berwarna Merah / Biru
Yang pertama adalah memastikan background foto sudah berwarna. Dalam hal ini warna merah atau biru.
Sayangnya agak susah kalau memakai Paint (Bisa memakan waktu). Jadi saya sarankan secara online saja.
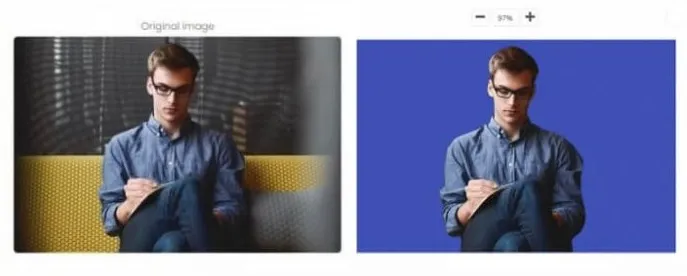
Bagus kan hasilnya? Cek cara mengubah Background foto online secara otomatis.
Cara Membuat Foto 2×3, 3×4 dan 4×6 Dengan Paint
Di sini kita lanjutkan ke pembahasan utama. Yaitu cara membuat pas foto menggunakan aplikasi Paint. Silakan ikuti langkah-langkahnya satu-satu:
Langkah 1: Pertama, silakan buka Paint terlebih dahulu. Anda bisa mencarinya di kolom search taskbar dengan mengetikkan “Paint“. Kemudian buka aplikasinya.
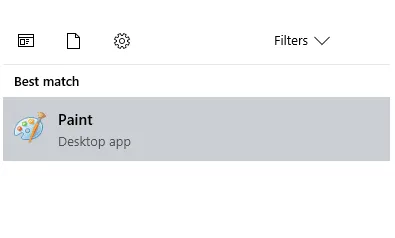
Langkah 2: Saat Paint sudah terbuka, selanjutnya klik File kemudian klik Open:
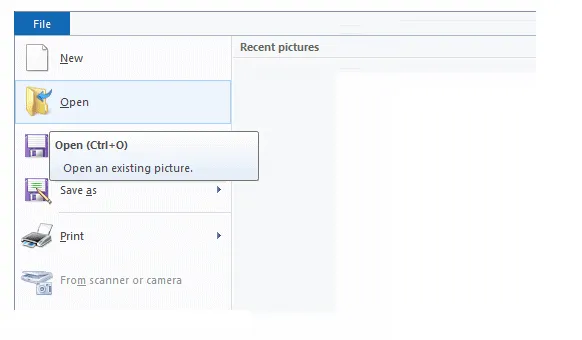
Langkah 3: Nanti akan muncul jendela Browse. Cari foto yang ingin Anda ubah, kemudian klik open:
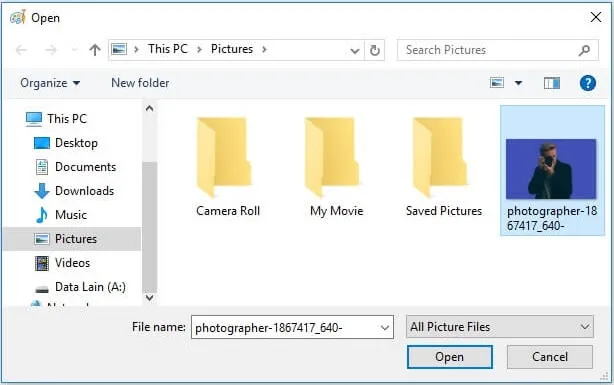
Langkah 4: Setelah foto sudah terbuka, klik resize (Atau Ctrl + W):
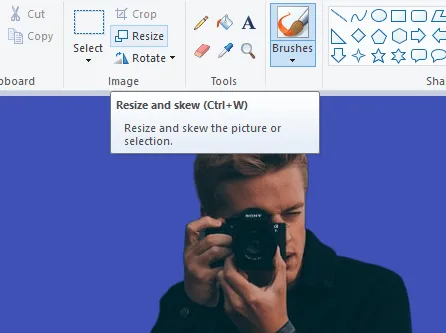
Langkah 5: Pada tool resize, klik bagian pixels kemudian klik Hilangkan centang Maintain Aspect Ratio supaya foto bisa berubah secara manual:
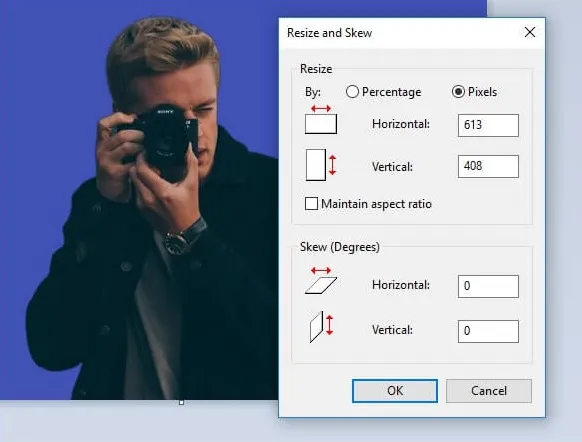
Langkah 6: Silakan masukkan ukuran pixel sesuai yang Anda butuhkan.
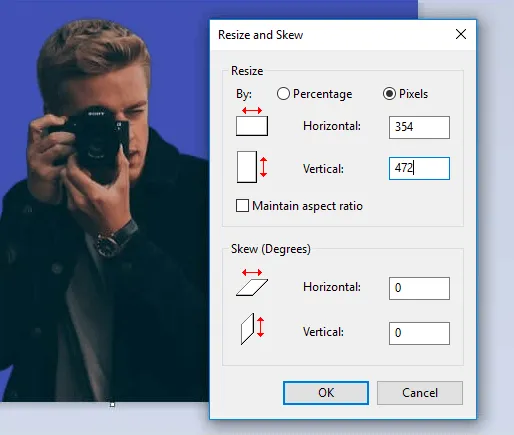
Foto 2×3 – 3×4 – 4×6 ini dihitungnya dalam senti. Sedangkan satuan Komputer itu kita memakainya Pixels.
Ukurannya adalah seperti berikut ini:
| Jenis Foto Dalam CM | Ukuran Foto Dalam Pixels |
| Foto 2X3 | 76×113 Pixels |
| Foto 3X4 | 354×472 Pixels |
| Foto 4X6 | 472×709 Pixels |
Langkah 7: Hasilnya jadi seperti ini:
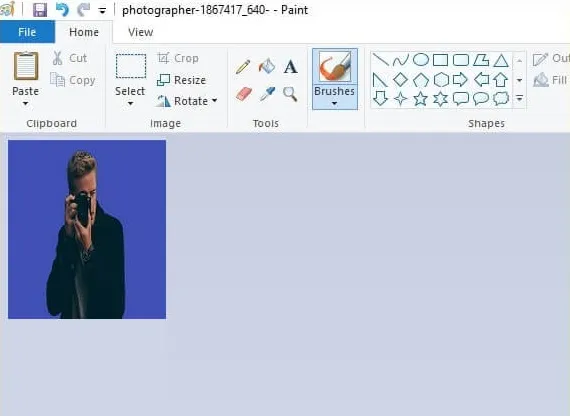
Langkah 8: Selanjutnya simpan foto yang telah diubah. Caranya klik File > Kemudian klik Save as > Lalu pilih JPEG (Sesuai kebutuhan):
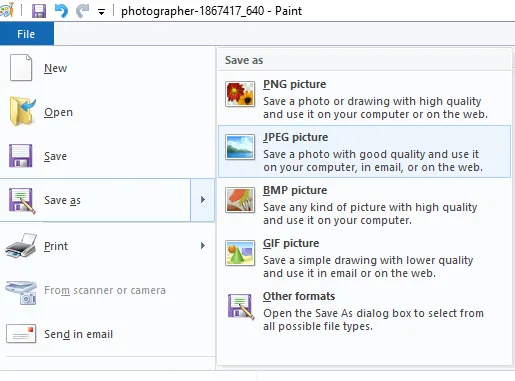
Langkah 9: Terakhir beri nama sesuai keinginan. Kemudian tinggal save seperti biasa.
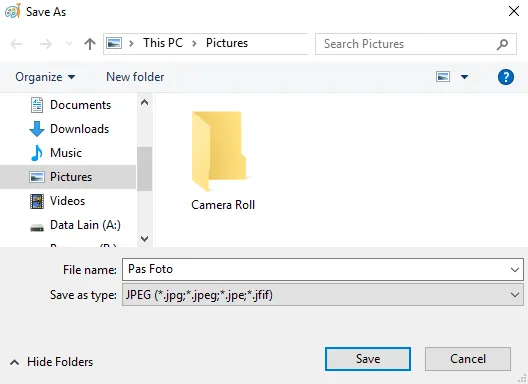
Sudah selesai? Belum. Jangan ditutup dulu situs ini. Ada beberapa tips dan pertanyaan yang bakal nyesel kalau dilewat. So lanjut baca dulu.. Salah satunya:
Cara Membuat Banyak Pas Foto Sekaligus (Untuk Dicetak)
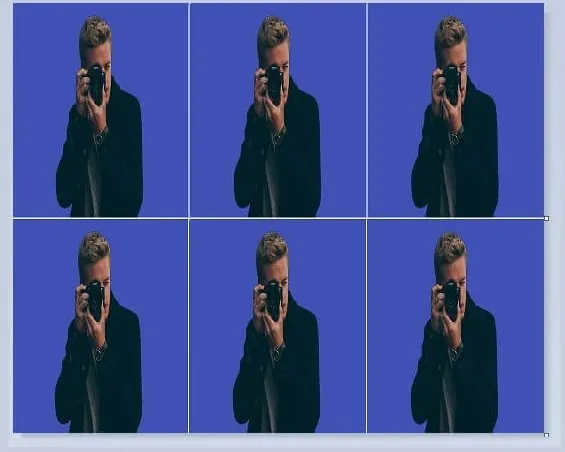
Kalau pernah pergi ke tempat cetak, kita bisa melihat kalau yang mengedit membuat satu foto dibuat banyak dalam satu kertas.
Sudah kebayang bukan alasannya?
- Pencetakan lebih efisien karena hanya butuh 1 kali print
- Hemat kertas.. Cukup 1 kertas saja
- Hemat waktu saat memotong fotonya
- Dan lain-lain
Kalau di tempat cetak pastinya pakai Aplikasi editing. Tapi jangan salah, kalau Aplikasi Paint juga bisa. Seperti ini caranya:
Langkah 1: Klik kanan foto yang sudah di save tadi, kemudian klik Open With >> Paint:
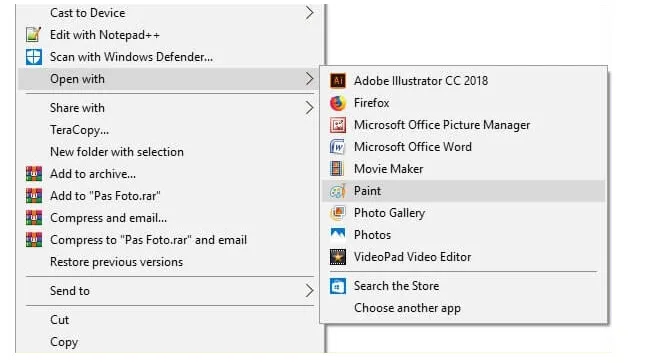
Langkah 2: Klik tool select kemudian seleksi foto secara merata dari ujung ke ujung > Lalu klik tombol Ctrl + C:
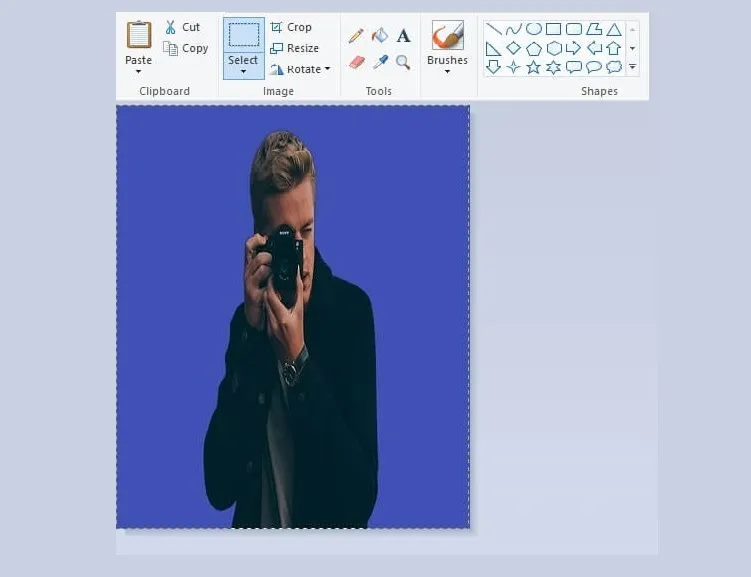
Langkah 3: Lebarkan foto.. Caranya dengan menekan dan tarik kotak kecil di ujung foto. Contohnya lihat gambar dibawah:
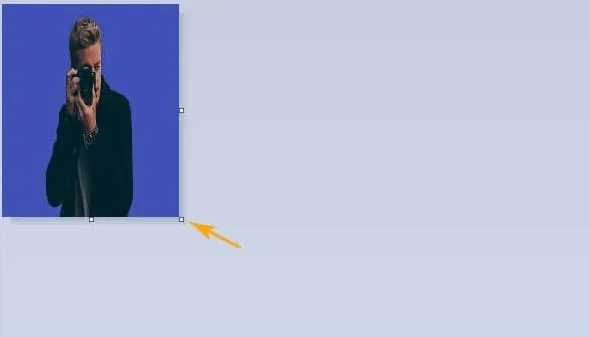
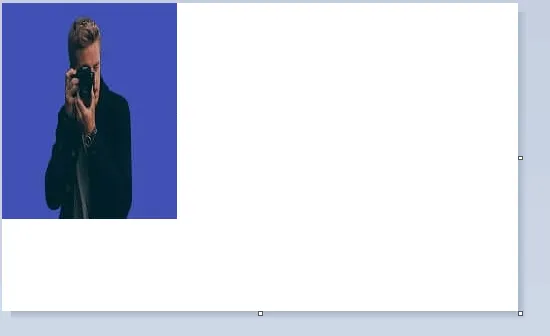
Langkah 4: Kemudian klik Ctrl + V lalu geser gambar sesuai kebutuhan:
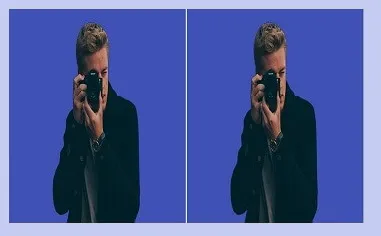
Langkah 5: Lakukan berulang-ulang sesuai yang Anda inginkan:
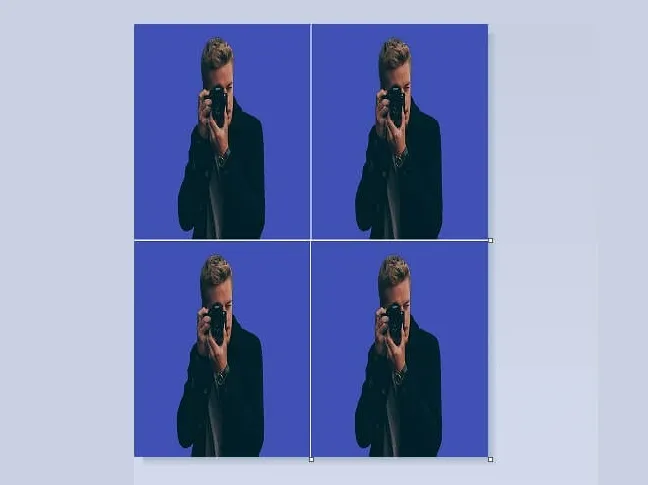
Catatan: Cara ini akan membuat ukuran foto tetap karena ada Background sebagai pembatas. Dengan catatan nanti memotongnya saat dicetak harus pas agar tidak terlalu kecil atau melebar. Atau beri jarak dengan sedikit garis putih seperti yang saya lakukan.
Pertanyaan Seputar Topik Ini
Mungkin ada pertanyaan-pertanyaan seputar topik ini. Supaya tidak perlu ngetik di komentar, saya jawab saja langsung disini..
Apakah Hasil Fotonya Bagus?
Ya. Hasil fotonya cenderung sama dan tidak pecah. Yang terpenting adalah sebelum diedit foto awal resolusinya sudah cukup (Nggak terlalu kecil).
Kenapa Punya Saya Hasilnya Pecah?
Di-zoom nggak? Kalau di-zoom memang kelihatannya kaya pecah. Tapi kalau dicetak langsung biasanya nggak.
Kalau masih pecah coba pakai cara lainnya. Klik artikel ini.
Pixels Itu Apa?
Pixels itu satuan ukuran layar monitor Komputer. Semakin besar ukuran Pixels akan semakin bagus juga hasil gambarnya. Coba baca penjelasan Wikipedia berikut https://id.wikipedia.org/wiki/Resolusi_gambar
Kenapa Harus Pakai Pixels?
Karena Pixels dilayar dan CM di foto berbeda. Bahkan dengan milimeter juga sama.
Sehingga kalau kita setting ukuran CM langsung di Paint, maka nanti hasil waktu dicetak akan berbeda.
Cara Print Hasil Pas Foto?
Kalau hasilnya sudah jadi Anda bisa langsung Print. Langkah-langkahnya seperti ini:
- Sambungkan Printer terlebih dahulu ke Komputer
- Klik tombol Ctrl + P
- Pilih Printer yang sudah terdeteksi
- Kemudian cetak dengan cara klik tombol Print
Tips yang Bisa Anda Ikuti:
- Foto yang ingin diubah disarankan resolusi awalnya cukup (Cek penjelasan Pixels tadi)
- Orang yang di pas foto harus berdiri pas ditengah
- Anda bisa melakukan cut foto dengan menggunakan tool Select
- Foto harus terlihat rapi dan cerah
- Klik tab View lalu gunakan fungsi Ruler dan Gridlines jika diperlukan
Akhir Kata
Membuat foto 2×3 3×4 maupun 4×6 menggunakan Aplikasi Paint itu mudah. Sangat mudah semudah membalikkan telapak tangan.
Bisa dilihat juga langkah-langkahnya. Anda tidak perlu memerlukan skill editing sama sekali. Bahkan orang awam juga bisa.
Tapi tetap saja. Untuk awal pasti ada hal-hal yang bikin bingung. Karena itu disini saya jelaskan langkah-langkahnya selengkap yang saya bisa.
Kalau ada hal lain yang ingin ditanya selain yang telah saya tulis tadi boleh kok. Kirim saja melalui kolom komentar tersedia dibawah.
Semoga bermanfaat.