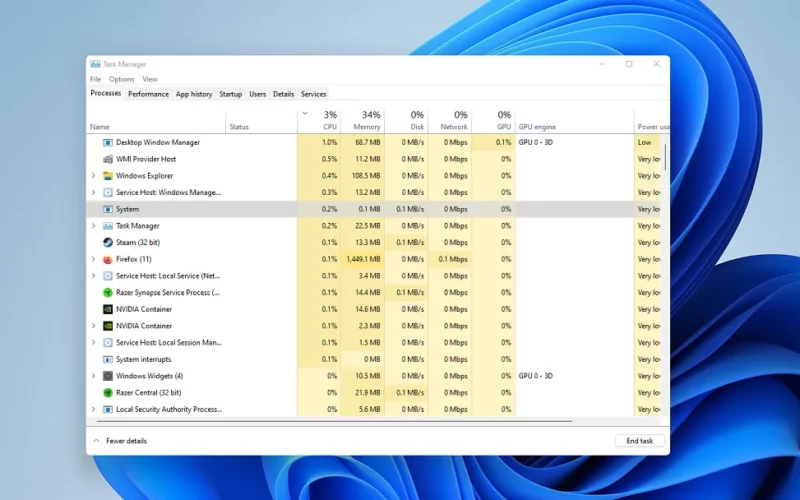Task Manager. Sebuah program bawaan Windows yang punya peranan sangat penting.
Secara garis besar, Task Manager ini memiliki fungsi untuk mengatur program-program yang ada pada Windows, terutama yang sedang berjalan.
Yup, tapi bukan itu saja tentunya. Saya pribadi biasanya menggunakan Task Manager untuk berbagai hal. Misalnya seperti:
- Menghentikan proses aplikasi ketika komputer hang.
- Melihat usage CPU maupun disk apakah normal atau tidak
- Melihat dan mengatur program startup yang berjalan di Windows (Windows 8 ke atas).
- Mengatur services Windows.
- Membuka Windows Explorer, CMD, dan masih banyak lagi.
Task Manager di Windows dapat kita buka dengan mudah menggunakan cara tertentu. Kalau ingin tahu caranya, berikut akan saya jelaskan.
Daftar Isi
Cara Membuka Task Manager di Windows 7, 8, 10 dan 11
Task Manager sudah ada sejak Windows versi lama, dan hingga kini selalu diperbarui. Terutama dari segi fitur serta tampilannya. Meski begitu, untuk membuka Task Manager di Windows kurang lebih selalu sama.
Nah, di sini akan saya jelaskan langkah-langkahnya buat yang belum paham.
Jadi, secara garis besarnya, terdapat beberapa cara yang bisa digunakan untuk membuka Task Manager ini. Di sini Anda bisa memilih cara mana saja yang sesuai dengan keinginan Anda.
Tapi nanti harus disesuaikan dengan kondisi juga. Misalnya ketika komputer sedang hang, atau ketika komputer sedang dalam keadaan idle. Berikut panduannya:
1. Menggunakan Tombol Ctrl + Alt + Del
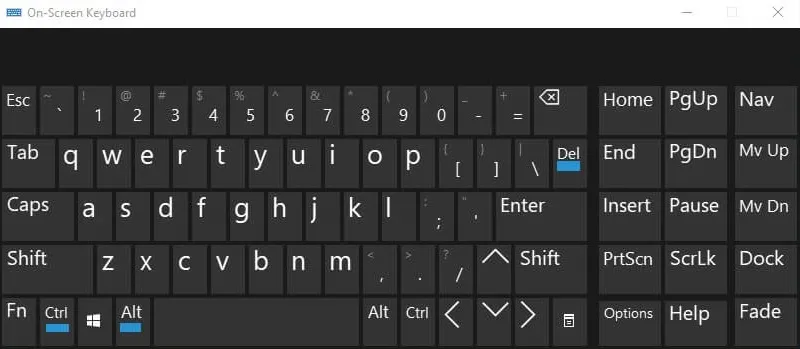
Cara paling terkenal untuk menjalankan Task Manager ialah dengan menggunakan kombinasi tombol Ctrl + Alt + Del.
Silakan gunakan kombinasi tombol tersebut, ketika komputer sedang dalam kondisi idle atau menjalankan aplikasi, untuk langsung membuka Task Manager.
Kombinasi tombol ini sudah mulai populer di zaman Windows XP. Kemudian di Windows Vista ke atas, bahkan terdapat halaman khusus tambahan, yang mana ketika kita menekan tombol Ctrl + Alt + Del, akan terbuka lockscreen.
Di halaman tersebut, Anda bisa memilih menu tujuan, yang salah satu di antaranya adalah Task Manager.
Dengan adanya penambahan halaman khusus tersebut, nanti cara ini akan cocok sekali dipakai ketika komputer sedang hang dan tidak bisa diklik sama sekali.
Baca Juga: Cara Mematikan Windows Defender Dengan Cepat
2. Menggunakan Tombol Ctrl + Shift + Esc
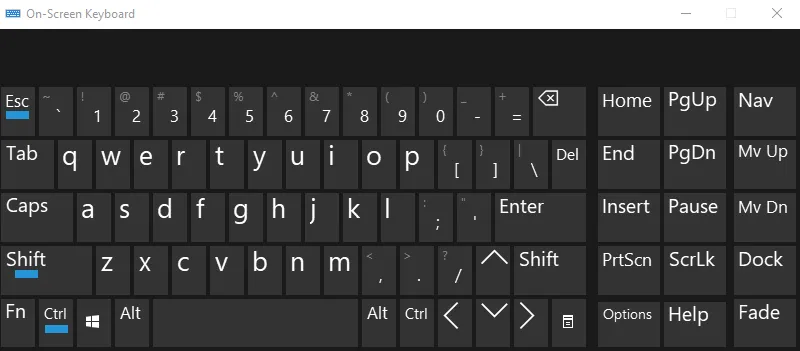
Selanjutnya, ada lagi kombinasi tombol lainnya, yakni Ctrl + Shift + Esc. Secara garis besar, fungsi kombinasi tombol ini sama saja seperti sebelumnya, yakni untuk membuka Task Manager.
Tapi kombinasi ini bisa dibilang lebih simpel untuk Windows Vista ke atas khususnya, karena Task Manager akan langsung berjalan tanpa harus melalui lokcscreen terlebih dulu.
Saya sendiri paling sering memakai kombinasi tombol ini. Terutama kalau komputer sedang dalam keadaan idle, karena jauh lebih cepat.
3. Menggunakan Kolom Search Windows
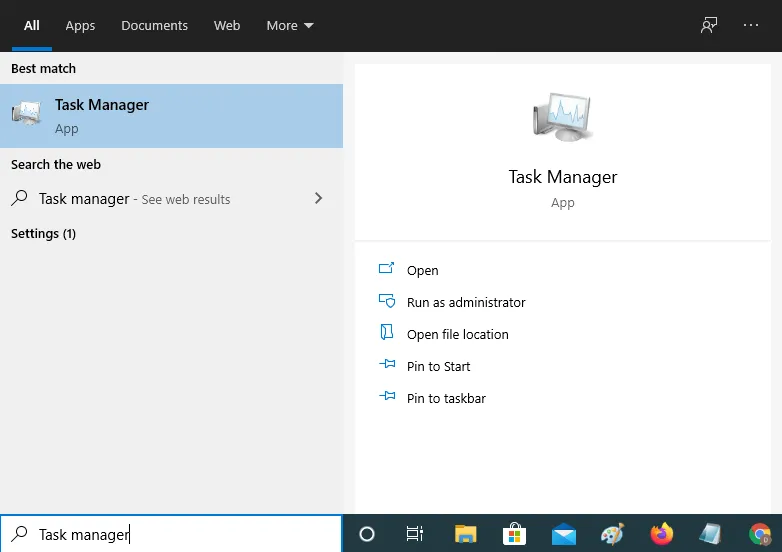
Untuk Windows Vista, Windows 10 sampai Windows 11, pada Taskbar terdapat kolom search bukan? Nah, kolom search tersebut bisa kita gunakan untuk mencari dan membuka Task Manager.
Caranya sangat simpel. Ketik saja “Task Manager” pada kolom tersebut, maka nanti program Task Manager akan muncul di hasil pencarian. Setelah ketemu, nanti tinggal dibuka saja seperti biasa.
Khusus untuk Windows 8, pencarian bisa dilakukan melalui halaman lockscreen maupun halaman utama.
Baca Juga: Cara Setting Startup Windows 10
4. Melalui Start Menu Windows
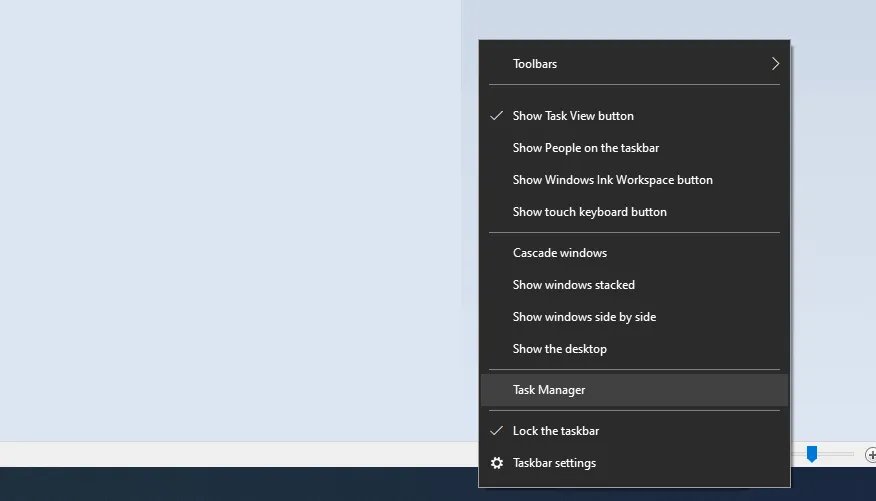
Kurang lebih sama seperti sebelumnya, tapi di sini kita mencari programnya secara manual.
Caranya, klik tombol Start, kemudian pada daftar program, tinggal cari saja Task Manager. Kalau Anda masih memakai Windows 7 ke bawah, bisa cari di menu Accessories.
Metode ini hanya work untuk beberapa versi Windows saja, ya. Karena ada juga yang tidak bisa, seperti Windows 8.
Atau kalau Anda mau cara yang lebih simpel, ada lagi. Klik kanan saja pada bagian Taskbar, kemudian silakan pilih Task Manager. Dengan demikian Task Manager akan terbuka.
5. Melalui Menu Run
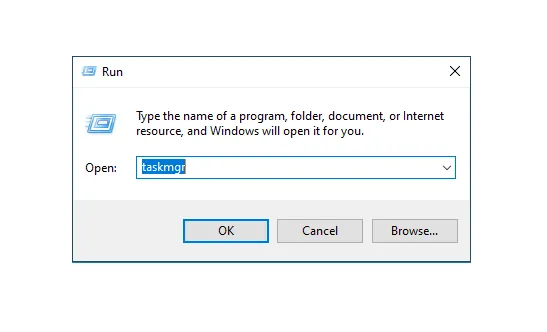
Menu Run ini biasanya saya pakai untuk menjalankan aplikasi-aplikasi bawaan Windows. Nah, kita bisa menggunakannya juga untuk membuka Task Manager.
Caranya mudah. Klik tombol Windows + R > Kemudian ketik “taskmgr” pada kolom yang tersedia > Klik OK atau tekan Enter. Secara otomatis, Task Manager akan berjalan. Gampang kan?
6. Melalui Command Prompt
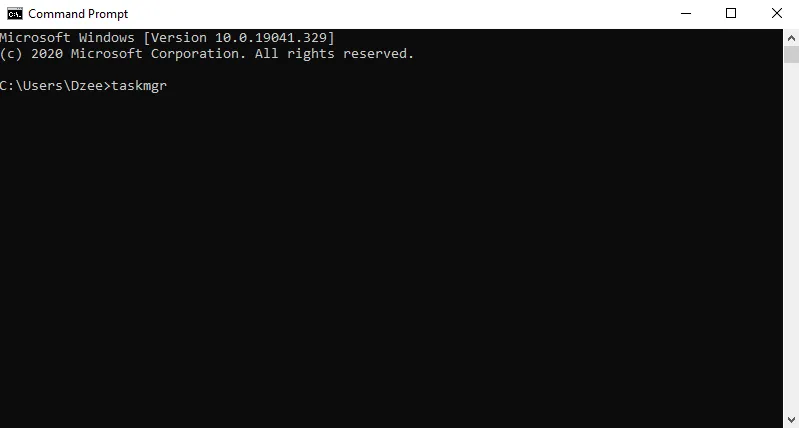
Pastinya tahu dong apa itu Command Prompt? Secara garis besar, fungsi Command Prompt (CMD) ini mirip seperti fitur Run. Hanya saja, perintah yang ada pada CMD jauh lebih lengkap, mencakup pengaturan-pengaturan pada Windows.
Untuk membuka Task Manager lewat CMD, silakan buka dulu Command Prompt dengan mode Run as Administrator > Ketik “taskmgr” > Kemudian tekan Enter.
Tunggu selama beberapa saat, maka Task Manager nantinya secara otomatis akan terbuka.
7. Melalui Direktori Sistem Windows
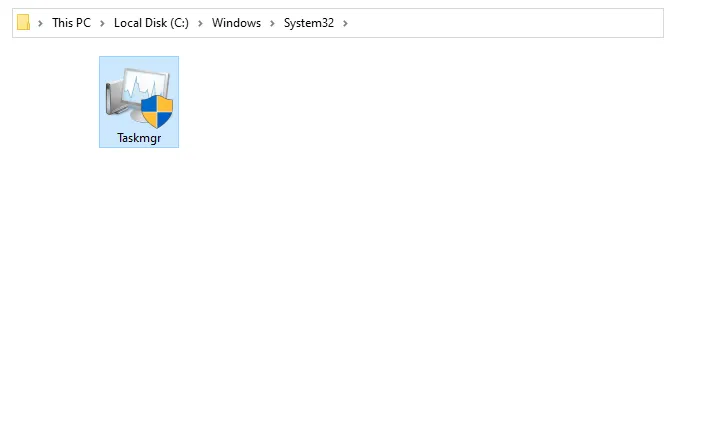
Task Manager ini kan merupakan sebuah program, dan yang namanya program itu pasti akan tersimpan di direktori tertentu.
Nah, kita bisa menjalankan Task Manager melalui direktorinya langsung. Tepatnya ada di C:\Windows\System32. Nanti di sana tinggal cari saja taskmgr.
Setelah ketemu, tinggal klik dua kali saja. Selesai deh.
Cek Juga: Cara Mematikan Cortana di Windows 10
Akhir Kata
Seperti itulah kira-kira beberapa opsi cara yang bisa dilakukan untuk membuka Task Manager di Windows.
Mau pakai cara yang mana? Bebas sih, hehe. Tapi menurut saya, sepertinya nanti Anda akan terbiasa menggunakan metode nomor 1 dan 2, karena dirasa paling simpel dan cepat.
Semoga bermanfaat.