Bagaimana cara untuk mematikan Windows Defender?
Buat yang belum tahu, Windows Defender sendiri merupakan aplikasi antivirus yang dikenal sangat protektif dalam melindungi sistem.
Meski dikenal protektif, ternyata ada kalanya di mana kita harus menonaktifkan aplikasi antivirus satu ini. Hal tersebut biasa dilakukan karena adanya suatu tujuan tertentu.
Nah, ada dua cara mudah yang bisa Anda lakukan untuk mematikan Windows Defender ini:
- Pertama, cara mematikan Windows Defender sementara melalui fitur Security Windows 10.
- Kedua, cara menonaktifkan Windows Defender permanen melalui Registry Editor (Regedit).
Yuk, langsung kita bahas lebih lengkapnya pada artikel ini.
Daftar Isi
Kenapa Anda Perlu Menonaktifkan Windows Defender?
Seperti yang sempat saya sebutkan di atas tadi, Windows Defender ini merupakan sebuah aplikasi yang bisa dibilang sangat efektif untuk mencegah masuknya virus ke dalam sistem komputer.
Akan tetapi, untuk beberapa kondisi, Windows Defender terkadang perlu kita nonaktifkan juga, lho. Misalnya ketika kita ingin menginstal aplikasi tertentu.
Kenapa harus dinonaktifkan dulu? Tujuannya supaya proses penginstalan yang akan dilakukan tersebut bisa berjalan dengan lancar.
Baca juga: Cara Screenshot Windows 10 dengan Mudah.
Cara Mematikan Windows Defender Windows 10 Sementara
Untuk cara menonaktifkan Windows Defender, ternyata mudah sekali, lho.
Namun dengan sedikit catatan, di saat Anda mematikan Windows Defender untuk sementara, pastikan komputer Anda dalam kondisi tidak terhubung ke internet dulu, ya. Sebab, komputer Anda sedang tidak memiliki anti-malware.
Hal ini dalam rangka mengantisipasi, supaya keamanan sistem perangkat masih tetap terjaga saja, hehe.
Berikut ini langkah-langkahnya:
Langkah 1: Pertama, buka dulu menu Start yang ada pada Windows 10.
Langkah 2: Selanjutnya, ketikkan kata kunci “Windows Security” pada kolom pencarian aplikasi.
Langkah 3: Setelah itu, cari dan klik aplikasi dengan nama Windows Security.
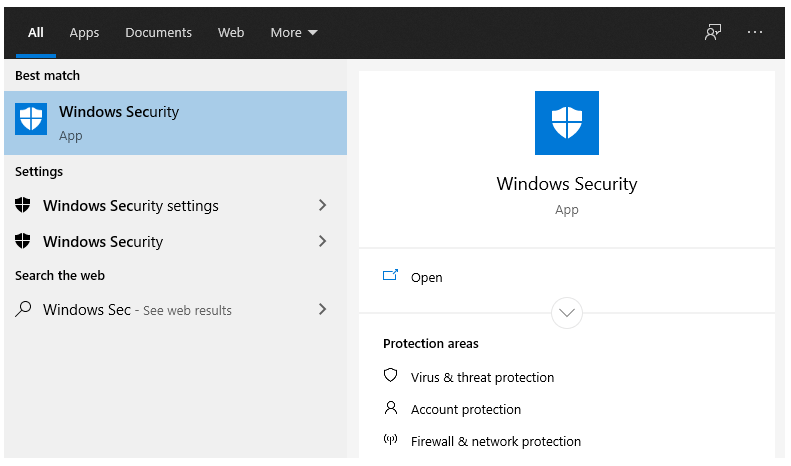
Langkah 4: Tunggu beberapa saat, sampai halaman utama Windows Security terbuka.
Langkah 5: Pilih dan klik fitur Virus & threat protection.
Catatan: Setelah Anda masuk ke fitur Virus & threat protection, Anda bisa melihat hasil kinerja Windows Defender (berupa laporan deteksi virus).
Langkah 6: Selanjutnya, pilih menu Manage Settings.
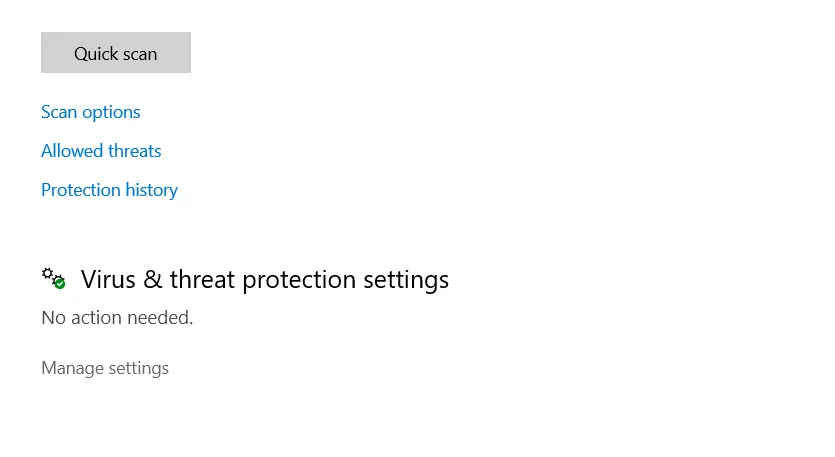
Langkah 7: Perhatikan tombol toggle pada fitur Real-time protection. Untuk mematikan Windows Defender, ubah pengaturan Real-time protection tersebut ke mode Off.
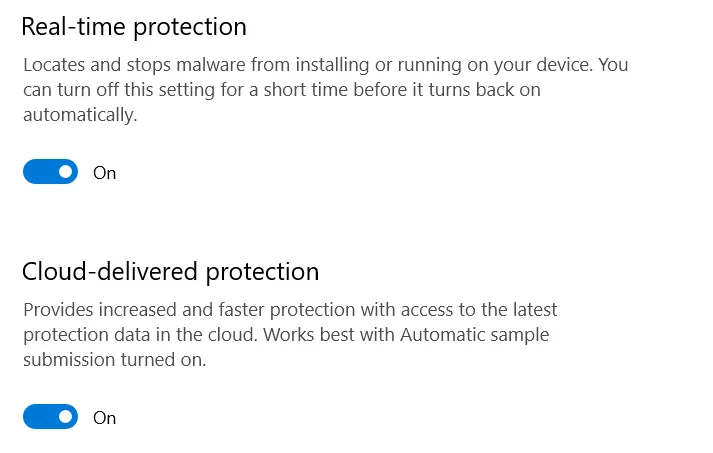
Sebelum lanjut, ada sedikit catatan mengenai penjelasan fungsi fitur di menu Virus and Threat Protection Settings:
- Real-time protection berfungsi untuk mengatur jangka waktu perlindungan Windows Defender dalam memerangi virus atau malware.
- Mode On untuk menyalakan fitur proteksi sepanjang waktu. Pengaturan default Windows Defender sendiri adalah mode on ini.
- Mode Off untuk mematikan perlindungan real-time protection Windows Defender sementara. Kenapa hanya mematikan sementara? Karena sistem default Windows sudah mengatur Windows Defender untuk senantiasa aktif. Jadi, setelah komputer restart, pengaturan Windows Defender tadi akan kembali lagi ke mode on.
- Cloud-delivered protection berfungsi untuk mengirimkan pemberitahuan kepada Microsoft terkait permasalahan keamanan pada komputer Anda.
Sekarang, kita lanjutkan langkah-langkahnya lagi, ya.
Langkah 8: Setelah Anda mengubah mode pengaturan pada Virus & threat protection settings, maka Anda akan melihat pop-up User Account Control.
Di sini, pop-up akan muncul. Isi dari pop-up tersebut kurang lebih sebagai berikut, “Do you want to allow this app to make change to your device?” Silakan klik YES saja.
Langkah 9: Selesai.
Cara ini bisa dilakukan di semua versi Windows Defender. Entah itu versi lama maupun update-an terbaru.
Cara Mematikan Windows Defender Pada Windows 10 Secara Permanen
Tutorial sebelumnya, hanya merupakan metode disable Windows Defender untuk sementara waktu saja.
Lalu, adakah cara lain untuk menonaktifkannya secara permanen? Jika ada, bagaimana caranya?
Nah, tentu saja ada juga caranya. Tapi, untuk cara ini sifatnya sudah agak advanced, yakni dengan menggunakan pengeditan registry. Di sini akan saya coba jelaskan semudah mungkin.
Catatan: Selalu pastikan membuat file backup registry, sebelum Anda mengubah berbagai pengaturan pada Registry Editor.
Langkah 1: Buka aplikasi Registry Editor (Regedit) pada Windows 10 Anda.
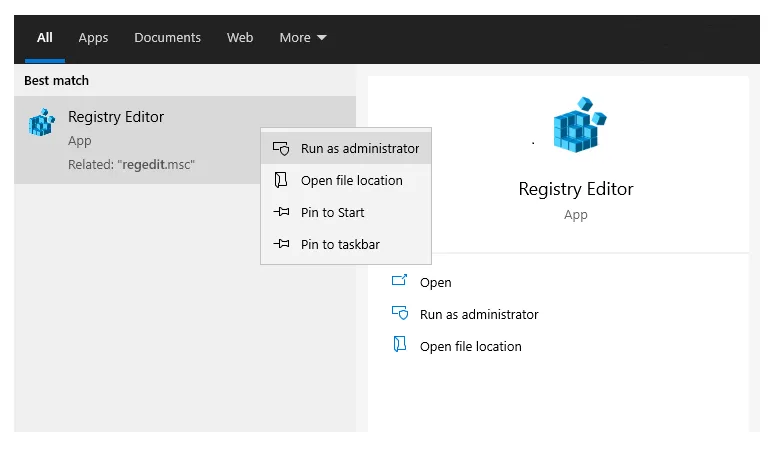
Catatan: Ada dua cara membuka aplikasi Registry Editor.
- Pertama, melalui menu pencarian aplikasi.
- Klik icon Windows 10 pada taskbar.
- Ketikkan kata kunci “regedit” pada kolom pencarian aplikasi.
- Selanjutnya, klik kanan lalu pilih Run as Administrator
- Kalau muncul pop-up terkait Registry Editor, pilih Yes.
- Tunggu beberapa saat sampai halaman utama Registry Editor terbuka.
- Kedua, melalui short-cut keyboard.
- Tekan short-cut Windows + R.
- Tunggu beberapa saat sampai aplikasi Run muncul.
- Ketikkan kata “regedit” pada kolom Open dan klik Ok.
- Apabila muncul pop-up terkait Registry Editor, pilih Yes.
- Tunggu beberapa saat sampai halaman utama Registry Editor terbuka.
Langkah 2: Masuk ke direktori Windows Defender.
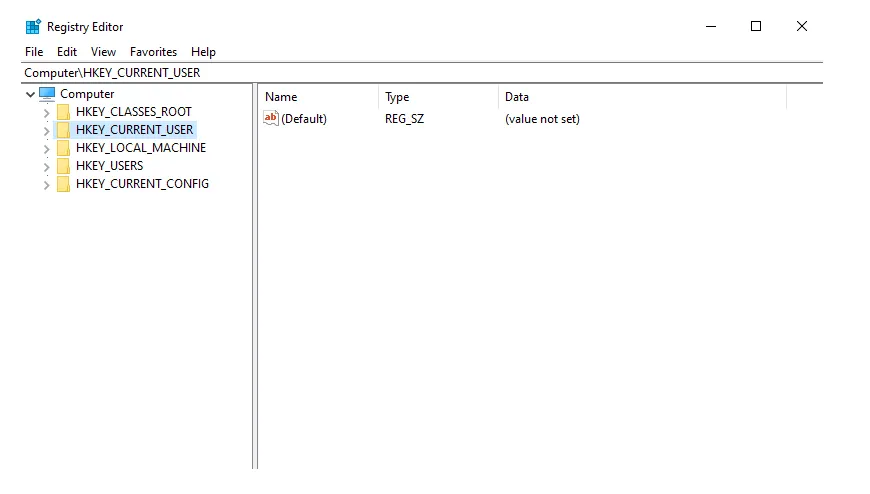
Caranya:
- Pertama, pilih dan klik folder HKEY_LOCAL_MACHINE.
- Kedua, klik folder SOFTWARE.
- Ketiga, klik folder Policies.
- Keempat, klik Microsoft.
- Terakhir, klik Windows Defender.
HKEY_LOCAL_MACHINE\SOFTWARE\Policies\Microsoft\Windows Defender.Langkah 3: Perhatikan isi folder Windows Defender. Cari file dengan nama DisableAntiSpyware.
Kalau belum ada file dengan nama tersebut, Anda bisa membuatnya sendiri:
- Pertama, klik kanan pada folder Windows Defender.
- Kedua, pilih dan klik menu New.
- Ketiga, pilih dan klik DWORD (32-bit) Value.
- Terakhir, isi Value Name dengan nama DisableAntiSpyware dan Value data dengan angka 0. Kemudian tekan Enter.
Untuk tutorial lengkapnya, perhatikan gambar di bawah ini:
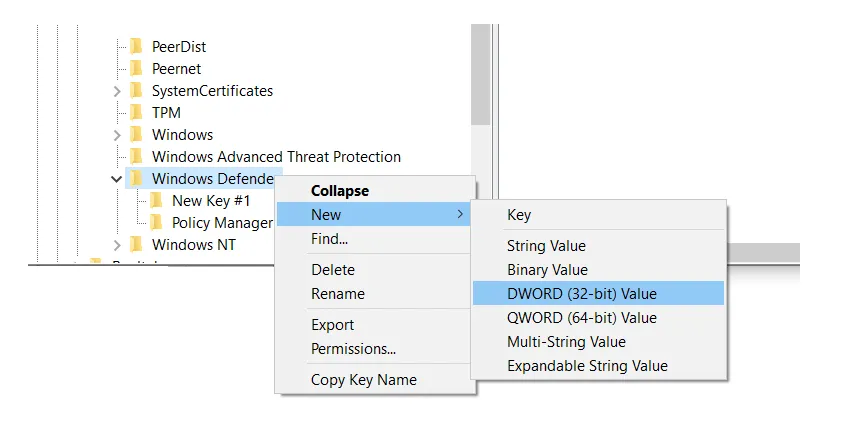
Langkah 4: Klik 2 kali pada file DisableAntiSpyware yang baru saja Anda buat. Selanjutnya, ganti Value data 0 menjadi 1 dan klik Ok.
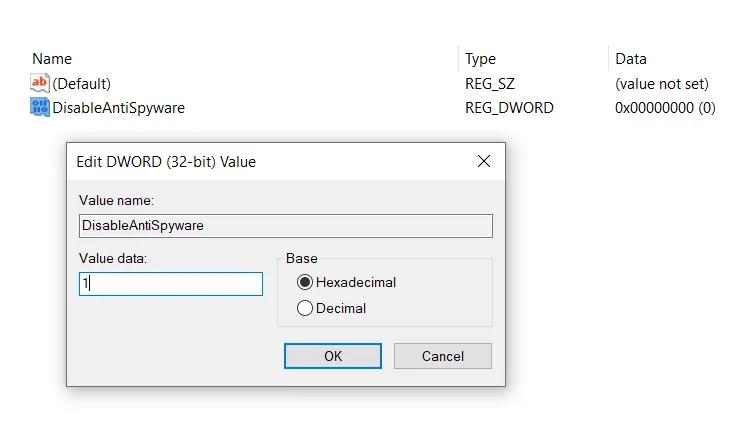
Catatan:
- Value data 1 menandakan bahwa fitur DisableAntiSpyware dalam kondisi aktif. Dalam kata lain, Anda berarti menonaktifkan Windows Defender.
- Kalau Anda ingin mengaktifkan Windows Defender kembali, isi value data dengan angka 0. Dengan demikian, fitur DisableAntiSpyware pun menjadi nonaktif. Artinya, Anda sudah mengaktifkan kembali Windows Defender.
Langkah 5: Restart komputer Anda dan tunggu sampai sistem Windows selesai memproses data.
Langkah 6: Selesai.
Baca juga: Cara Mengaktifkan Windows Defender.
Tambahan: Cara Mematikan Windows Defender Melalui Local Group Policy Editor (gpedit.msc)
Ini cara tambahan selain poin sebelumnya, yakni dengan menggunakan fitur Local Group Policy Editor.
Cara ini jarang diketahui, tapi bisa jadi langkah alternatif untuk menonaktifkan antivirus Windows Defender.
Caranya begini:
Langkah 1: Buka menu Start pada Windows 10.
Langkah 2: Ketikan kata “gpedit.msc” pada kolom pencarian aplikasi.
Langkah 3: Pilih dan klik aplikasi gpedit untuk membuka Local Group Policy Editor.
Langkah 4: Tunggu beberapa saat, sampai halaman pengaturan aplikasi Local Group Policy Editor muncul.
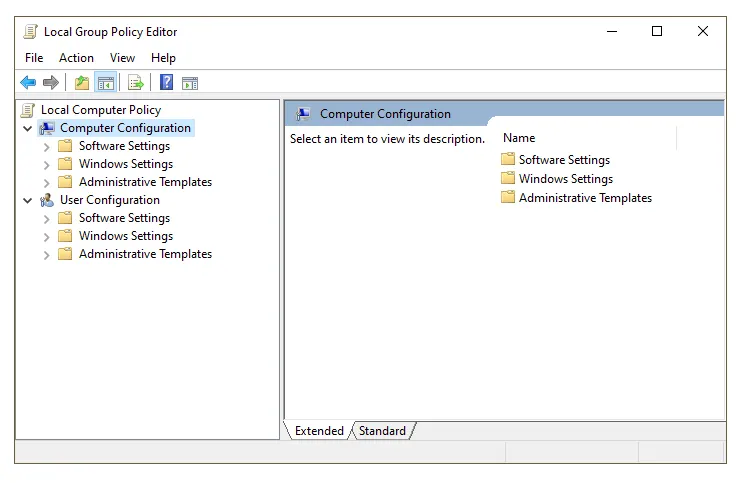
Langkah 5: Masuk ke folder Windows Defender Antivirus.
- Pertama, pilih dan klik Computer Configuration.
- Kedua, klik Administrative Templates.
- Ketiga, klik Windows Components.
- Terakhir, klik Windows Defender Antivirus.
Atau:
Computer Configuration > Administrative Templates > Windows Components > Windows Defender Antivirus.Langkah 6: Setelah masuk ke folder Windows Defender Antivirus, cari file dengan nama Turn off Windows Defender Antivirus. Selanjutnya, klik 2 kali pada Turn off Windows Defender Antivirus.
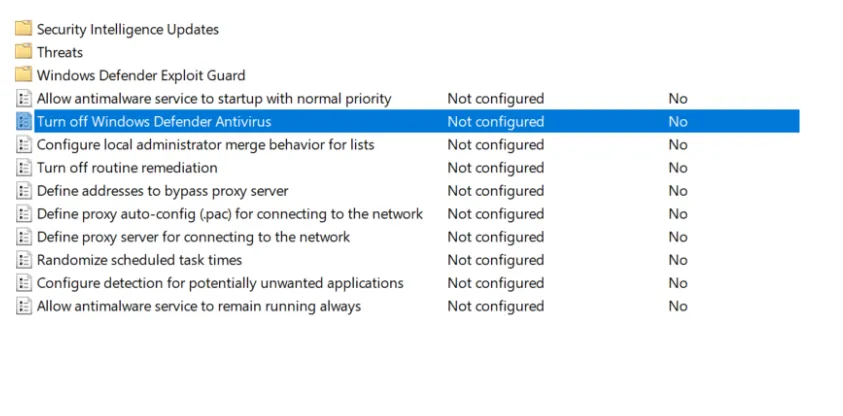
Langkah 7: Klik menu Enabled. Selanjutnya, klik Apply dan akhiri dengan mengklik Ok.
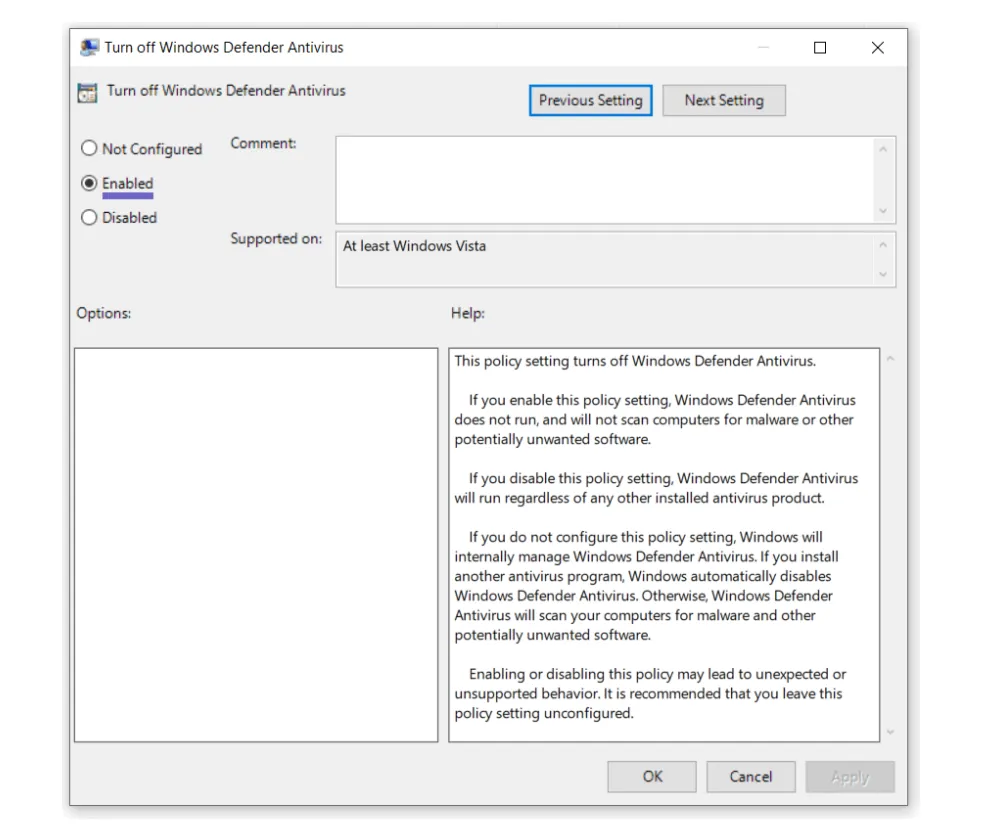
Langkah 8: Restart perangkat komputer milik Anda.
Langkah 9: Selesai deh.
Baca Juga: Cara Membuka Task Manager di Windows
Apa Itu Windows Defender?
Dari awal tadi, kita sudah membahas panjang lebar seputar Windows Defender ini.
Tapi, mungkin di antara kita ada yang masih belum paham betul tentang aplikasi satu ini.
Nah, buat yang merasa masih belum begitu paham, Anda nggak perlu khawatir. Di sini akan saya coba jelaskan lagi.
Jadi, singkatnya Windows Defender adalah software antivirus bawaan Windows, yang terkenal dengan performanya di Windows 10.
Antivirus ini memiliki cara kerja menggunakan fitur real-time protection dan browser integration. Jadi, program ini akan memantau setiap file yang masuk secara offline dan online pada komputer Anda.
| Real-time protection | Berfungsi untuk melindungi komputer secara langsung dan terus menerus (pada sistem). |
| Browser integration | Berfungsi sebagai proteksi ketika komputer sedang terhubung ke internet. |
Baca juga: Ingin Tahu Cara Partisi di Windows 10? Cek Tutorial Lengkapnya
Akhir Kata
Dari pembahasan panjang di atas, dapat disimpulkan bahwa ada tiga cara mudah yang bisa saya bagikan di sini, untuk mematikan Windows Defender pada Windows 10.
- Pertama, melalui fitur Windows Security.
- Kedua, melalui fitur Registry Editor.
- Ketiga, melalui fitur Local Group Policy Editor.
Cara pertama berlaku untuk mematikan Windows Defender sementara waktu saja, sedangkan cara kedua akan mematikannya secara permanen.
Kalau ada yang masih bingung, jangan sungkan buat menanyakan langsung pada kolom komentar di bawah ini.
Semoga bermanfaat.



