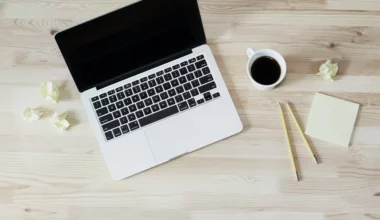Seperti yang kita ketahui, di Windows itu ada satu menu yang umumnya terletak di bagian bawah, yang dikenal sebagai taskbar.
Taskbar ini punya berbagai macam fungsi. Namun utamanya, fitur ini ditujukan agar pengguna lebih mudah dalam menggunakan sistem operasi Windows di komputer atau laptopnya.
Nah, pada taskbar juga tersedia banyak fitur lagi. Di antaranya meliputi:
- Fitur jam dan kalender.
- Menu shortcut untuk membuka aplikasi tertentu.
- Bisa membuka pengaturan tertentu pada Windows.
- Mempercantik tampilan Windows.
- Dan lain-lain.
Taskbar sendiri sudah ada sejak zaman Windows XP dulu, dan semakin populer di Windows 10 hingga Windows 11. Meski demikian, taskbar juga sempat dihilangkan di Windows 8.
Daftar Isi
Taskbar Berpindah Posisi?

Ini yang banyak ditanyakan orang-orang. Kenapa taskbar di Windows bisa berpindah posisi?
Seperti yang saya bilang tadi, taskbar umumnya memang terletak di bagian bawah. Nah, kalau posisinya tiba-tiba berpindah, mungkin Anda pernah secara tidak sengaja mengubahnya.
Selain itu, mungkin bisa juga efek dari pengaturan tertentu, bahkan akibat adanya suatu bug. Sehingga membuat taskbar bisa berpindah posisi secara tidak kita sengaja.
Cara Memindahkan Taskbar di Windows 7, 8, 10, 11
Cara memindahkan posisi taskbar di Windows itu sebetulnya sangat mudah. Malah di setiap versi Windows, kurang lebih mirip-mirip caranya.
Khusus untuk Anda yang belum tahu, di sini akan saya jelaskan langkah-langkahnya. Silakan ikuti tutorial memindahkan taskbar di Windows di bawah ini:
1. Cara Memindahkan Taskbar dengan Mouse
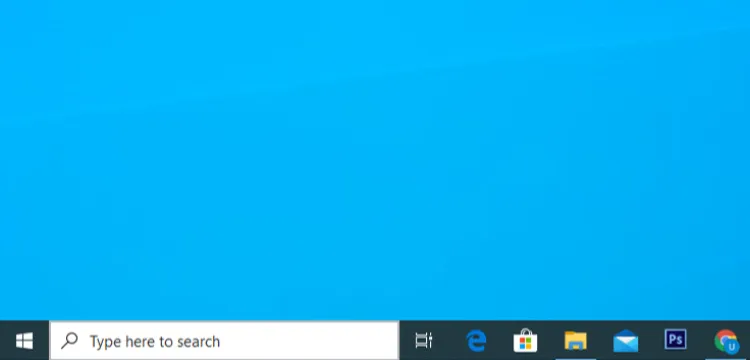
Salah satu metode paling sederhana untuk memindahkan taskbar, adalah dengan menggunakan mouse langsung.
Caranya, coba klik kiri mouse pada taskbar, lalu tahan. Dengan begitu, kita bisa menggeser taskbar ke tempat yang kita mau. Bisa ke kanan, atas, kiri, atau bawah. Maka taskbar akan mengikuti posisi tersebut.
Kalau kurang paham, Anda bisa putar video berikut:
Cara ini juga mungkin jadi salah satu penyebab mengapa posisi taskbar Windows Anda berpindah secara tiba-tiba.
Agar tak terulang kembali, kita bisa klik kanan pada taskbar, kemudian pilih opsi Lock the Taskbar. Dengan demikian, maka posisi taskbar akan menjadi terkunci.
Baca Juga: Cara Mengatasi Start Menu yang Tidak Bisa diklik.
2. Melalui Taskbar Settings (Windows 10)
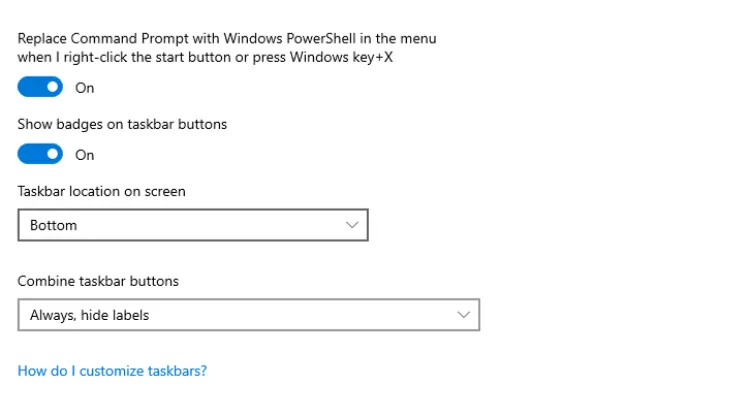
Cara ini hanya bisa dipakai, khusus untuk Windows 10 saja, ya. Versi update berapa pun bisa.
Buat yang belum tahu, fitur ini bisa Anda akses melalui menu Windows Settings. Nantinya Anda bisa mengatur posisi taskbar dengan memilih opsi “Taskbar Location On Screen”.
Sedangkan kalau Anda ingin tahu lebih jelas untuk memindah taskbar lewat settings, bisa simak caranya di bawah ini:
- Klik kanan pada taskbar, lalu pilih Taskbar Settings.
- Geser ke bawah, cari kolom Taskbar Location on Screen.
- Silakan ganti ke opsi lain untuk mengubah posisi.
- Misalnya dari Bottom (bawah) ke Top (atas).
Contohnya, bisa juga coba lihat di video ini:
Tunggu loading beberapa saat sampai selesai. Maka posisi taskbar di komputer atau laptop Anda, secara otomatis akan berpindah tempat.
3. Melalui Properties Taskbar
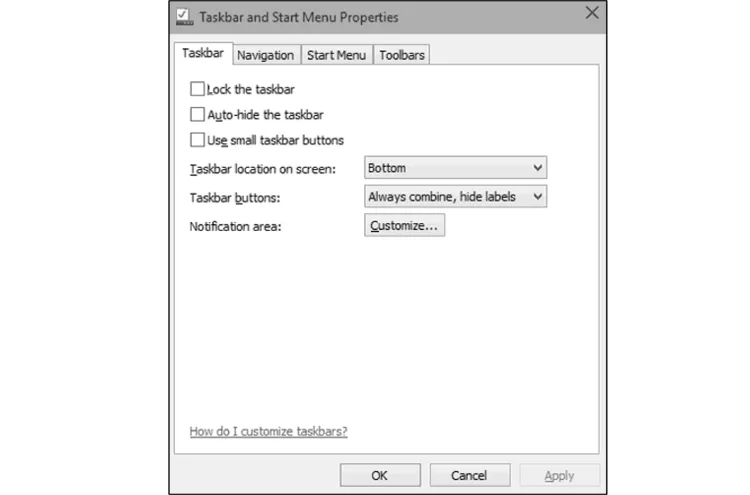
Untuk versi Windows yang sudah agak lama (Windows 7 ke bawah), menu Settings tidak bisa kita temui. Sebagai gantinya, kita bisa mengaksesnya melalui Properties.
Untuk langkah-langkahnya seperti ini:
- Klik kanan pada taskbar, lalu pilih Properties.
- Buka kolom Taskbar Location on Screen.
- Ubah pengaturannya. Misal dari Bottom menjadi Top.
- Kalau sudah, klik Apply.
Selesai. Setelah memastikan taskbar sudah berubah tempat, silakan klik OK untuk menutup jendela Properties tadi.
Sudah tahu cara membuka Control Panel di Windows?
4. Melalui Registry (Untuk Windows 11)
Cara ini hanya sebagai opsional saja. Semisal Anda mencoba cara di atas di Windows 11, tapi taskbar tidak berpindah posisi.
Di sini kita mengatur taskbar melalui pengaturan registry secara manual. Langkah-langkahnya seperti berikut ini:
- Ketik Regedit di kolom pencarian Windows 11 kemudian buka dengan mode admin.
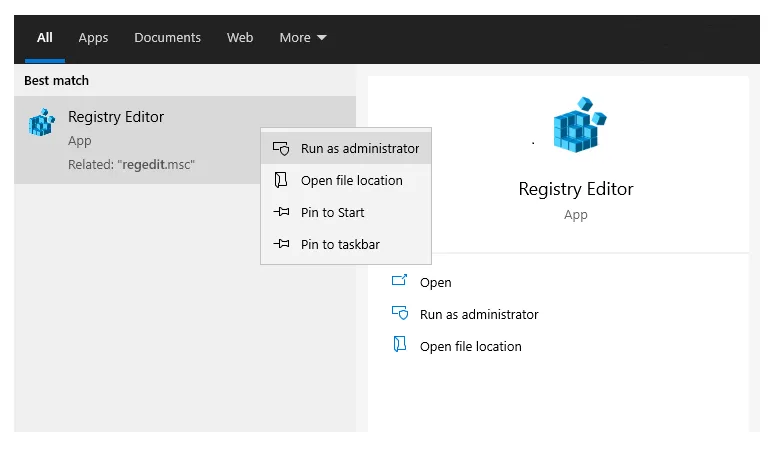
- Selanjutnya masuk ke direktori berikut ini:
HKEY_CURRENT_USER\Software\Microsoft\Windows\CurrentVersion\Explorer\StuckRects3- Cek bagian kanan, klik opsi Settings dan ubah value-nya untuk mengubah posisi taksbar.
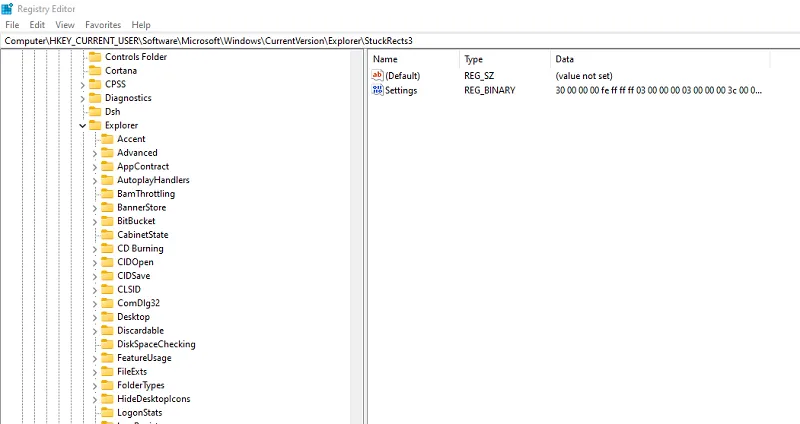
- 001: Atas
- 002: Kanan
- 003: Kiri
- 000: Bawah
- Kalau sudah, restart Windows 11 Anda.
Akhir Kata
Begitulah sedikit sharing dari saya, mengenai cara memindahkan taskbar.
Di sini saya tulis untuk Windows 7, Windows 8, Windows 10 dan Windows 11. Meski begitu, untuk Vista dan XP juga bisa kok sebetulnya. Kebetulan saya pernah pakai juga.
Sekarang Anda tidak perlu kebingungan lagi kalau sudah tahu caranya. Namun jangan lupa juga untuk mengaktifkan opsi Lock the Taskbar, agar posisi taskbar bisa dalam kondisi tetap.
Kalau ada pertanyaan seputar tutorial ini, silakan langsung saja kirimkan melalui kolom komentar yang terdapat di bawah.
Semoga bermanfaat.