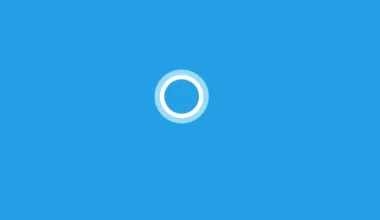Shutdown difungsikan untuk menonaktifkan hardware yang masih aktif. Semua data sementara yang ada pada RAM pun akan hilang dengannya.
Itulah kenapa proses shutdown memakan waktu yang lebih lama jika dibandingkan dengan melakukan sleep atau hibernate di Windows 10.
Meski begitu, sebenarnya kecepatan shutdown juga tergantung dari spesifikasi perangkat yang digunakan.
Sebagai gambaran rata-rata, dari pengalaman saya, shutdown bisa berlangsung sekitar 1 sampai 2 menit, dengan penggunaan spesifikasi komputer standar.
Hal tersebut tentu tidak bisa dikatakan sebentar. Nggak semua orang suka menunggu sampai selama itu kan?
Tapi tenang saja, karena ada beberapa cara yang bisa dilakukan untuk mempercepat shutdown di Windows 10.
Daftar Isi
Cara Mempercepat Proses Shutdown di Windows 10
Untuk mempercepat lama waktu prosesnya, di sini kita bisa mengatur pengaturan di regedit, serta melakukan pengoptimalan komputer sebelum shutdown.
Lengkapnya, bisa cek pembahasan berikut:
1. End Task Semua Aplikasi di Task Manager
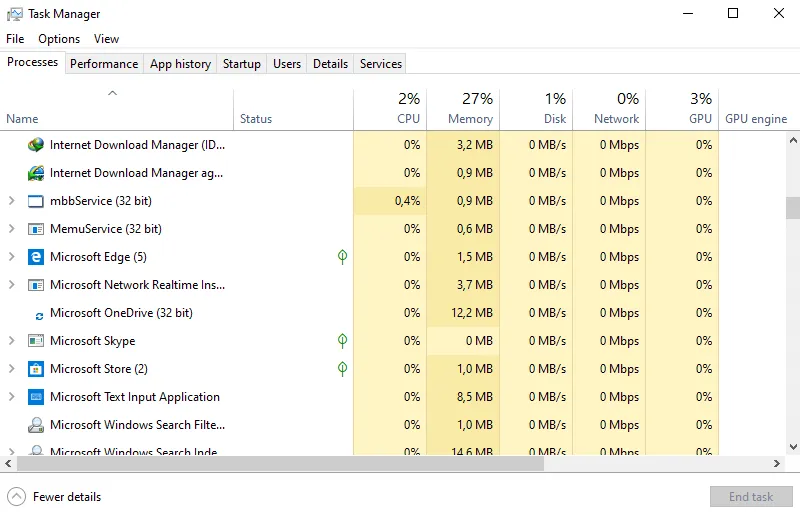
Sebagian besar orang, mungkin lebih terbiasa langsung melakukan shutdown komputer tanpa memperhatikan aplikasi yang sedang berjalan terlebih dahulu.
Nah, hal ini tentu bisa membuat proses shutdown menjadi lebih lama. Kenapa? Karena ketika kita ingin mematikan komputer, data yang sedang berjalan tadi akan dinonaktifkan terlebih dahulu oleh processor, sehingga komputer harus bekerja 2 kali.
Oleh karena itu, cobalah untuk mengakhiri task (end task) dari aplikasi yang sedang berjalan.
Caranya, klik tombol Ctrl + Alt + Del, kemudian masuk ke menu Process. Di sana silakan klik End Task pada semua aplikasi terbuka.
2. Atur Registry Service di Windows 10
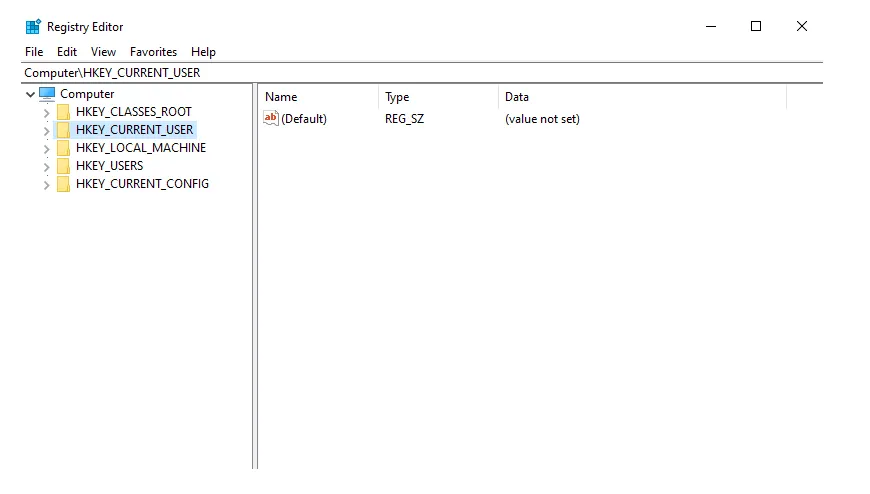
Di Windows 10 terdapat banyak sekali fitur sistem yang berjalan, atau lebih umum disebut sebagai service.
Kita bisa mengatur registry dari service yang ada, agar nantinya bisa menjadi lebih cepat dinonaktifkan ketika proses shutdown berlangsung.
Berikut caranya:
Langkah 1. Pertama, silakan klik tombol Windows + R.
Langkah 2. Kemudian, ketik “regedit” dan klik OK/Enter.
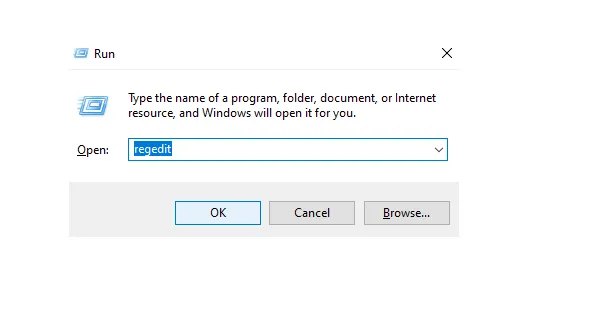
Langkah 3. Selanjutnya, silakan masuk ke direktori berikut:
HKEY_LOCAL_MACHINE\SYSTEM\CurrentControlSet
Langkah 4. Buka folder Control, kemudian pada bagian kanan, cari registry WaitToEndServiceTimeout (atau yang mirip-mirip).
Langkah 5. Selanjutnya, ubah Value Data menjadi 1200.
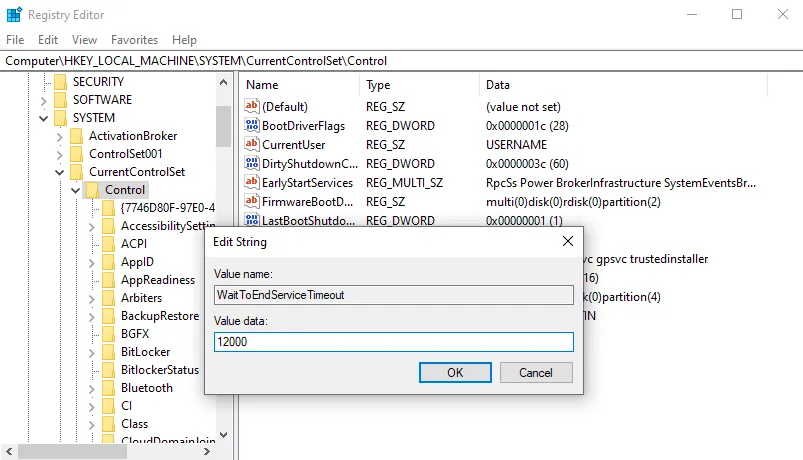
Pengaturan Value Data 1200 tadi maksudnya 12 detik. Bisa diatur sendiri sih, tapi saran saya jangan kurang dari 700 nilainya.
3. Atur Registry Aplikasi
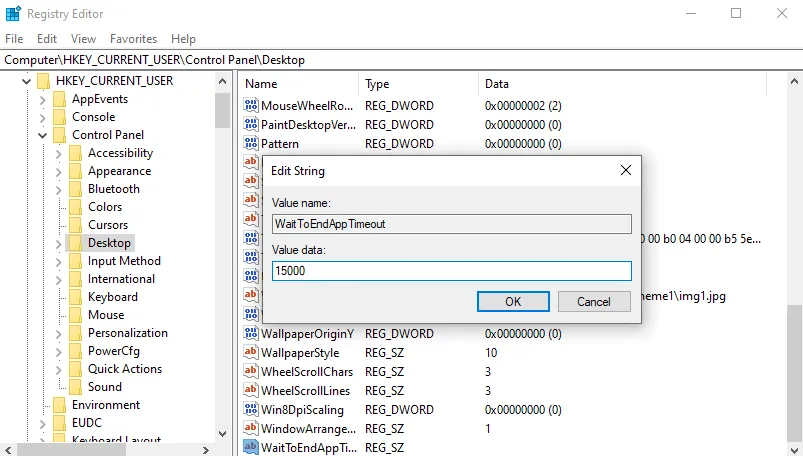
Pembahasan di poin sebelumnya itu kan untuk registry dari service, sedangkan di sini kita akan atur juga untuk registry dari aplikasi.
Secara umum sih tujuannya sama. Tapi untuk registry aplikasi ini lebih ditekankan, karena dianggap lebih efektif.
Ikuti langkah-langkah berikut:
- Buka Regedit.
- Masuk ke direktori HKEY_CURRENT_USER\Control Panel\Desktop.
- Cari WaitToEndAppTimeout (atau yang mirip-mirip).
- Silakan ubah Value menjadi 1200.
Belum selesai. Masih ada lanjutannya:
- Klik kanan pada bagian kanan.
- Pilih New String Value.
- Beri nama “HungAppTimeout“.
- Atur Value dari registry tersebut menjadi 15000.
- Klik OK.
Jika sudah sampai sini bagaimana? Selanjutnya, buat lagi registry baru sama seperti sebelumnya:
- Pilih New String Value.
- Beri nama “AutoEndTask“.
- Untuk Value di sini atur menjadi 1.
- Klik OK.
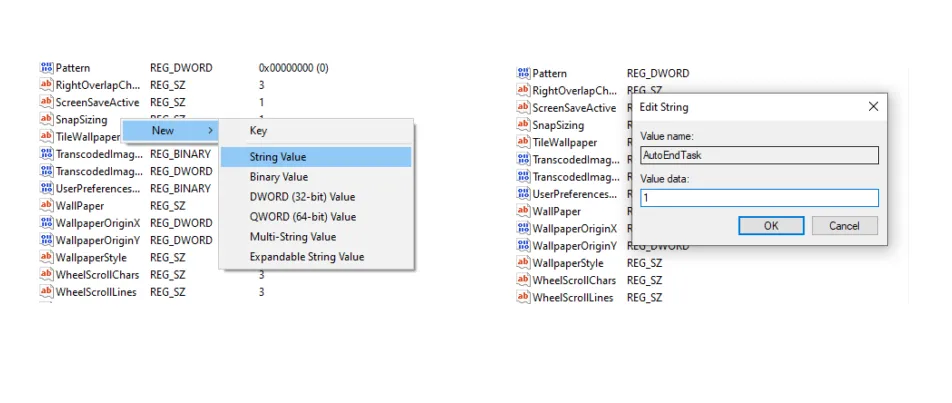
Pengaturan ini berfungsi untuk mengatur aplikasi supaya bisa close dengan lebih cepat. Tapi ingat, kalau pakai cara ini, jangan lupa save pekerjaan sebelum shutdown. 😀
4. Pakai SSD
Ini sudah sering saya sarankan dari dulu, sih. Yup, pakai SSD untuk meningkatkan kinerja komputer atau laptop.
Pengaruh dari SSD sendiri memang terasa berbeda sekali. Kurang lebih bisa mencapai 2 kali kinerja dari penyimpanan konvensional. Dijamin deh bisa membuat proses shutdown bakal jadi sangat cepat.
Selain itu, saran ini berdasarkan pengalaman pribadi juga. Karena saya sendiri pakai NVME SSD dengan kecepatan read write lebih dari 1000Mbps. Kalau shutdown paling hanya butuh waktu 3-5 detik saja. 😀
5. Nonaktifkan Clear Virtual Memory PageFile
Fitur ini secara bawaan aktif. Fungsinya sendiri yaitu untuk menghapus data virtual memory saat proses shutdown berlangsung.
Efeknya akan membuat proses shutdown menjadi lebih lambat. Anda bisa menonaktifkannya dengan langkah-langkah ini:
- Pada kolom pencarian di taskbar Windows, ketik Local Security Policy
- Buka folder Local Policies lalu buka Security Options
- Pada kolom bagian kanan, cari Clear Virtual Memory PageFile
- Klik kanan lalu pilih Disabled
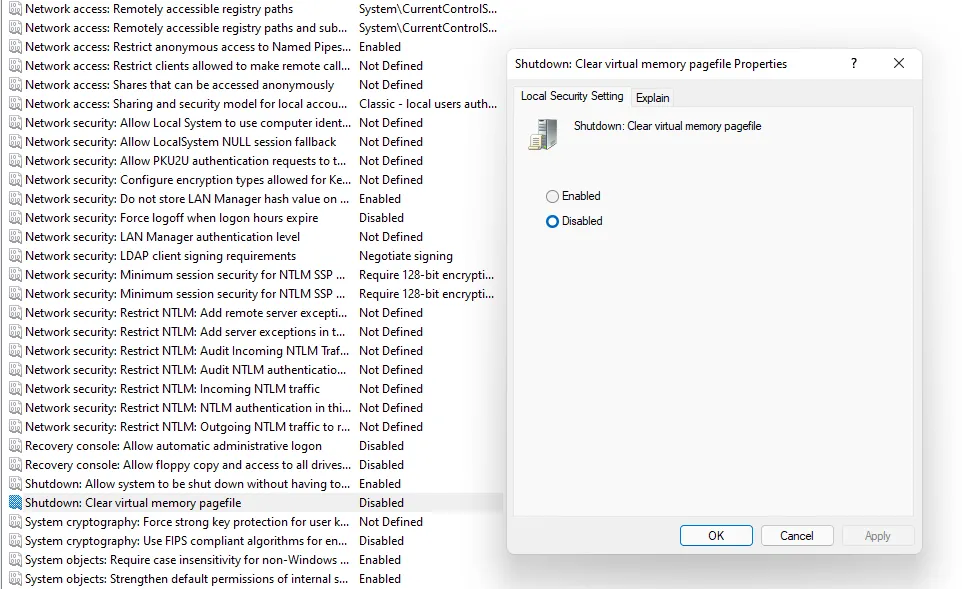
Akhir Kata
Begitulah sedikit tips untuk mempercepat shutdown di Windows 10. Silakan coba satu-satu, ya. Dan terakhir, kalau ada budget, lebih baik langsung saja upgrade ke SSD.
Punya pertanyaan? Silakan kirim pertanyaan Anda yang masih relevan dengan tema ini, melalui kotak komentar di bawah.
Semoga bermanfaat.