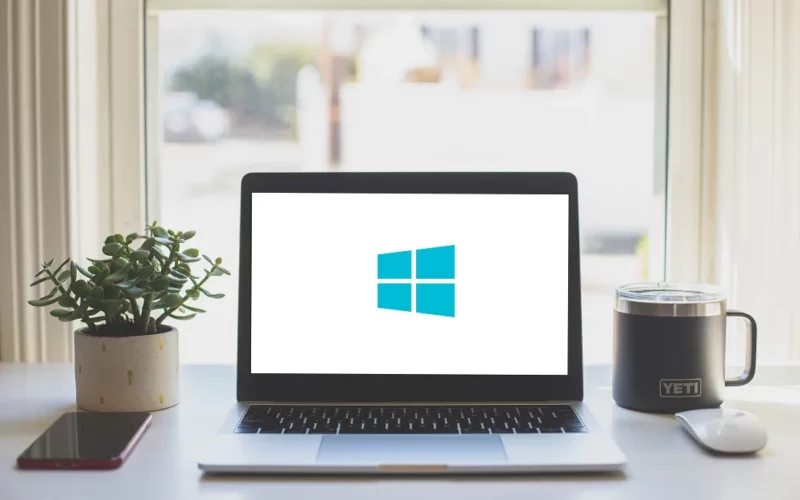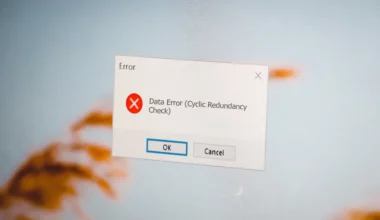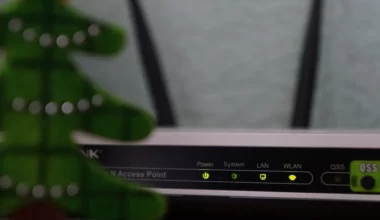Icon pada desktop Windows tentunya punya beberapa fungsi tersendiri. Namun, utamanya sih berguna untuk mempermudah pengguna saat ingin membuka suatu aplikasi.
Icon ini secara default memang sudah ada.
Walaupun begitu, kadang ada juga sih masalah tertentu yang mengakibatkan icon di Windows terlihat lebih besar.
Nah, sebenarnya sih kondisi ini nggak akan berpengaruh apa-apa ke penggunaannya. Hanya saja, dari segi estetika memang kurang menarik untuk dipandang, sehingga beberapa di antara kita mungkin akan merasa risih saat melihatnya.
Baca juga: Cara Screenshot Laptop Windows 10.
Daftar Isi
Cara Mengecilkan Ukuran Icon di Windows 10
Buat pengguna Windows 10, sebenarnya simpel banget kok untuk mengecilkan icon di desktop ini. Di sini akan saya bahas secara lengkap, supaya nanti Anda bisa bebas mau pilih cara yang mana.
Penasaran caranya? Yuk, kita bahas di bawah ini:
1. Melalui Desktop
Menurut saya, ini merupakan cara yang paling sederhana dan paling umum digunakan untuk memperkecil ukuran icon di desktop Windows.
Tahukah Anda? Bahwa pada Windows itu secara garis besar terdapat 3 opsi ukuran icon, yakni:
- Opsi Small
- Opsi Medium
- Opsi Large
Normalnya, pengaturan icon ini ada di ukuran medium. Kalau Anda merasa ukuran icon terlalu besar, mungkin setting-nya ada di large. Oleh karena itu, silakan coba ubah ke ukuran medium:
- Klik kanan di bagian kosong desktop Windows 10.
- Buka menu View.
- Lalu atur ke Medium Icons.
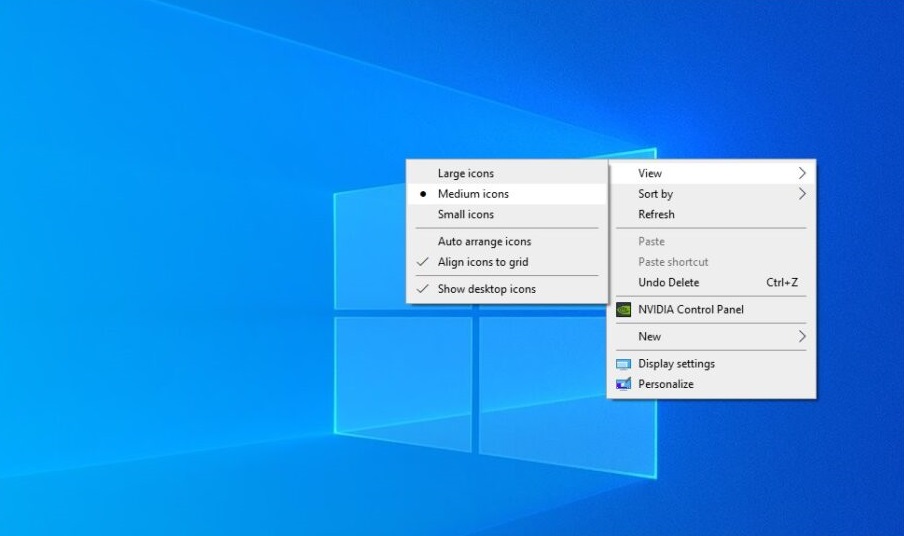
Kalau ukuran medium masih dirasa terlalu besar, coba ganti lagi pengaturannya ke ukuran small. Oh ya, cara ini cocok juga buat Anda yang merasa jika ukuran icon Windowsnya terlalu kecil, lho.
Baca juga: Cara Menonaktifkan Cortana di Windows 10.
2. Menggunakan Kombinasi Ctrl + Mouse Scroll Up / Down

Kalau di opsi sebelumnya, pengaturan ukuran icon akan disesuaikan dengan size bawaan Windows.
Inilah yang kadang jadi masalah. Bisa jadi kita merasa icon masih kurang sesuai dengan ukuran layar kita, entah itu terlalu kecil atau terlalu besar.
Solusinya, kita bisa memakai kombinasi tombol Ctrl + Scroll pada mouse:
- Letakkan kursor di bagian kosong desktop.
- Tekan tombol Ctrl + Scroll Up untuk memperbesar icon.
- Tekan tombol Ctrl + Scroll Down untuk memperkecil icon.
Tinggal atur saja deh sesuai selera. Ukurannya nanti bisa custom kok, karena setiap kita scroll, besar icon akan berubah sekian pixels secara otomatis.
3. Mengecilkan Icon yang ada di Taskbar
Sama halnya seperti icon di desktop, ukuran icon yang ada di taskbar juga berpengaruh terhadap kenyamanan kita dalam menggunakan komputer atau laptop.
Icon pada taskbar ini sebenarnya ukurannya sudah pas sih. Jadi tidak perlu diubah-ubah lagi. Hanya saja, bagi sebagian pengguna mungkin ada yang merasa size-nya masih kurang sesuai.
Solusinya, kita bisa mengatur ukuran icon tersebut menggunakan mode small:
- Klik kanan taskbar.
- Klik Taskbar Settings.
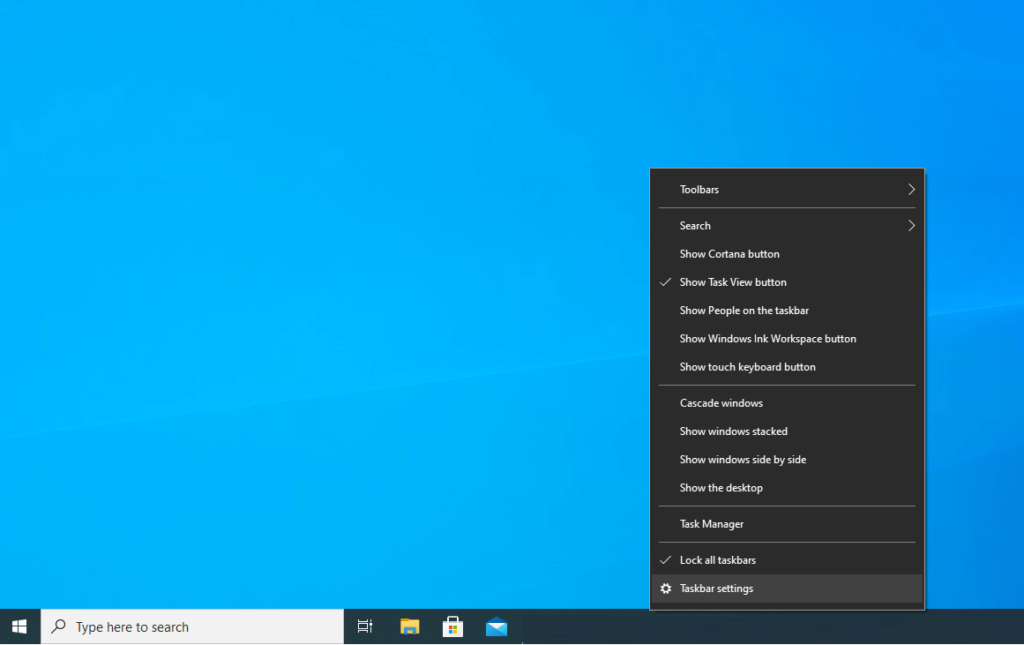
- Silakan centang pada Use Small Taskbar Icons.
- Selesai. Sekarang ukuran taskbar sudah berubah menjadi lebih kecil.
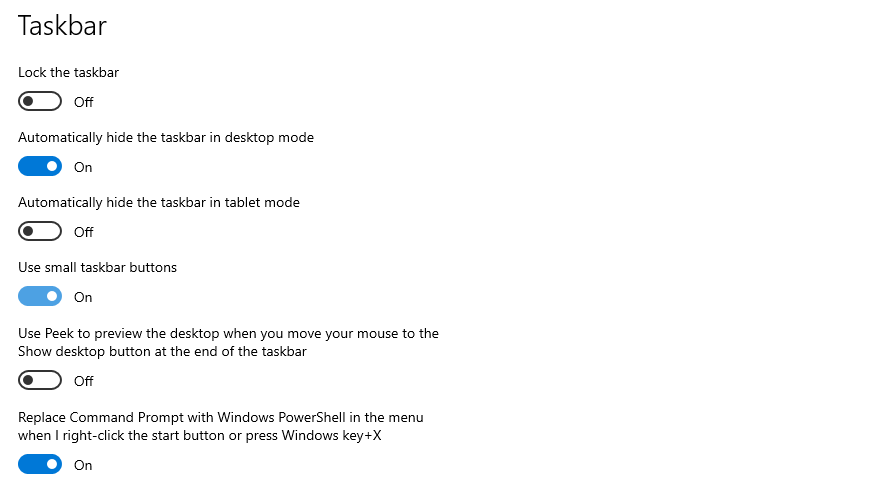
Pengaturan ini disarankan untuk Anda yang memakai ukuran monitor kecil. Misalnya 16 inch ke bawah, supaya tampilan desktopnya bisa lebih luas.
PS: Di pengaturan taskbar ini masih banyak pengaturan lainnya yang bisa dicoba. Silakan tes sendiri saja.
4. Mengatur Resolusi Layar Monitor
Resolusi layar monitor juga berpengaruh ke ukuran tampilan icon, lho. Semakin besar resolusinya, maka akan semakin besar pula tampilan icon-nya.
Oleh karena itu, pastikan pengaturan resolusi sistem sudah disesuaikan dengan spesifikasi monitor.
Nah, kondisi ini kadang terjadi, di mana pengaturan resolusi tidak sesuai. Biasanya karena Windows habis reset, atau lain sebagainya.
Ikuti langkah-langkah ini untuk memperkecil ukuran icon-nya:
- Klik kanan pada desktop.
- Klik Display Settings.
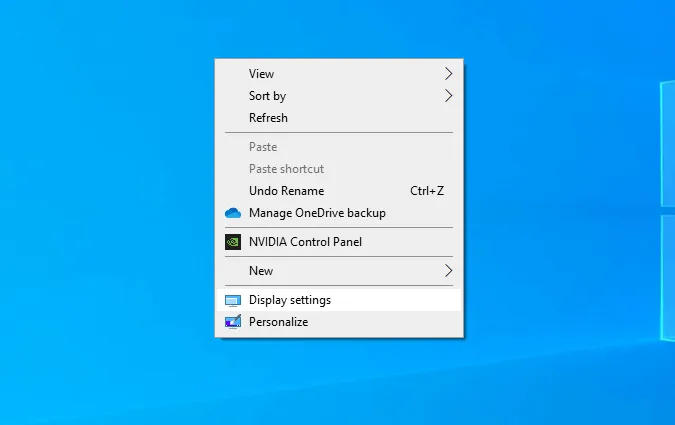
- Buka pengaturan Display Resolution.
- Untuk memperkecil icon, silakan ganti pengaturan tersebut sesuai kebutuhan.
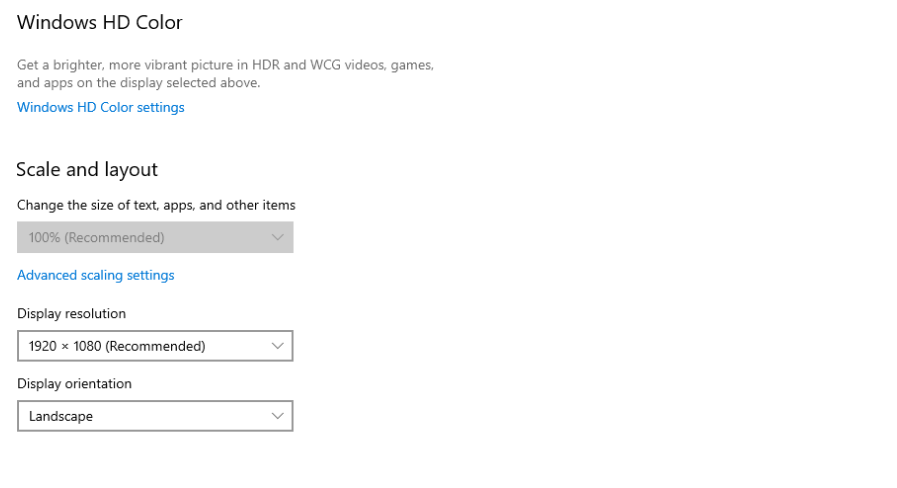
Di menu tersebut juga terdapat pilihan Recommended. Opsi tersebut adalah pengaturan resolusi terbaik, hasil deteksi Windows untuk spesifikasi layar monitor yang digunakan.
Baca juga: Cara Menghilangkan Notifikasi di Windows 10 yang Mengganggu.
5. Atur Scale Tampilan Sistem
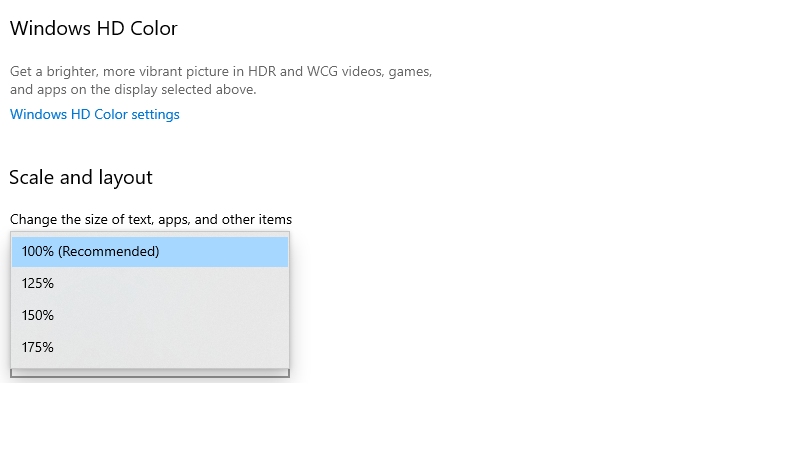
Skala layar ini berpengaruh ke semua tampilan di Windows. Mulai dari taskbar, aplikasi, hingga icon.
Masih terkait dengan pengaturan resolusi sebelumnya, kalau Anda merasa icon terlalu besar, mungkin pengaturan scale-nya salah.
Atur dengan cara ini:
- Klik kanan desktop, lalu buka Display Settings.
- Buka pengaturan Display Resolution.
- Pengaturan scale-nya bisa Anda atur ke 100%.
Sudah? Simpan pengaturannya. Sekarang icon akan tampil lebih kecil.
6. Mengatur Icon Pada File Explorer (File dan Folder)
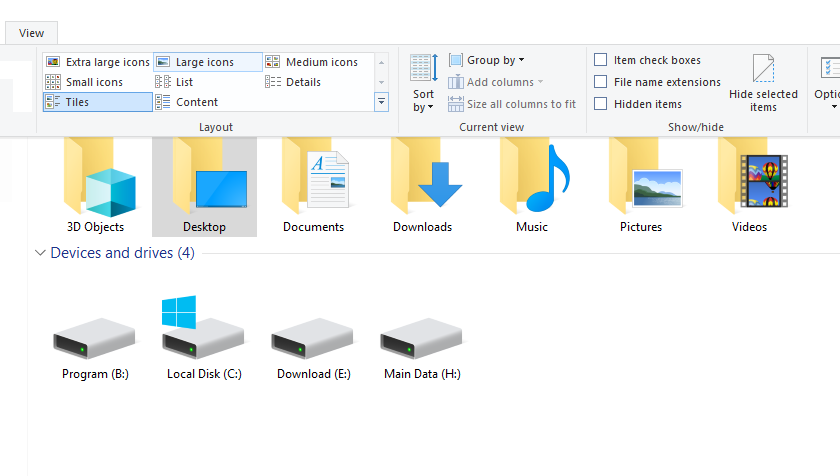
Nah, untuk yang ini khusus untuk File Explorer. Karena seperti yang kita ketahui, File Explorer ini termasuk fitur Windows yang paling banyak dibuka selain desktop.
Begini cara mengaturnya:
- Buka File Explorer di Windows 10.
- Klik tab View di bagian atas.
- Atur pengaturan icons pada kolom yang ada di sana.
Di sana ada mode medium, large, bahkan extra large. Kalau saya sih biasanya pakai yang ukuran large, karena sudah terasa pas.
Pengaturan ini nantinya akan mengefek ke file dan folder, yang akan menjadi lebih kecil.
Akhir Kata
Begitulah sedikit pembahasan mengenai cara mengecilkan icon di Windows 10. Langkah-langkah simpel ini bisa dilakukan kalau Anda merasa tampilan icon desktop kurang sesuai.
Kalau ada yang perlu ditanyakan, silakan kirim lewat komentar, ya.
Semoga bermanfaat.