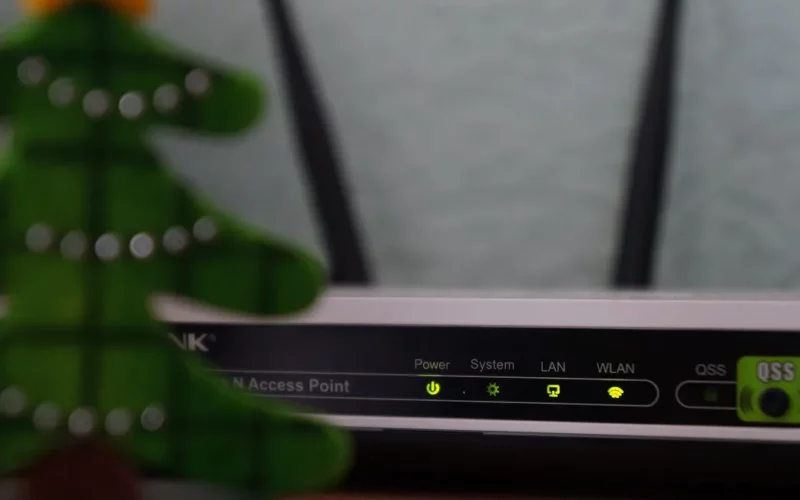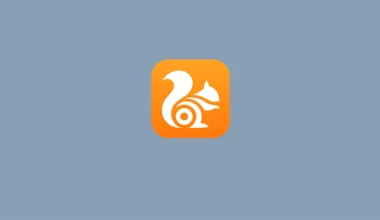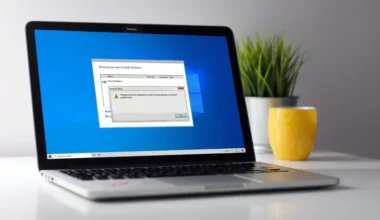Pastinya Anda pernah dong mengalami yang namanya gagal masuk ke jaringan internet.
Karena biasanya permasalahan tersebut ada pada DNS-nya, jadi sebaiknya sih Anda harus tahu cara mengatasi “DNS server not responding.”
Jika belum tahu, jangan khawatir. Di sini saya akan membantu Anda dengan membagikan sedikit tutorial, tentang cara memperbaiki DNS yang sedang bermasalah tersebut.
Daftar Isi
Cara Mengatasi DNS Server Not Responding
Sebelumnya, penyebab “DNS server not responding” ini kan ada beberapa macam, di antaranya bisa terjadi akibat:
- Modem atau router bermasalah.
- Konfigurasi Network Adapter yang salah.
Jadi, Anda harus cari tahu dulu apa yang menyebabkannya. Nah, tapi jika bingung dan nggak bisa diprediksi secara pasti, mending coba satu-satu saja deh cara mengatasi “DNS server not responding” yang akan saya bahas ini.
1. Restart Modem atau Router

Langkah pertama yang paling mudah itu adalah dengan me-restart modem atau router. Alasannya, karena mungkin saja modem atau router yang Anda pakai gagal menyediakan DNS secara otomatis.
Akibat dari kegagalan tersebut, maka PC Anda jadi tidak mendapatkan DNS yang terkonfigurasi dengan baik supaya bisa digunakan untuk mengakses jaringan internet.
- Pertama, Anda harus menekan tombol power pada router atau modem yang digunakan.
- Selanjutnya, cabut kabel power dari stop kontak dan biarkan dulu selama 1-2 menit.
- Jika sudah, Anda dapat menyambungkan kembali kabel power modem atau router yang digunakan ke stop kontak.
- Sekarang hidupkan router kembali dengan menekan tombol power.
Jika memang permasalahannya ada pada modem atau router, maka biasanya Anda sudah dapat mengakses jaringan internet kembali, setelah mengikuti langkah-langkah tadi.
Kok bisa begitu? Iya, karena setelah Anda me-restart modem atau router tadi, maka perangkat tersebut akan mengkonfigurasi ulang DNS server maupun DHCP servernya.
2. Gunakan Fitur Diagnose di Control Panel
Apa jaringan internet Anda masih belum bisa diakses? Jika belum, maka Anda harus mencoba langkah kedua dengan menggunakan fitur Diagnose di Control Panel.
Seperti yang sudah dijelaskan sebelumnya, bahwa bisa saja penyebab “DNS server not responding” terjadi karena konfigurasi Network Adapter yang salah.
Jika memang disebabkan hal ini, Anda dapat mendiagnosanya lewat Control Panel, sehingga sistem bisa mencari tahu kesalahan dari konfigurasinya, serta dapat pula langsung memperbaikinya.
- Pertama, Anda harus membuka Start menu, ketik “Control Panel” di kolom pencarian, lalu silakan klik hasilnya.
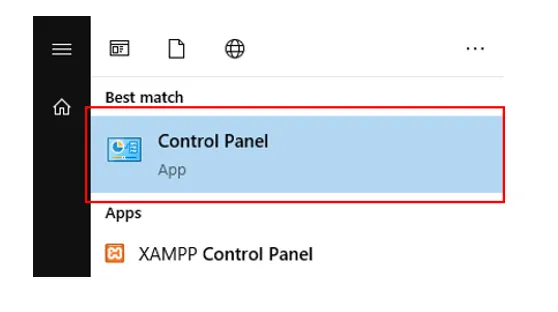
- Selanjutnya, pilih menu Network and Internet.
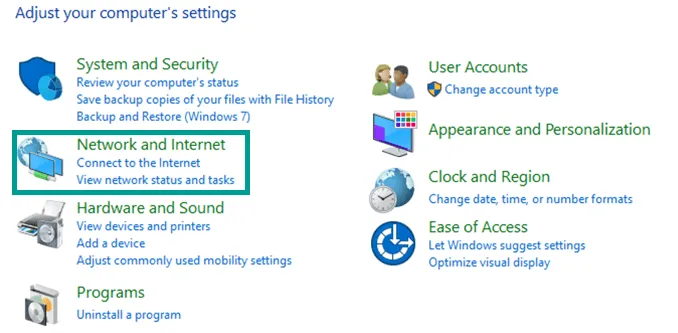
- Setelah masuk ke menu tersebut, sekarang Anda harus pilih Network and Sharing Center.
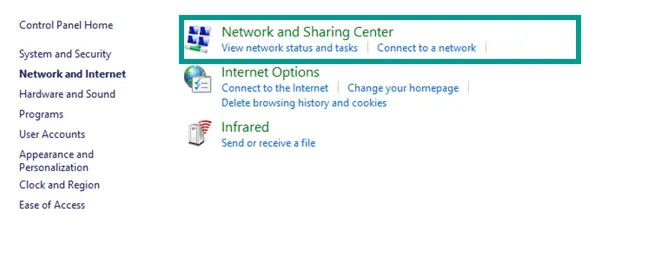
- Anda dapat melihat bagian sisi kiri layar, lalu silakan pilih Change Adapter Settings.
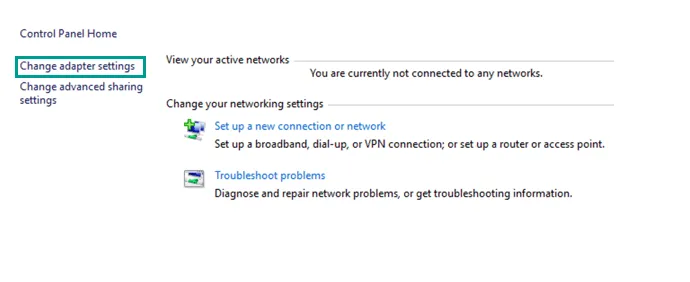
- Selanjutnya, Anda akan dialihkan ke jendela baru untuk melihat semua pengaturan koneksi. Klik kanan pada Network Adapter yang sedang bermasalah, lalu pilih Diagnose.
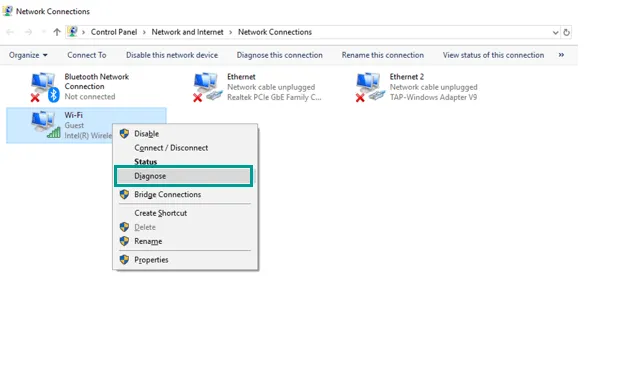
- Maka sistem akan langsung mencari permasalahan yang terjadi pada modem atau router yang Anda gunakan. Silakan tunggu sampai proses diagnose tersebut selesai.
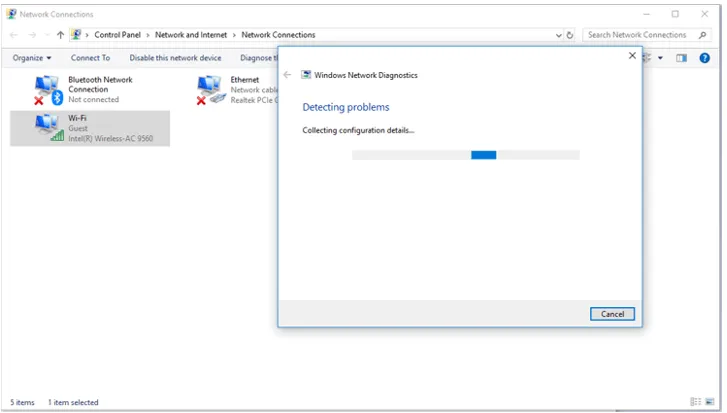
- Jika ada notifikasi peringatan, maka ikuti saja perintah tersebut. Selanjutnya, sistem akan secara otomatis memperbaiki masalah sesuai yang sudah di-diagnose.
Nah, seharusnya dengan cara ini, sistem dapat langsung memperbaiki permasalahan pada DNS server di PC Anda secara otomatis.
3. Setting DNS dan IP Otomatis
Setelah Anda mencoba kedua langkah di atas, namun belum berhasil juga, lebih baik sekarang Anda coba setting DNS dan IP-nya secara otomatis. Sebab, bisa saja DNS atau IP Anda tidak terkonfigurasi dengan baik.
Kalau belum tahu caranya, cukup ikuti saja tutorial yang akan saya bagikan berikut ini:
- Langkah pertama, Anda harus membuka Control Panel terlebih dahulu. Caranya, klik Start Windows, ketik “Control Panel“, lalu pilih menu tersebut.
- Selanjutnya, silakan klik View network status and tasks.
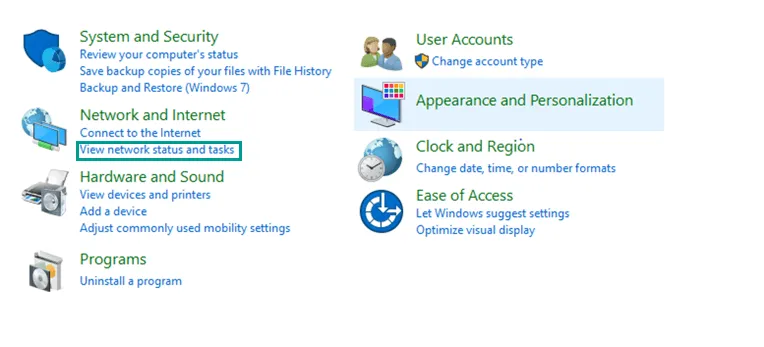
- Pada bagian sisi kiri layar, selanjutnya Anda klik Change adapter settings.
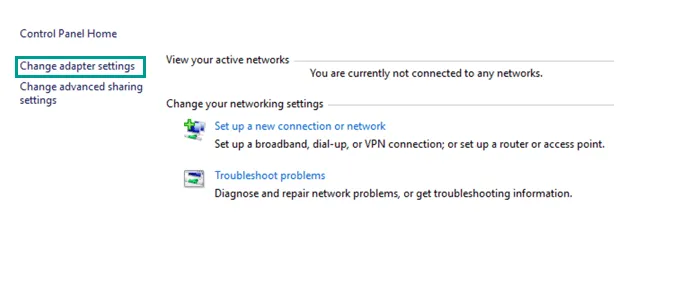
- Setelah itu, klik kanan pada Network Adapter yang digunakan, kemudian pilih Properties. Dengan begitu, Anda akan dialihkan ke jendela Properties dari jaringan.
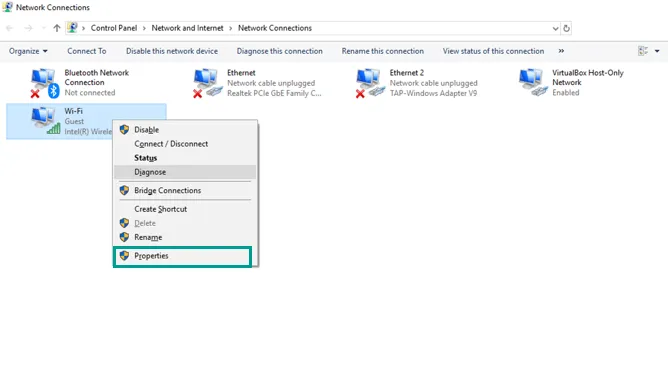
- Kemudian klik 2 kali pada opsi Internet Protocol Version 4 (TCP/IPv4). Sekarang jendela Properties dari IPv4 sudah terbuka.
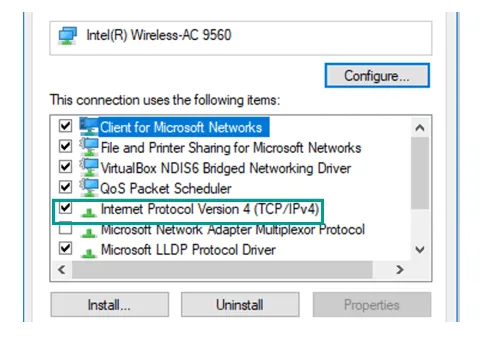
- Selanjutnya Anda harus memilih opsi Obtain an IP address automatically. Klik juga di opsi Obtain DNS server address automatically. Tekan OK jika sudah.
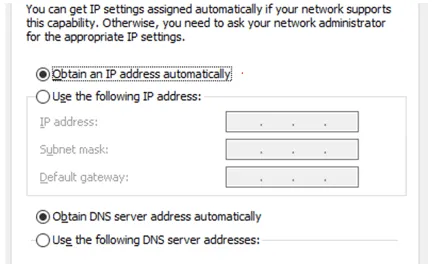
- Setelah itu, klik 2 kali pada opsi Internet Protocol Version 6 (TCP/IPv6).

- Sekarang Anda harus memilih lagi opsi Obtain an IPv6 address automatically. Klik juga di opsi Obtain DNS server addres automatically. Tekan OK jika sudah.
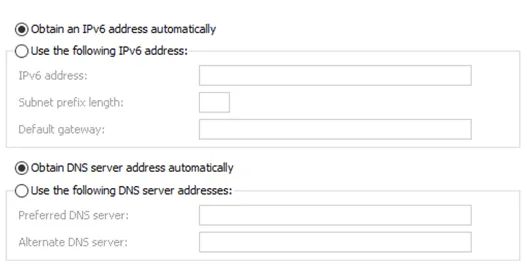
- Setelah semuanya terkonfigurasi, selanjutnya Anda bisa pilih OK.
Silakan cek browser Anda, untuk memastikan kalau jaringan internetnya sudah berfungsi kembali.
Baca Juga: Ini Dia Cara Mempercepat Chrome Hingga 40%.
4. Perbaiki Lewat CMD
Selain memperbaiki “DNS server not responding” dengan mengkonfigurasi DNS dan IP secara otomatis, Anda juga dapat mengaturnya pada CMD.
Supaya Anda dapat mencobanya, maka ikuti cara-cara berikut ini:
- Langkah pertama, Anda harus membuka CMD (Command Prompt). Caranya, klik Start Windows, ketik “CMD“, lalu pilih menu tersebut.
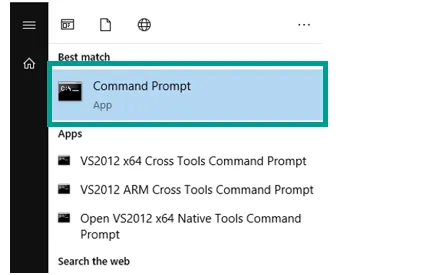
- Setelah masuk ke terminal CMD, sekarang Anda bisa ketikkan perintah “ipconfig/flushdns“, kemudian tekan Enter. Perintah ini digunakan untuk menghapus atau menkonfigurasi ulang DNS.
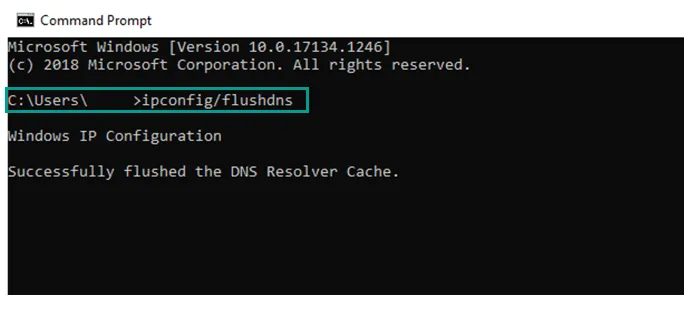
- Selanjutnya ketik lagi perintah “ipconfig/registerdns” dan tekan Enter. Perintah ini berfungsi untuk me-register kembali DNS ke dalam sistem.
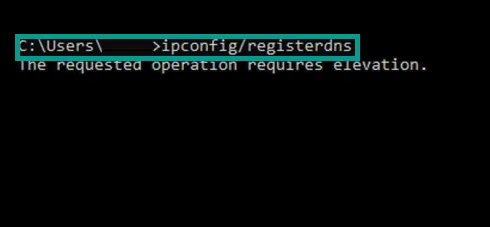
- Sekarang ketik perintah “ipconfig/release” dan tekan Enter seperti biasa.
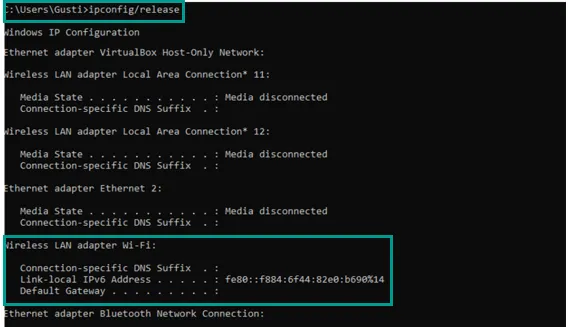
- Setelah itu, yang terakhir Anda bisa ketikkan perintah “ipconfig/renew“, dan jangan lupa untuk menekan tombol Enter.
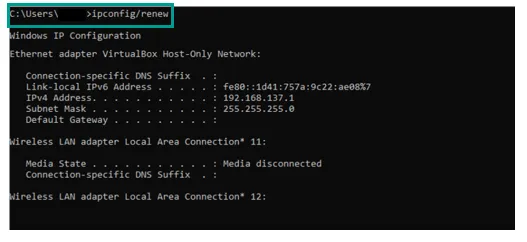
Setelah menjalankan semua perintah pada terminal CMD di atas, maka Network Adapter akan memperbarui konfigurasi DNS server.
5. Coba Reset Browser
Jika semua cara mengatasi “DNS server not responding” tadi belum berhasil juga, mungkin saja penyebabnya ada dari browser yang Anda pakai.
Solusinya, Anda dapat me-reset kembali browser yang Anda pakai tersebut, sehingga akan kembali ke pengaturan semula.
Pada tutorial ini, saya akan memberikan langkah-langkah untuk me-reset browser Google Chrome:
- Pertama, Anda harus membuka web browser Google Chrome.
- Perhatikan icon titik tiga yang ada di pojok kanan atas. Silakan klik menu tersebut, kemudian pilih Setelan.
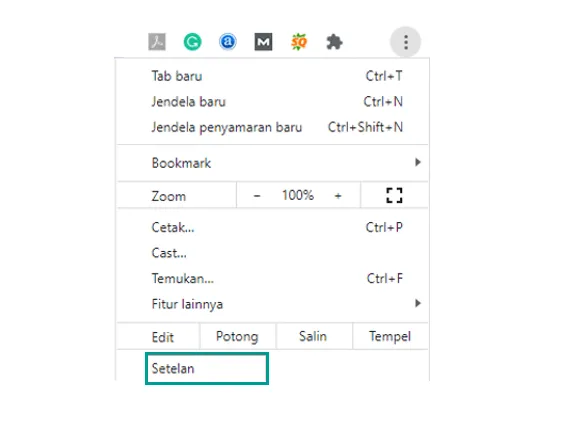
- Selanjutnya, Anda akan masuk ke jendela pengaturan Google Chrome. Sekarang arahkan terus ke bawah, lalu klik opsi Lanjutan.
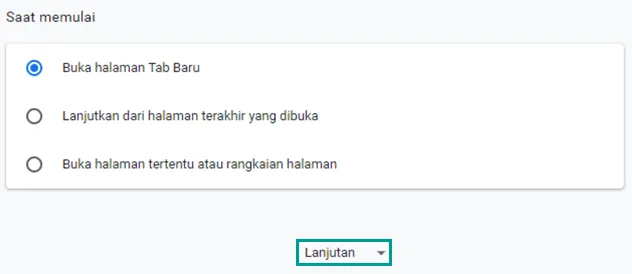
- Setelah itu, arahkan lagi sampai ke bawah hingga Anda mendapati kolom Setel Ulang dan Bersihkan. Silakan pilih opsi Memulihkan setelan ke default aslinya.
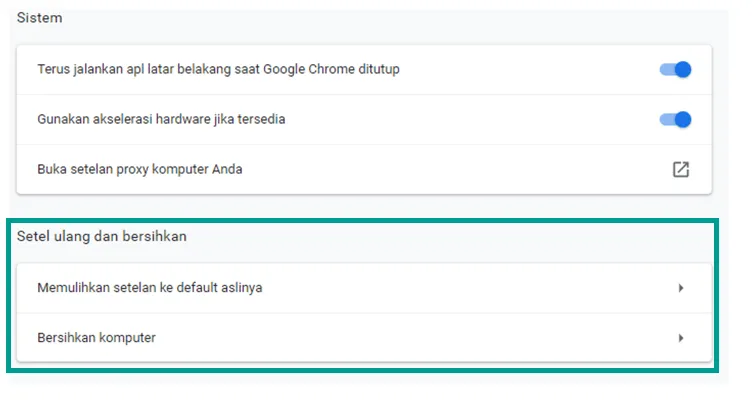
- Anda akan mendapatkan notifikasi peringatan untuk dapat menyetel ulang kembali menjadi ke pengaturan semula. Pilih Setel ulang Setelan.
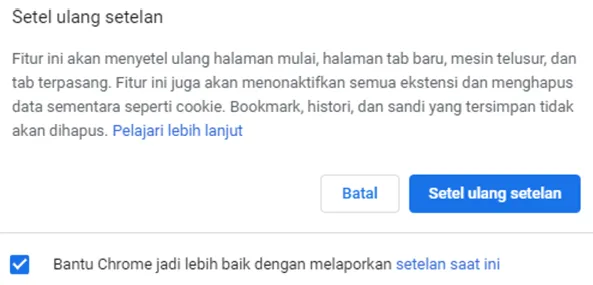
- Sekarang web browser Google Chrome Anda telah kembali ke pengaturan default-nya.
Nah, jika sudah, silakan Anda coba akses jaringan internet pada web browser tersebut. Kalau masalah awalnya dari browser, maka akses internet Anda akan secara otomatis normal.
Cara Ini Bisa Dipakai Juga untuk Mengatasi DNS Probe Google Chrome.
Akhir Kata
Itulah beberapa cara yang bisa dilakukan untuk mengatasi “DNS server not responding.
Belum berhasil? Jika demikian, maka Anda harus memastikan jaringan internet yang digunakan, karena jaringan internet yang buruk juga dapat mengakibatkan PC Anda tidak dapat mengakses halaman disebuah web browser.
Anda bisa bertanya melalui kolom komentar yang ada di bawah kalau masih ada penjelasan yang masih belum dipahami.
Semoga bermanfaat.