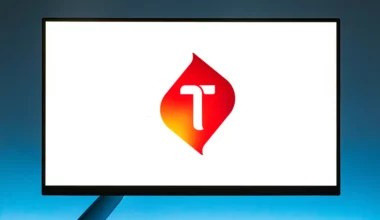Apa, pentingnya mengganti password WiFi IndiHome secara berkala? Memangnya apa perlu?
Nah, ini sebenarnya jelas perlu dan penting sekali. Mengganti password WiFi IndiHome dapat mencegah pemakaian akses internet yang tidak wajar.
Dengan mengganti password WiFi secara berkala, tagihan internet Anda tidak membengkak akibat kehadiran pengguna yang tidak diharapkan.
Alhasil, kecepatan IndiHome Anda juga bisa tetap maksimal, karena tidak melebihi FUP.
Daftar Isi
Cara yang Bisa Dilakukan untuk Mengganti Password IndiHome
Sedikit info. Pada dasarnya, hanya ada dua poin utama saja yang harus diperhatikan, ketika kita ingin mengubah password WiFi IndiHome:
- Pertama, kita harus tahu cara akses administrator IndiHome terlebih dahulu.
- Kedua, kita juga perlu tahu cara mengganti password WiFi IndiHome dengan benar.
Selain itu, langkah-langkah yang harus dilakukan di setiap modem mungkin berbeda. Jadi, Anda harus menyesuaikan langkahnya dengan modem apa yang dipakai.
Saat ini, biasanya ada tiga jenis modem WiFi IndiHome yang beredar di masyarakat:
- Modem ZTE.
- Modem Huawei HG8245H.
- Modem FiberHome.
Tutorialnya akan saya share di poin selanjutnya. Silakan baca sampai selesai.
3 Cara Mengganti Password WiFi IndiHome
Di poin sebelumnya, saya sudah menjelaskan bahwa setiap modem IndiHome memiliki cara akses berbeda. Anda tidak harus memahami semuanya. Cukup pilih saja salah satunya, sesuai kebutuhan.
Berikut ini akan saya jelas cara mengganti password WiFi IndiHome di 3 modem populer:
1. Cara Mengganti Password WiFi IndiHome Modem ZTE

Ketika mendaftar ke IndiHome, modem yang mungkin kita dapatkan berbeda-beda. Di antaranya, ada ZTE dan Huawei.
Biasanya jenis modem ini akan didapat sesuai dengan ketersediaan provider ketika sedang melakukan pemasangan.
Untuk pengguna IndiHome dengan modem ZTE, silakan ikuti panduan berikut:
Langkah 1. Buka browser menggunakan laptop, PC, atau HP, kemudian ketikkan IP dari IndiHome milik Anda.
Catatan:
- Secara umum, IP IndiHome untuk modem ZTE adalah 192.168.1.1.
- Halaman login administrator dari modem ZTE berwarna hijau.
Langkah 2. Isikan Username dan Password dari akun IndiHome yang Anda punya.
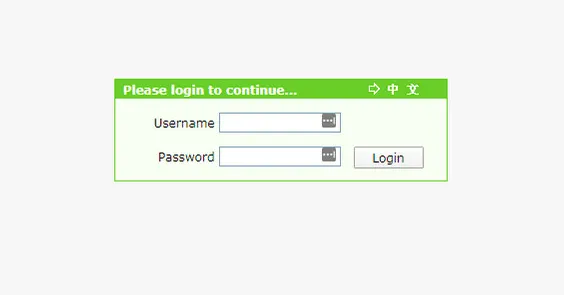
Catatan:
Secara default, biasanya ada 2 jenis username dan password IndiHome:
| Username | Password | |
| Kemungkinan 1 | admin | admin |
| Kemungkinan 2 | user | user |
Saran saya, kalau Anda masih login dengan username dan password tersebut, lebih baik segera diganti saja. Tujuannya untuk mengamankan akses administrator akun IndiHome Anda.
Berikut cara mengganti password login administrator pada modem ZTE:
- Masuk dulu ke akun administrator modem ZTE Anda.
- Masukkan username dan password.
- Cari dan klik Administration > User Management.
- Masukkan password lama pada kolom Old Password.
- Masukan password baru pada kolom New Password dan Confirm Password.
- Klik Submit.
- Selesai.
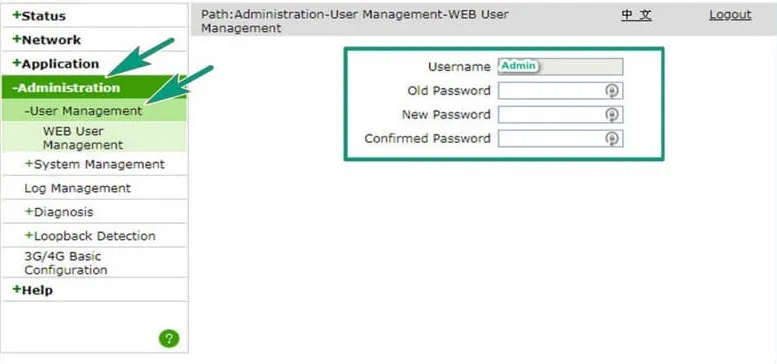
Langkah 3. Setelah Anda berhasil login sebagai administrator, silakan cari dan klik menu Network > WLAN > Security.
Langkah 4. Di sana, silakan hapus password lama pada kolom WPA Passphrase, dan isi dengan password baru. Setelah itu, klik Submit, ya.
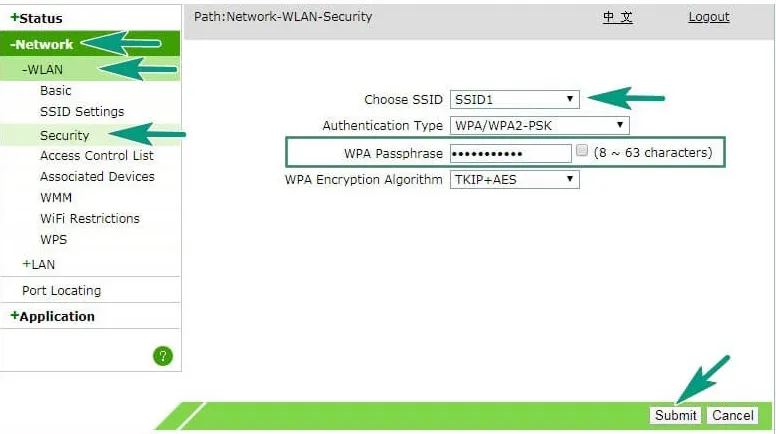
Catatan:
Sistem akan mengarahkan Anda ke halaman Path:Network-WLAN-Security. Pada tahap ini, Anda hanya perlu fokus pada menu Choose SSID dan WPA Passphrase.
- Choose SSID: Berfungsi untuk memilih saluran WiFi yang ada pada jaringan IndiHome. Di kasus saya, saya hanya mengaktifkan SSID1.
- WPA Passphrase: Berfungsi untuk mengatur password WiFi pada jaringan IndiHome. Untuk melihat password lama, klik saja kotak kecil yang ada di samping kolom ***********.
Sistem merekomendasikan untuk menggunakan password dengan 6 sampai 63 karakter. Silakan sesuaikan saja dengan keinginan.
Langkah 5. Selesai.
2. Cara Mengganti Password WiFi IndiHome Modem Huawei HG8245H
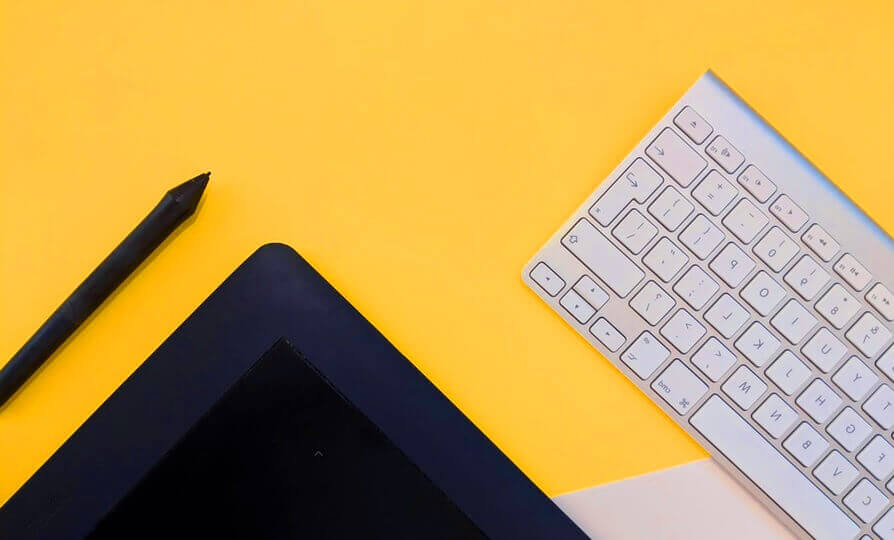
Untuk modem Huawei, juga kurang lebih tidak jauh beda dengan ZTE.
Indihome sendiri biasanya memakai modem Huawei tipe HG8245H. Berikut panduan mengganti password WIFI di modem ini:
Langkah 1. Buka browser dan ketikkan IP dari IndiHome Anda.
Catatan:
- IP default IndiHome untuk modem Huawei HG8245H biasanya ada dua, yakni 192.168.1.254 atau 192.168.0.1.
- Jika kedua IP tersebut tidak bisa, berarti Anda memakai IP khusus. Sebaiknya Anda tanya langsung ke CS IndiHome.
- Halaman login administrator dari modem Huawei HG8245H berwarna merah.
- Anda bisa mengganti password WiFi modem Huawei HG8245H menggunakan laptop, PC, maupun HP.
- Pastikan perangkat Anda sudah tersambung WiFi modem Huawei tersebut.
Langkah 2. Isikan kolom Account dan Password dari akun IndiHome Anda, kemudian Login.
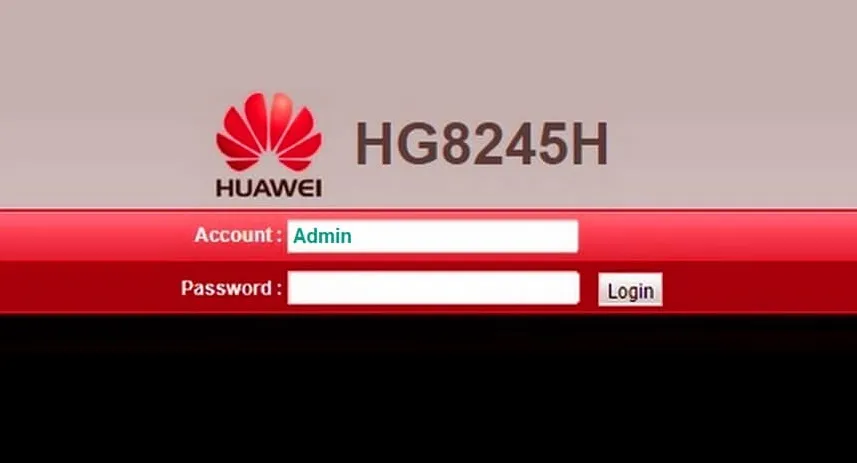
Catatan:
Sama seperti ZTE, ada 2 jenis default login IndiHome di modem Huawei:
| Account | Password | |
| Kemungkinan 1 | admin | admin |
| Kemungkinan 2 | user | user |
Silakan dicoba, dan jangan lupa juga untuk diganti. Berikut cara mengganti password login administrator pada modem Huawei HG8245H:
- Login ke akun administrator modem Huawei HG8245H Anda.
- Masukkan Username dan Password.
- Cari dan klik menu system tools > Modify Login Password.
- Masukkan password lama pada kolom Old Password.
- Masukan password baru pada kolom New Password dan Confirm Password.
- Klik Apply.
- Selesai.
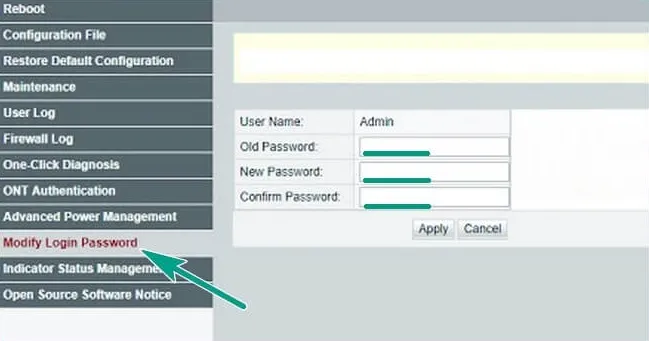
Langkah 3. Setelah Anda berhasil login sebagai administrator, silakan cari dan klik WLAN, kemudian pilih WLAN Basic Configuration.
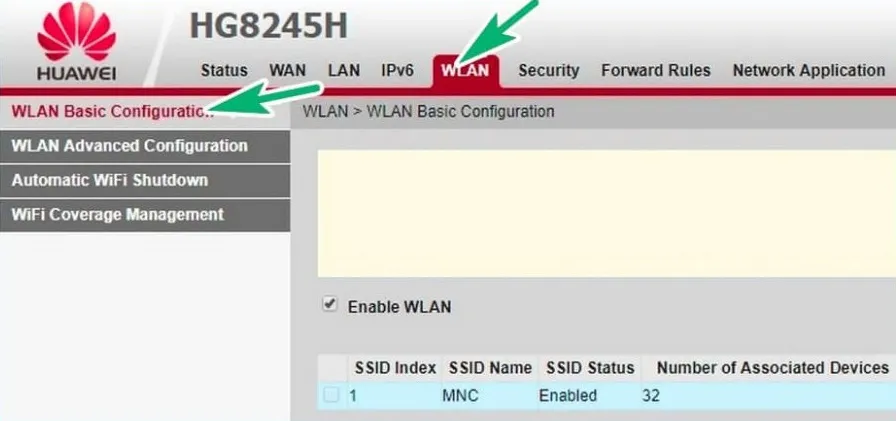
Langkah 4. Selanjutnya, hapus password lama pada kolom WPA PreSharedKey dan isi dengan password baru. Setelah itu, klik Apply.
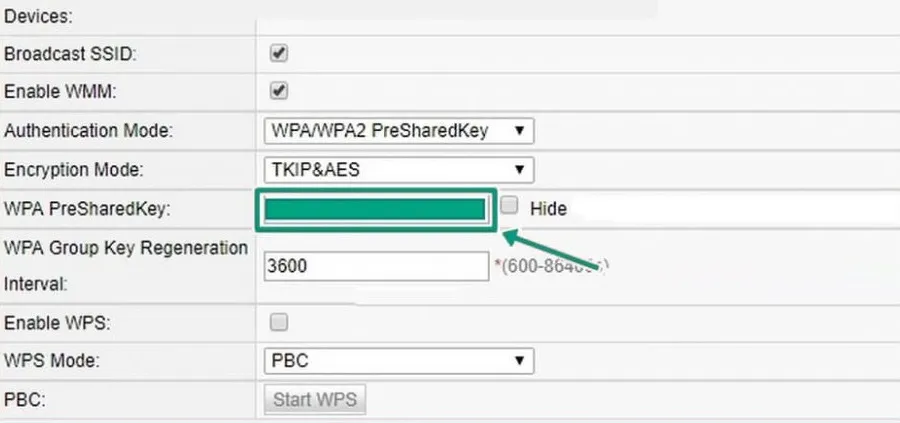
Catatan:
Sistem akan mengarahkan Anda ke halaman WLAN > WLAN Basic Configuration. Cek bagian SSID Name dan WPA PreSharedKey.
- SSID Name: Berfungsi untuk mengatur saluran WiFi yang ada pada jaringan IndiHome.
- WPA PreSharedKey: Berfungsi untuk mengatur password WiFi pada jaringan IndiHome. Untuk melihat password lama, hilangkan centang pada kotak Hide.
Anda bisa mengganti password di sana. Gunakan password yang kuat, serta menggunakan kombinasi huruf dan angka.
Langkah 5. Selesai.
3. Cara Mengganti Password WiFi IndiHome Modem FiberHome

Kalau Anda memakai koneksi tipe fiber optic, mungkin akan mendapatkan modem tipe FiberHome. Berikut panduan mengganti password WiFi modem FiberHome:
Langkah 1. Buka browser yang Anda pakai dan ketikkan IP dari IndiHome.
Catatan:
- Untuk modem FiberHome ini IP bawaannya adalah 192.168.1.1.
- Kalau belum bisa, coba hubungi IndiHome sama seperti yang telah saya jelaskan sebelumnya.
Langkah 2. Isikan Username dan Password dari akun IndiHome Anda, kemudian Login.
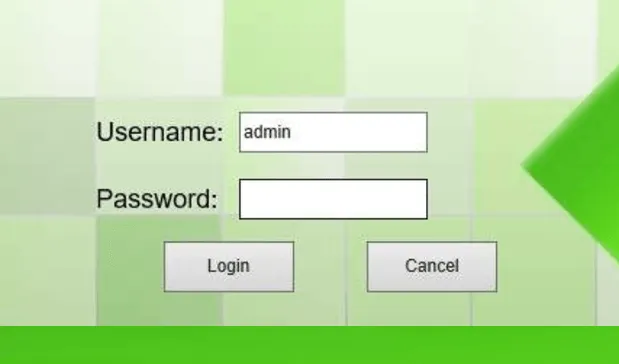
Langkah 3. Setelah Anda berhasil login, pilih dan klik menu Network.
Langkah 4. Selanjutnya, pilih dan klik WLAN Settings > Advanced. Silakan hapus password lama pada kolom Pass Phrase dan isi dengan password baru. Setelah itu, klik Apply seperti biasa.
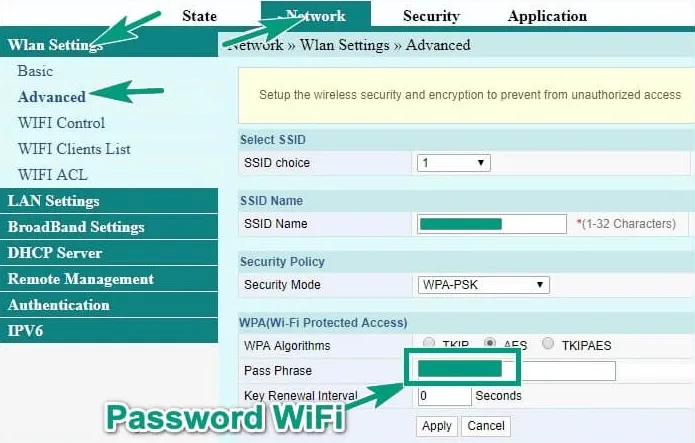
Langkah 5. Selesai.
Catatan:
- Anda bisa mengganti password WiFi secara online menggunakan laptop, PC, maupun smartphone. Jadi, cara mengubah password WiFi ini tidak tergantung pada perangkat yang dipakai.
- Meski demikian, pastikan perangkat tersebut tersambung ke internet.
Cara Mengatasi Lupa Password WiFi IndiHome
Lupa password IndiHome sangat mungkin terjadi, lho.
Bisa saja karena WiFi sudah otomatis terkoneksi, sehingga kita tidak pernah memasukkan password lagi setelahnya, dan akhirnya lupa apa password-nya di kemudian hari. Nah, kalau sudah lupa begini, pasti repot sekali bukan?
Buat Anda yang belum tahu bagaimana cara mengatasi lupa password WiFi IndiHome, silakan simak tutorial ini. Berikut ada 2 cara mudah untuk mengatasi lupa password WiFi IndiHome:
1. Melihat Password Lama Melalui Halaman Admin IndiHome
Langkah 1. Masuk dulu ke akun admin IndiHome Anda.
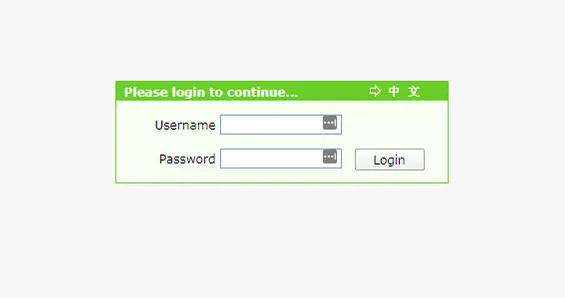
Catatan:
Pada tutorial ini, saya menggunakan modem ZTE. Jadi, saya login melalui IP 192.168.1.1.
Langkah 2. Masukkan Username dan Password akun administrator IndiHome milik Anda.
Langkah 3. Masuk ke menu Network > WLAN > Security.
Langkah 4, Cari menu WPA Passphrase, lalu centang pada kotak kecil di samping kolom password. Tunggu beberapa saat sampai tanda ******* berubah menjadi password dalam bentuk karakter.
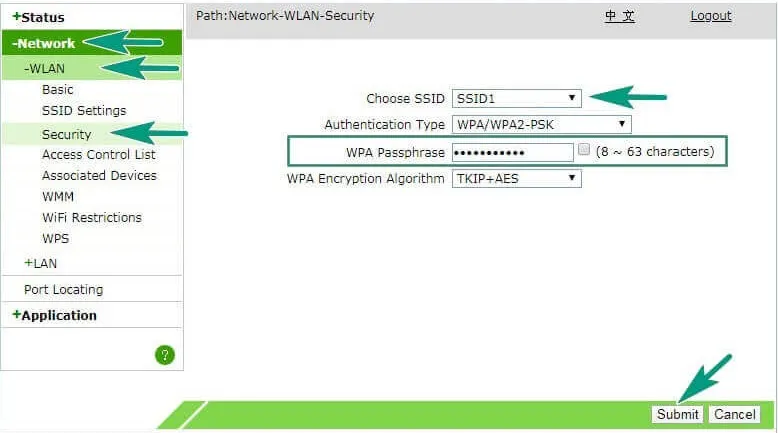
Langkah 5. Catat password yang ditampilkan tersebut, kemudian coba lagi gunakan untuk mengakses jaringan WiFi Anda.
Langkah 6. Kalau Anda berhasil terhubung, berarti masalah lupa password Anda sudah teratasi.
Langkah 7. Selesai.
2. Reset Password WiFi Melalui Modem IndiHome
Pihak IndiHome juga sebenarnya sudah menyiapkan suatu langkah antisipasi, agar penggunanya tetap bisa melakukan tindakan ketika lupa password WiFi.
Langkah antisipasi yang dimaksud, berupa tombol reset pengaturan WiFi pada modem IndiHome. Letaknya berada pada bagian samping atau belakang modem itu sendiri.
Misalnya pada modem ZTE, biasanya tombol reset terletak pada bagian samping.
Bagaimana cara memakai tombol reset modem ZTE?
Langkah 1. Siapkan tusuk gigi atau jarum yang bisa dipakai untuk dimasukkan ke dalam lubang reset.
Langkah 2. Tekan tombol reset dan tunggu beberapa saat. Modem memerlukan waktu beberapa menit untuk kembali ke pengaturan pabrik.
Catatan:
Sambil menunggu modem melakukan reset, catat SSID dan WPA/WPS2PSK dari modem. Anda dapat mendapatkan SSID dan WPA dari stiker yang ada di bagian bawah modem ZTE.
- Nama WiFi setelah reset adalah ZTE_2.4G_GjQk6c.
- Password WiFi setelah reset adalah vpyCerh9.
Catatan: setiap modem memiliki SSID dan WPA yang berbeda.
Langkah 3. Setelah modem berjalan normal dan WiFi menyala, coba login menggunakan smartphone. Pakai kode SSID sebagai nama WiFi dan kode WPA sebagai password.
Langkah 4. Tunggu beberapa detik sampai perangkat smartphone tersambung ke jaringan WiFi.
Langkah 5. Selesai, masalah lupa password WiFi sudah teratasi.
Kenapa Anda Harus Rutin Mengganti Password WiFi?

Banyak orang yang kurang memperhatikan hal ini. Padahal, mengganti password WiFi itu sebaiknya dilakukan secara berkala, lho.
Kenapa memangnya? Berikut ini beberapa alasannya:
1. Username dan Password Bawaan Bisa Diketahui Siapa Saja
Seperti yang sudah diketahui sebelumnya, ada dua jenis username dan password default dari IndiHome:
- Pertama, username: admin dan password: admin.
- Kedua, username: user dan password: user.
Kedua username dan password tersebut biasanya dapat digunakan setelah modem baru dipasang.
Oleh karena itu, saat ini tidak sedikit orang yang sudah mengetahui akses default tersebut, sehingga bukan tidak mungkin ada orang-orang yang bisa mengakses dashboard IndiHome kita tanpa diketahui.
Apa akibatnya? Salah satu yang paling sering terjadi, terkena batasan FUP.
2. Membuat Koneksi Menjadi Lebih Aman
Sudah tahu kan, kalau setiap koneksi memiliki IP yang unik?
Nah, dengan mengganti password sesering mungkin, baik secara langsung maupun tidak, kita bisa membuat koneksi menjadi lebih aman, lho.
Kenapa? Karena dengan koneksi yang hanya kita pakai sendiri (setidaknya kita tahu siapa saja penggunanya), akan membuat kita bisa me-manage koneksi internet dengan lebih baik.
3. Internet Lebih Stabil
Koneksi IndiHome lebih aman, dan pengguna yang login lebih sedikit, tentu akan membuat internet menjadi lebih stabil.
Hal ini dikarenakan, setiap ada pengguna yang login ke suatu jaringan, maka bandwith-nya akan terbagi. Misalnya, dari 10Mbps menjadi 5Mbps, ketika ada 2 users yang terhubung.
Bukan hanya lebih stabil, kecepatan yang didapat juga otomatis akan menjadi lebih baik.
Akhir Kata
Begitulah pembahasan tentang cara mengganti password WiFi IndiHome. Langkah-langkah di sini bisa diterapkan secara online menggunakan laptop, PC, maupun smartphone (HP Android/iPhone).
Yang terpenting, pastikan saja perangkat yang dipakai sudah terhubung ke koneksi IndiHome-nya. Jika tidak, halaman adminnya tidak akan bisa terbuka.
Kalau ada yang ingin ditanyakan, silakan langsung saja kirimkan melalui kolom komentar di bawah.
Semoga bermanfaat.