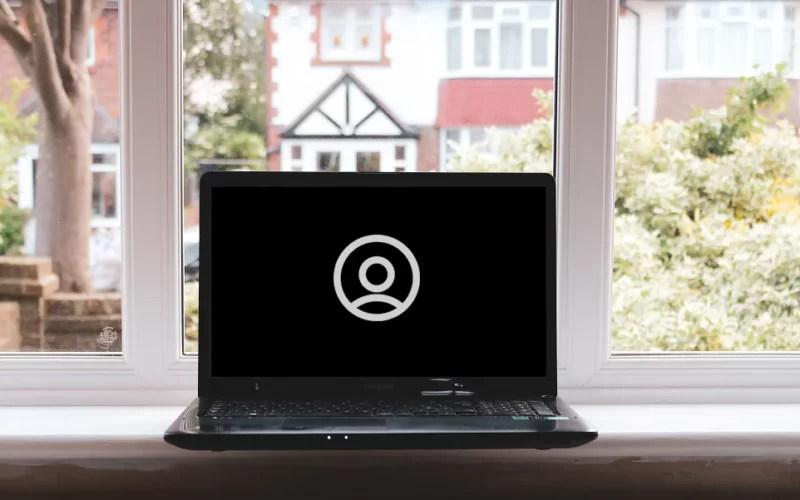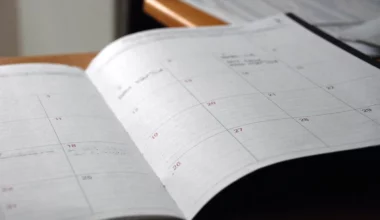Sudah tahu belum, apa fungsi akun administrator di Windows 10? Kalau belum tahu, saya jelaskan sedikit dulu ya.
Jadi, di Windows 10 itu terdapat fitur akun administrator, yang mana akun tersebut memiliki berbagai macam fungsi. Beberapa di antaranya, yakni:
- Untuk mengatur password.
- Untuk memberi atau mengganti nama user.
- Untuk mengatur personalisasi Windows.
- Serta beberapa fungsi lainnya.
Daftar Isi
Jenis Akun di Windows 10
Nah, untuk jenis akun di Windows sendiri, sebenarnya bisa dibagi menjadi dua, yaitu:
- Akun user.
- Akun administrator.
Apa perbedaannya? Pada akun user, kita hanya diberikan akses untuk menjalankan aplikasi atau mengedit data-data tertentu saja. Intinya sih bersifat terbatas.
Sedangkan akun admin memungkinkan kita bisa mendapat akses penuh terhadap sistem. Misalnya ingin mengedit data file tertentu, semuanya bisa.
Nah, default-nya, pengaturan admin akan dibuat secara otomatis setelah kita menginstal Windows 10. Meski begitu, di sini juga kita bisa menghapusnya kalau memang dibutuhkan.
Cara Menghapus Akun Administrator di Windows 10
Pada dasarnya, untuk menghapus akun admin di Windows 10 itu tidak sulit, kok. Kita hanya perlu mengaturnya melalui halaman Control Panel yang sudah disediakan oleh sistem.
Secara garis besar, seperti inilah kira-kira cara menghapus akun administrator di Windows 10:
- Klik Start, kemudian buka Settings.
- Klik Account, lalu masuk ke menu Family and Other Users.
- Di sana akan terdapat akun admin, klik Remove.
- Pilih Delete Account Data.
Untuk lebih lengkapnya, bisa Anda simak di panduan berikut ini:
Melalui Settings di Windows
Langkah 1. Klik tombol Start Windows, kemudian klik logo Settings.
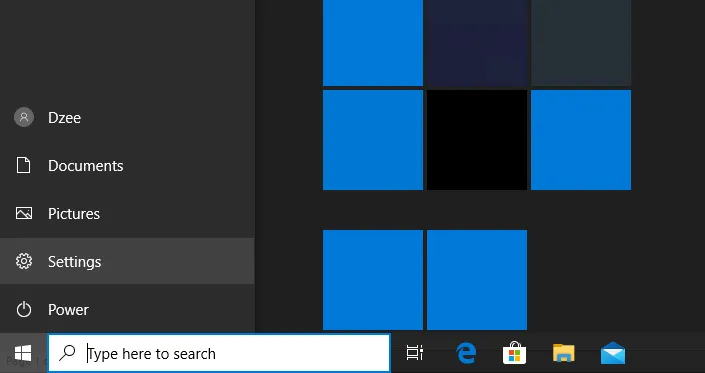
Langkah 2. Selanjutnya, klik menu Accounts dan pilih Family and Other Users (ada di bagian kiri).
Langkah 3. Pilih akun administrator yang ingin Anda hapus, kemudian pilih Remove.
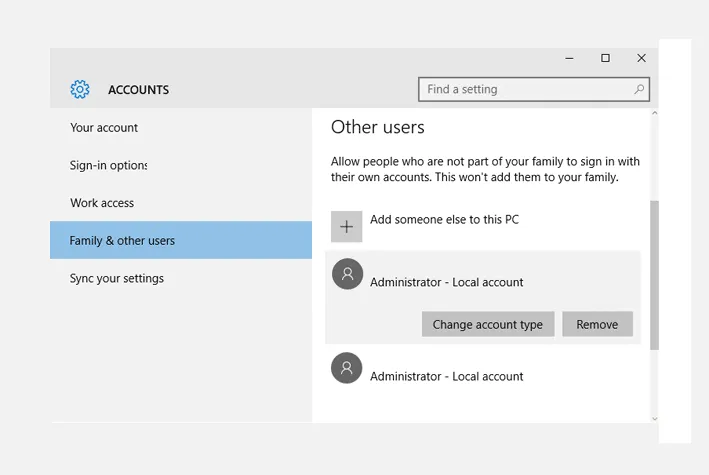
Langkah 4. Nanti akan muncul notifikasi. Di tahap ini, silakan klik Delete Account and Data.
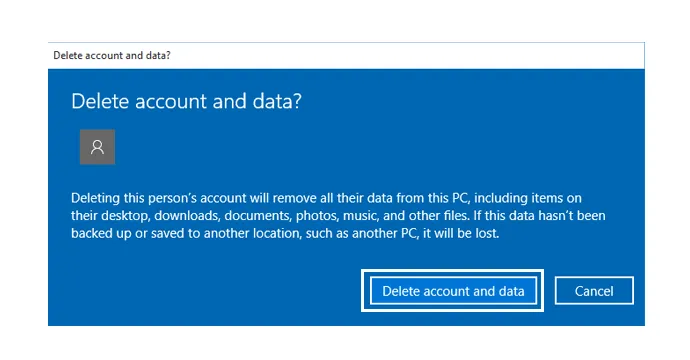
Selesai. Perlu dicatat, jika kita menghapus akun admin, maka data-data yang tersimpan pada akun tersebut pun akan hilang. Data dimaksud meliputi:
- Shortcut di desktop.
- Dokumen.
- Foto.
- Musik.
- Serta data-data lainnya yang masih berhubungan dengan akun tersebut.
Akan tetapi, untungnya ada cara lain lagi yang memungkinkan kita bisa tetap menyimpan data (keep files) dari akun tersebut, yakni dengan menggunakan Control Panel.
Melalui Control Panel
Langkah 1. Pertama, silakan buka dulu Control Panel. Bisa melalui kolom search Windows, atau baca pembahasan saya sebelumnya, cara membuka Control Panel.
Langkah 2. Selanjutnya, silakan masuk ke halaman User Accounts > User Accounts > Manage Another Account.
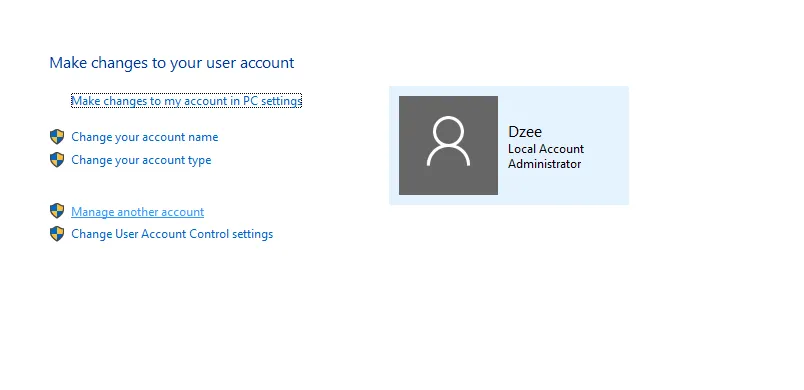
Langkah 3. Sekarang pilih akun administrator yang ingin Anda hapus.
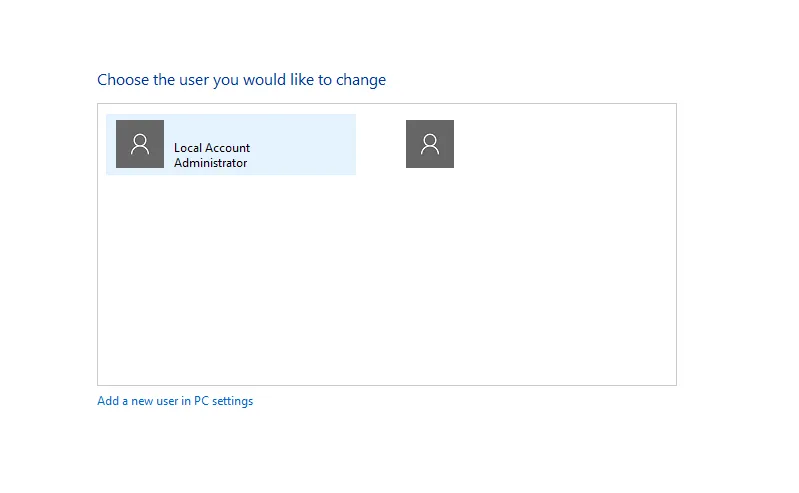
Langkah 4. Pilih Delete Account.
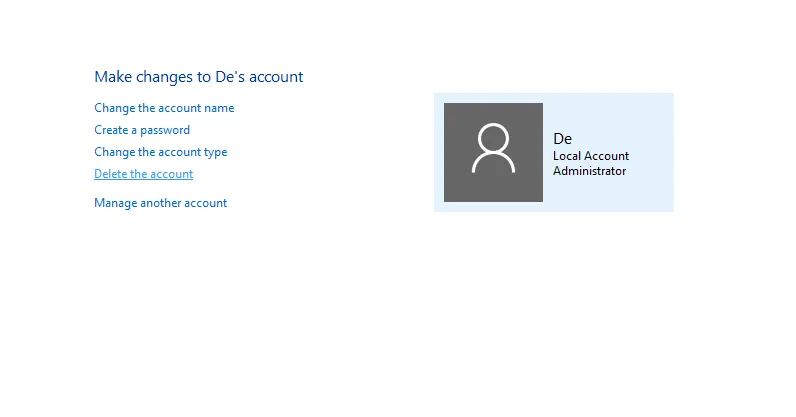
Langkah 5. Di halaman selanjutnya, Anda bisa memilih opsi Keep Files.
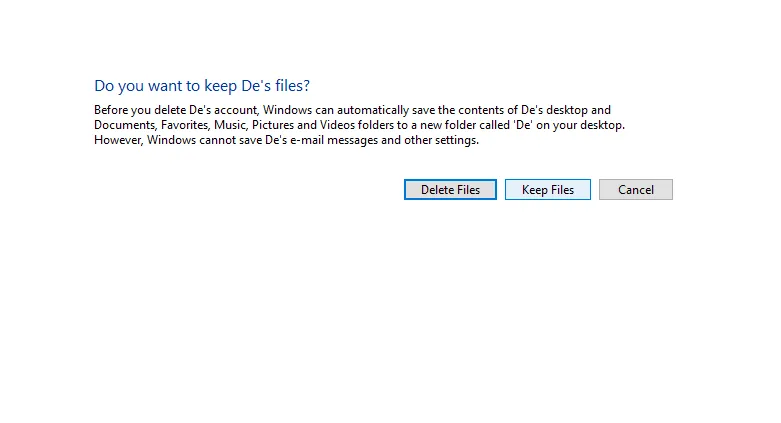
Cara ini kurang lebih sama seperti sebelumnya. Hanya saja, dengan memilih opsi Keep Files tadi, kita masih bisa menyimpan sebagian data yang ada.
Melalui Command Prompt
Nah, dua tutorial sebelumnya kan dilakukan melalui Windows. Selain itu, ternyata kita juga bisa menghapus akun adminnya melalui CMD, lho.
Langkah-langkahnya:
Langkah 1. Silakan booting terlebih dulu menggunakan DVD instalasi Windows 10.
Langkah 2. Selanjutnya, tekan tombol Shift + F10 untuk membuka program CMD.
Langkah 3. Silakan ketik perintah “wpeutil reboot” dan keluar dari mode boot.
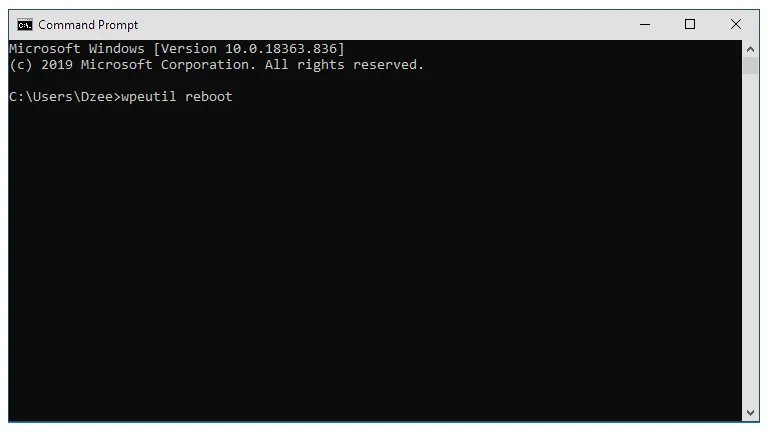
Langkah 4. Setelah itu, Windows 10 akan masuk ke halaman login. Pilih menu Ease of Access untuk membuka CMD.
Langkah 5. Kemudian ketik “net user NamaUser /delete” untuk menghapus akun di Windows 10.
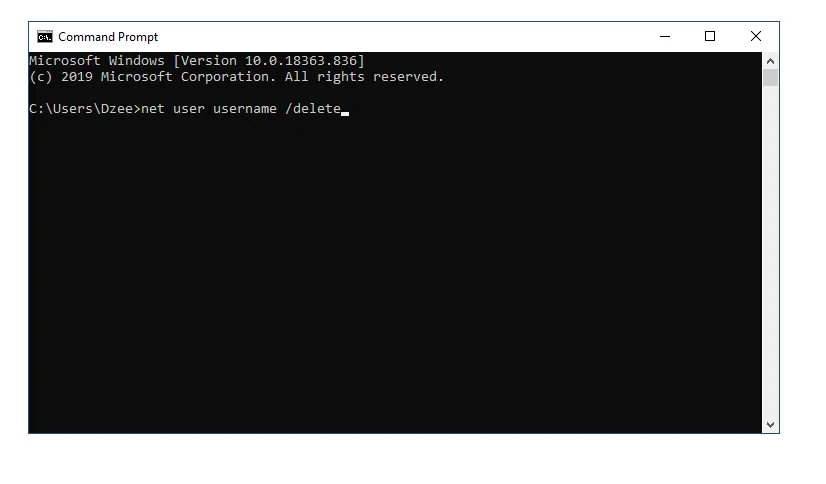
Cara ini bisa dilakukan ketika Anda sedang tidak bisa login ke Windows. Misalnya, lupa password atau sebab lainnya.
Melalui Menu Users Account Control
Langkah 1. Tekan tombol Windows + R terlebih dulu, kemudian ketik “netplwiz.”
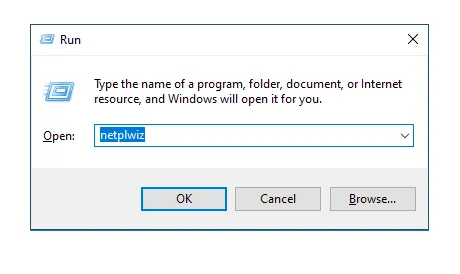
Langkah 2. Pilih user yang ingin dihapus.
Langkah 3. Klik Remove untuk menghapusnya.
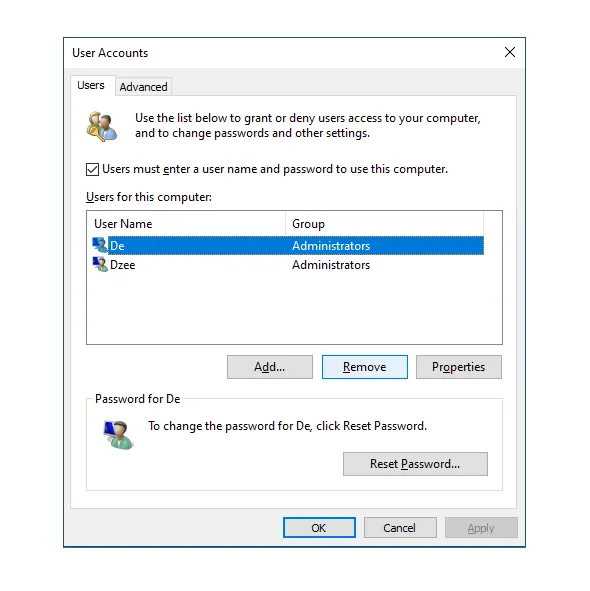
Langkah 4. Terakhir, tinggal konfirmasi saja kalau ada notifikasi yang muncul.
Akhir Kata
Begitulah sedikit pembahasan mengenai cara menghapus akun administrator di Windows 10.
Jika Anda sedang membutuhkan tutorial ini, silakan ikuti langkah-langkah yang telah dijelaskan satu per satu.
Untuk cara-cara di atas sendiri bisa diterapkan di versi Windows 10 apa saja. Kurang lebih sih tidak beda jauh dalam prosesnya.
Namun kalau Anda masih bingung, silakan tanyakan lagi saja di kolom komentar yang ada.
Semoga bermanfaat.