Cara Menginstall Phoenix OS – Buat sebagian orang, Phoenix OS mungkin masih terdengar asing namanya.
Tapi, kalau Anda biasa mengikuti informasi perkembangan teknologi -terutama gaming– pasti sudah mengetahuinya, kan?
Kalau Anda ingin tahu lebih lanjut tentang Phoenix OS, apalagi tertarik untuk menginstalnya, maka Anda wajib baca artikel ini sampai habis.
Karena di sini, saya ingin membahas tentang Phoenix OS, bagaimana cara menginstallnya di PC atau laptop, dan beberapa informasi terkait, serta dilengkapi dengan gambar-gambar pendukungnya.
Daftar Isi
Mengenal Phoenix OS
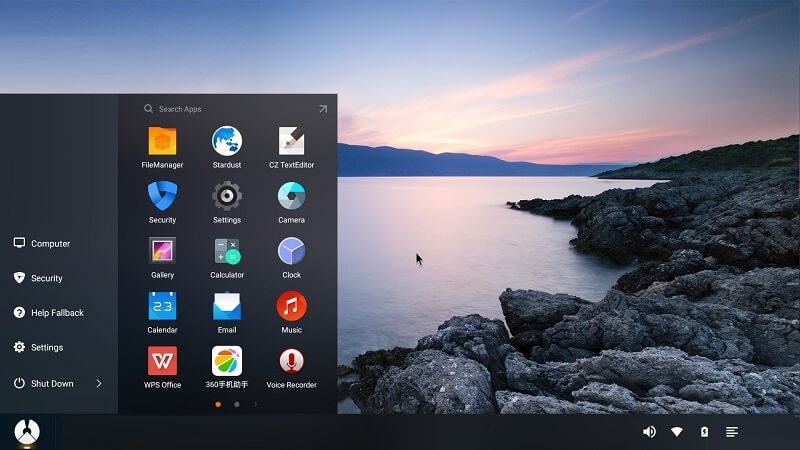
Phoenix OS ini adalah sebuah sistem Android yang didesain khusus agar bisa dijalankan pada PC.
Phoenix OS tidak seperti emulator yang hanya berfungsi sebagai wadah untuk menjalankan suatu sistem di dalam sistem, melainkan OS ini harus diinstal langsung sebagai sistem utamanya.
Saya sendiri sebenarnya sudah lama mengenal Phoenix OS, namun baru sempat mencobanya beberapa minggu ini.
Kebetulan, saya sedang kesengsem main PUBGM di PC. Nah, setelah cari-cari referensi, akhirnya saya memutuskan untuk menggunakan Phoenix OS ini.
Hasilnya bagaimana? 100% work tanpa masalah.
Baca Juga: Cara Download PUBGM di Laptop dengan Emulator.
Spesifikasi Komputer / Laptop Untuk Phoenix OS
Untuk menjalankan Phoenix OS, sebenarnya nggak perlu spesifikasi yang begitu tinggi, kok.
| Penyimpanan | 2GB |
| Processor | Dual-Core |
| RAM | 2GB |
Spek ini saya dapat dari ulasan-ulasan sekaligus pengalaman waktu memakai Phoenix OS.
Dengan catatan kembali lagi ke penggunaan:
- Apakah untuk game?
- Apakah untuk sekedar multimedia?
- Dan lain-lainnya
Setiap penggunaan tersebut nanti harus disesuaikan lagi dari segi speknya. Misal untuk gaming, direkomendasikan minimal RAM 4GB dan punya VGA yang agak bagus.
Terlepas dari hal-hal tersebut, Phoenix OS sebenarnya tergolong ringan. PUBGM yang notabene termasuk game berat saja, bisa dijalankan di berbagai skenario dengan pengaturan extreme sekitar 50 sampai 60 FPS.
Baca Juga: Cara Setting Emulator Nox untuk Game
Cara Menginstal Phoenix OS di Komputer atau Laptop
Selanjutnya, mari kita bahas tutorial, bagaimana caranya melakukan instalasi Phoenix OS di komputer atau laptop.
Berikut cara install Phoenix OS:
- Unduh Installer Phoenix OS
- Jalankan instalasi Phoenix OS
- Atur Drive Penyimpanan
- Atur Kapasitas Memori Internal
- Tunggu proses instalasi sampai selesai
- Pilih Phoenix OS di opsi boot
- Setting pengaturan awal Phoenix OS
1. Mengunduh Phoenix OS
Pertama-tama, silakan download terlebih dahulu OS-nya. Kunjungi halaman berikut:
http://www.phoenixos.com/en/download_x86Di sana, Anda akan diberi dua pilihan, yaitu:
- Versi Exe Installer
- Versi ISO Image.
Silakan pilih saja yang Exe Installer.
Memang kenapa nggak yang ISO?
Kalau di versi ISO, kita harus menginstalnya melalui bootable. Hal ini tentu saja bakal lebih ribet, terutama buat yang belum pengalaman menginstal sistem operasi.
Untuk server yang disediakannya sendiri adalah MEGA, Google Drive dan lain-lain.
2. Memulai Proses Instalasi File
Setelah file-nya tersimpan, Anda bisa langsung membukanya seperti biasa. Setelah itu, di sana akan muncul jendela dengan 3 opsi, yaitu:
- Install
- Make U-Disk
- Uninstall
Pilih opsi Install, ya.
Baca Juga: Cara Setting Emulator PUBGM. Bikin Nggak Lag
3. Mengatur Drive Penyimpanan
Di langkah ini, kita harus mengatur direktori drive, di mana Phoenix OS tersebut akan di-install.
Anda bebas memilih direktorinya sesuka hati. Dengan catatan, lokasi penyimpanan tersebut harus masih memiliki free space (kapasitas tersisa) yang memadai.
Berapa minimalnya? Ini tergantung kebutuhan juga. Kalau saya pribadi menyarankan minimal ada 15GB, supaya nggak terlalu penuh.
Kalau sudah, klik Next, ya.
4. Mengatur Jumlah Kapasitas Memori Internal
Salah satu kelebihan Phoenix OS, di sini kita bisa mengatur kapasitas memori internal Android sesuai keinginan.
Hal ini tentu sangat menguntungkan, apalagi kalau kita ingin memainkan banyak game sekaligus.
Untuk langkah ini, silakan pilih sesuai keinginan, ya. Kalau memang OS-nya bakal dipakai buat main game, saya sarankan minimal 8GB.
Sesuaikan juga dengan langkah sebelumnya. Pastikan kapasitas drive yang tersisa, sesuai dengan kapasitas internal yang ingin Anda install. Misalnya 8GB, berarti drive yang harus Anda miliki minimal 8GB atau lebih.
Kalau sudah, silakan klik Install.
5. Menunggu Proses Instalasi
Proses loading saat melakukan instalasi di sini, mungkin akan terlihat berjalan lambat (dipengaruhi juga oleh hardware yang dipakai).
Meski begitu, proses ini nggak akan memakan waktu terlalu lama, kok. Paling hanya 5 sampai 10 menit juga beres.
6. Melakukan Reboot Sistem
Kalau proses install tadi sudah selesai, klik opsi Reboot Now. Hal ini bertujuan agar komputer atau laptop Anda melakukan restart.
Kalau mau melakukan restart dengan cara biasa pun nggak masalah, sih.
7. Memilih Boot Phoenix OS
Di langkah ini, komputer atau laptop Anda akan menampilkan halaman setiap boot, di mana nanti kita bisa memilih sistem apa yang akan kita gunakan, apakah Phoenix OS, atau Windows.
Untuk mulai menggunakan Phoenix OS, silakan pilih OS tersebut. Gunakan tombol arah dan Enter untuk mengaturnya.
8. Proses Booting Berlangsung
Setelah sistem dipilih, Phoenix OS akan langsung melakukan booting.
Dalam proses ini, mungkin awalnya akan berlangsung agak lama. Kurang lebih sekitar 3 sampai 5 menit. Jangan khawatir, tinggal ditunggu saja sampai selesai.
9. Mengatur Phoenix OS
Ini langkah terakhir. Anda tinggal atur-atur saja Phoenix OS-nya. Prosesnya mudah, kok. Saya rasa siapa pun pasti bisa melakukannya.
Intinya ada 4 tahapan yang akan dilewati, di antaranya:
| Pengaturan Bahasa | Pilih Inggris. |
| Halaman License (seperti gambar di atas) | Pilih Accept. |
| Halaman WiFi | Sambungkan ke jaringan WiFi. |
| Memberi nama akun pada sistem | Beri nama sesuai keinginan. |
10. Selesai. Phoenix OS Bisa Langsung Dipakai
Tampilan di atas adalah tampilan Phoenix OS yang telah diinstal.
Di sini, Anda sudah bisa menggunakannya sesuai keinginan. Mau install game? Mau coba lihat video? Dengar musik? Bisa. Tinggal coba-coba saja.
Cara Memakai Play Store di Phoenix OS
Memakai Android, rasanya belum lengkap tanpa adanya aplikasi.
Nah, seperti yang kita ketahui, aplikasi tersebut kebanyakan hanya tersedia di Play Store. Karena itu, penting sekali untuk mengatur Play Store di Phoenix OS.
Untuk langkah-langkahnya seperti ini:
Langkah 1. Pertama, silakan klik Start (ada di kiri bawah), kemudian klik icon Play Store yang tersedia.
Langkah 2. Selanjutnya, akan muncul halaman login Google seperti pada gambar di bawah ini. Silakan login menggunakan Gmail Anda.
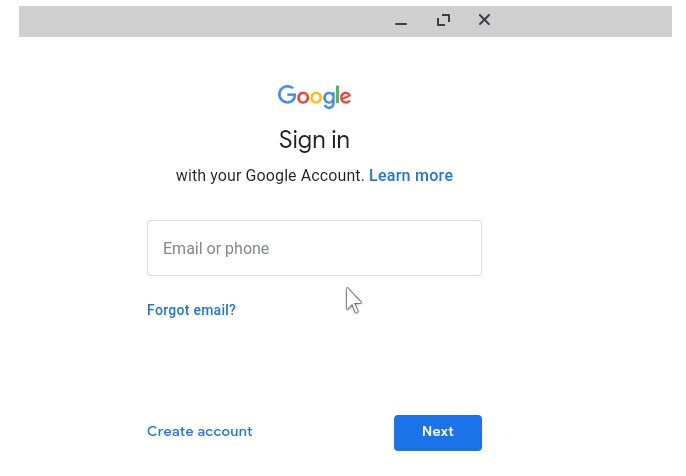
Langkah 3. Kalau sudah, maka Play Store di Phoenix OS langsung siap digunakan. Mudah bukan?
Mengetes PUGBM di Phoenix OS
Waktu saya baru menginstal Phoenix OS, saya langsung pasang PUBGM di sana.
Nah, berdasarkan hasil tes yang saya lakukan, dari segi performa, Phoenix OS ini cukup oke. Kalau dilihat dari FPS, mungkin sekitar 50 sampai 60 FPS, persis seperti yang saya bilang di awal tadi.
Sayang, saya nggak sempat ambil screenshots sewaktu memainkannya. Namun jangan khawatir, Anda tetap bisa mengecek gameplay-nya di video YouTube berikut ini:
Kontrolnya gimana min?
Untuk kontrolnya sama seperti game FPS biasa.
Kalau Anda sudah pernah coba emulator Tencent Gaming Buddy / Gameloop, kurang lebih konfigurasinya hampir mirip seperti itu deh. Paling hanya butuh sedikit penyesuaian lagi.
Hal tersebut juga berlaku untuk game lainnya yang juga butuh kontrol keyboard, seperti Mobile Legends misalnya. Tinggal atur saja sesuai keinginan.
Bagaimana Cara Uninstall Phoenix OS?
Untuk menghapus Phoenix OS, pihak developer tidak memberikan saran atau langkah khusus. Dalam kata lain, proses uninstall bisa dilakukan seperti biasa.
Berikut ini langkah-langkahnya:
Langkah 1. Silakan pergi ke direktori tempat Phoenix OS terinstal. Misalnya C:Phoenix OS.
Di sana akan terdapat sebuah aplikasi bernama Uninstaller. Klik dua kali untuk membukanya.
Langkah 2. Setelah itu, akan muncul jendela Uninstall Phoenix OS. Di sini, Anda bisa pilih alasan, mengapa Anda ingin menghapus Phoenix OS.
Kalau sudah, klik Uninstall, ya.
Langkah 3. Tinggal tunggu prosesnya sampai selesai, deh.
Setelah Phoenix OS di-uninstall, maka halaman pemilihan boot-nya nanti akan hilang secara otomatis.
Tambahan: Kalau Ada Bug Layar di Phoenix OS
Ada beberapa pengguna yang mengalami tampilan Phoenix OS-nya tidak jelas. Entah pada font-nya, atau logonya yang terlihat seperti artefak (kerusakan VGA).
Saya sendiri sempat mengalami masalah ini. Makanya, untuk gambar boot di atas, saya foto dengan tampilan reguler ketika sudah diperbaiki, bukan boot awal.
Misalnya pada halaman License Agreement berikut:
Nah, solusinya begini:
- Silakan klik logo Settings > Display.
- Atur resolusi menjadi lebih rendah atau lebih tinggi.
- Kemudian restart Phoenix OS-nya.
Kalau masih belum berhasil, ulangi lagi langkah-langkah tadi, lalu ganti ke resolusi yang berbeda sampai cocok.
Akhir Kata
Phoenix OS, adalah sistem operasi berbasis Android masa kini, yang sudah didesain sedemikian rupa agar optimal dijalankan di komputer.
Banyak keuntungan yang bisa didapat di Phoenix OS ini. Salah satunya, bisa meningkatkan kepuasan bagi para gamers.
Kita bisa menjalankan game–game Android dengan FPS tinggi yang super playable. Tidak heran, karena lewat Phoenix OS, komputer akan difokuskan untuk menjalankan satu sistem saja, sehingga game menjadi jauh lebih optimal.
Oh ya, kalau ada bug tertentu -seperti gagal booting misalnya- bisa tanyakan juga lewat kolom komentar di bawah. Barangkali nanti bisa saya bantu.
Semoga bermanfaat!
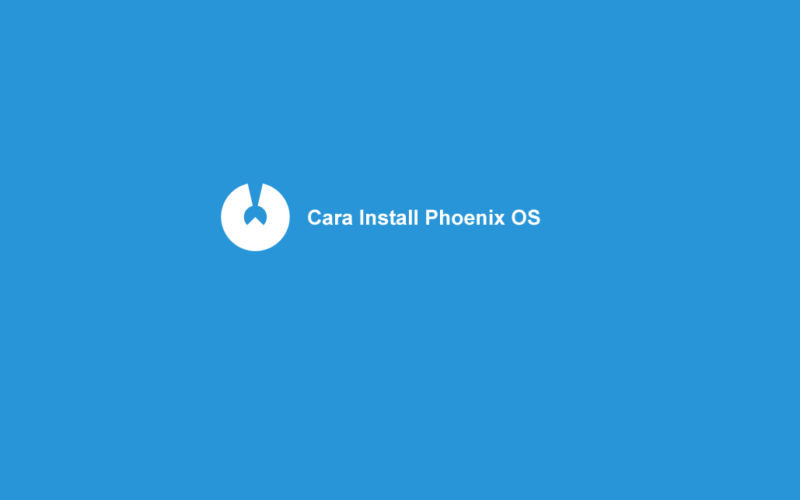
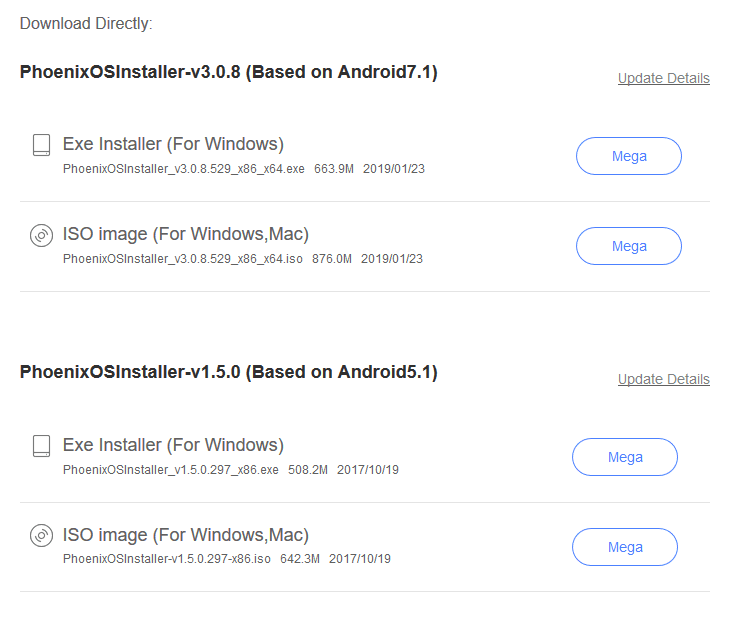
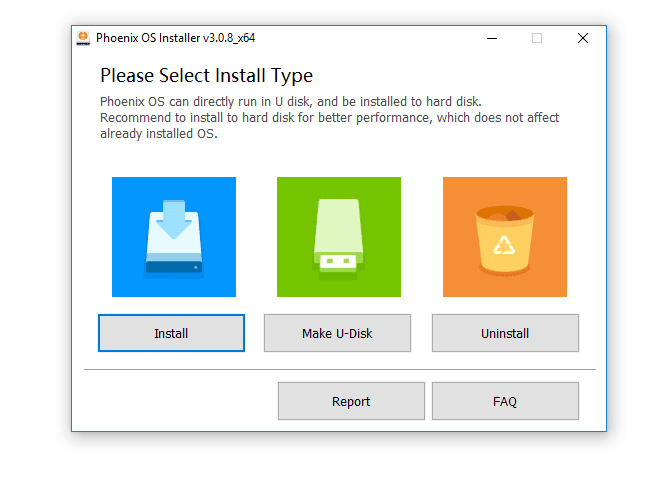
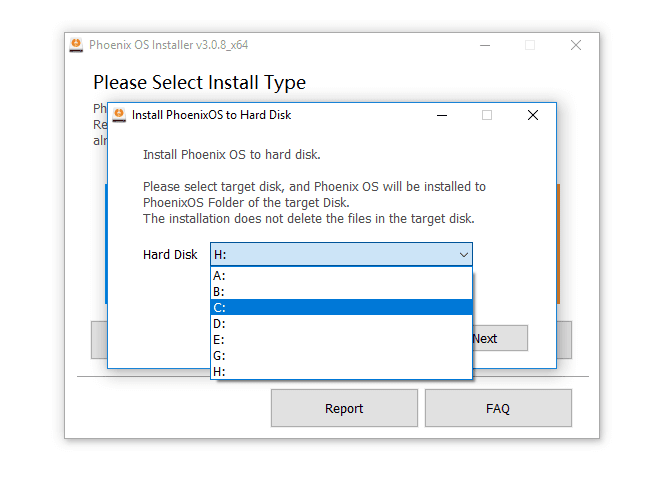
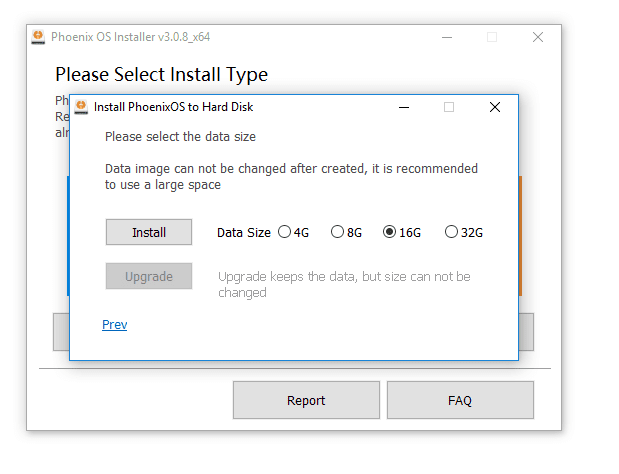
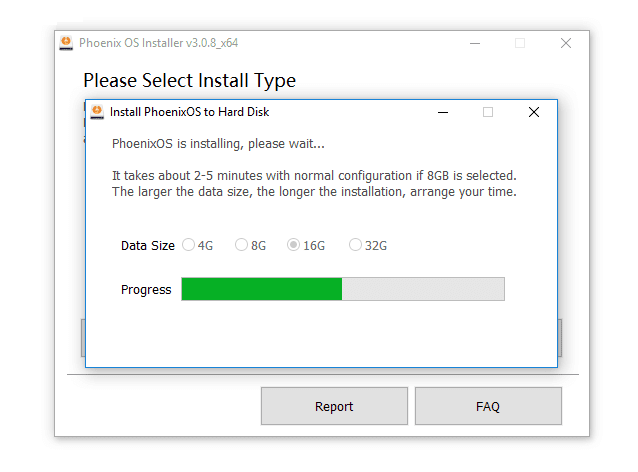
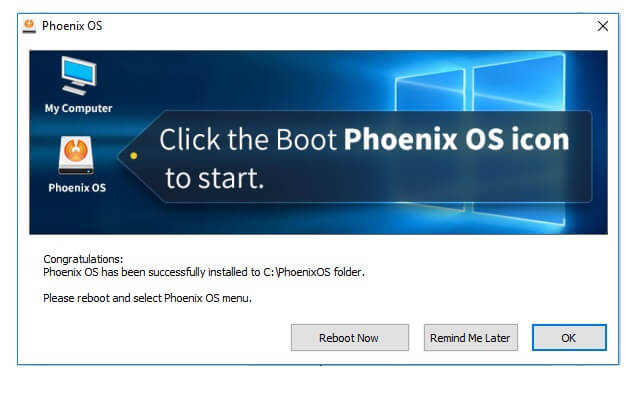
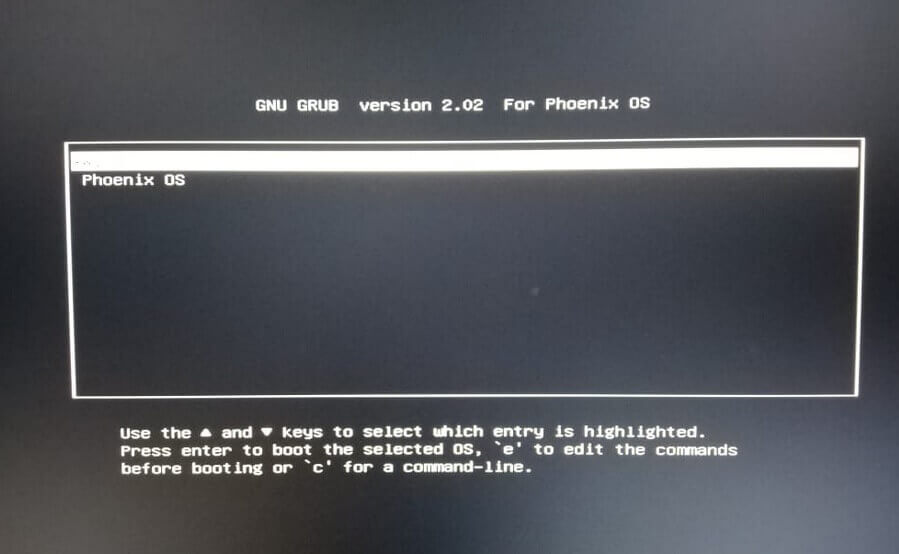
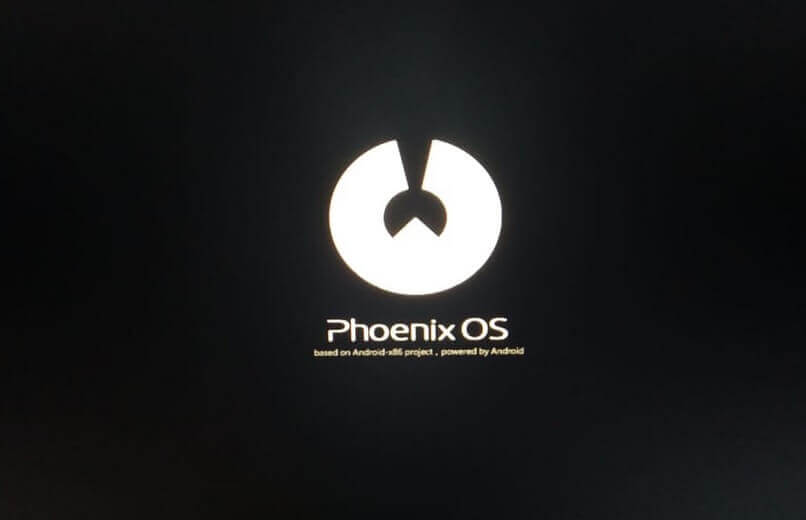
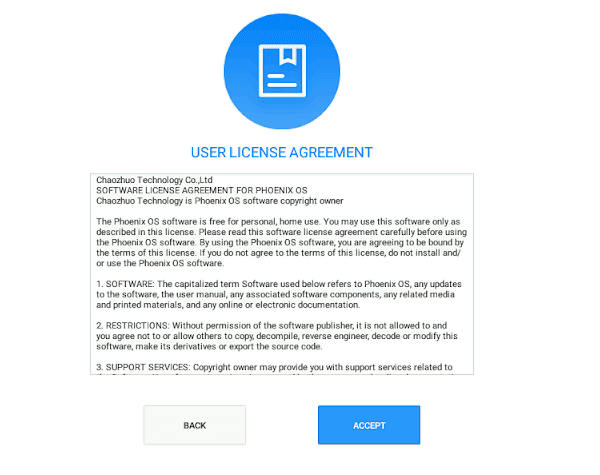
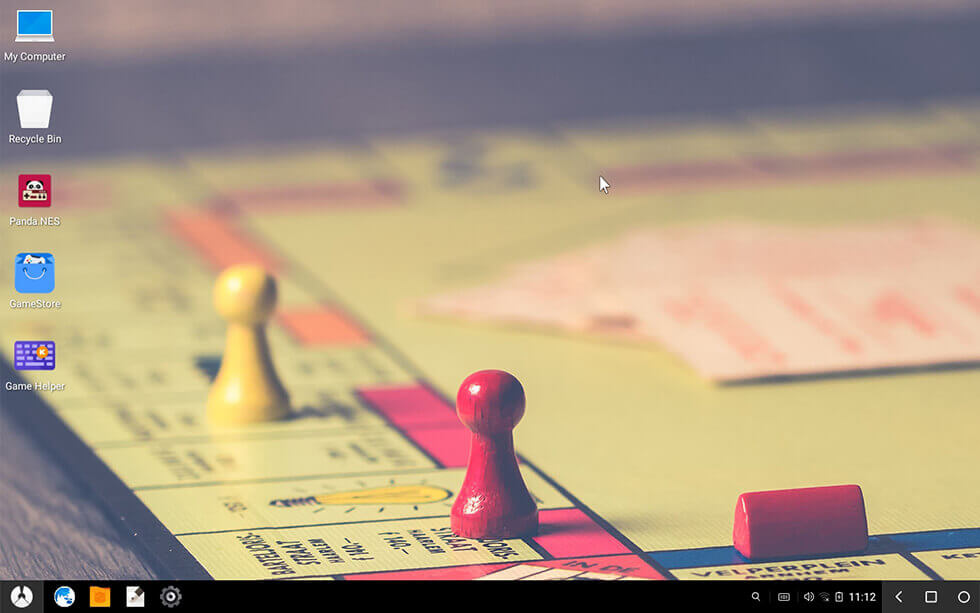
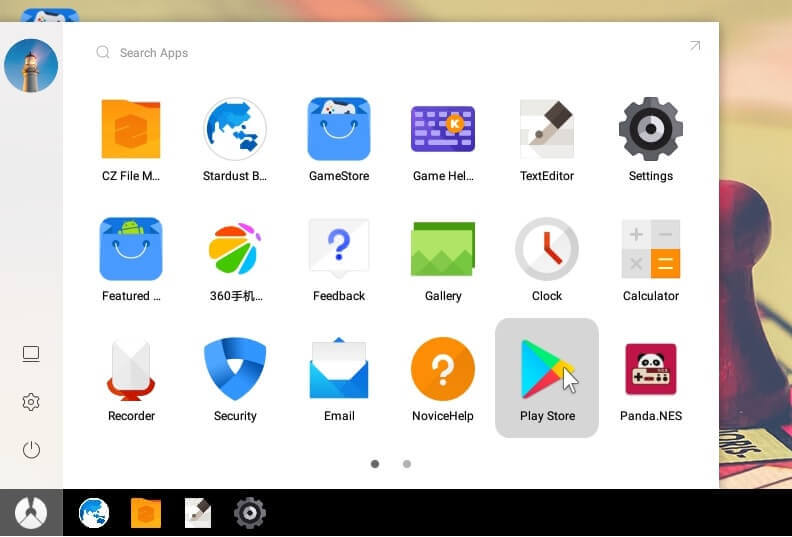
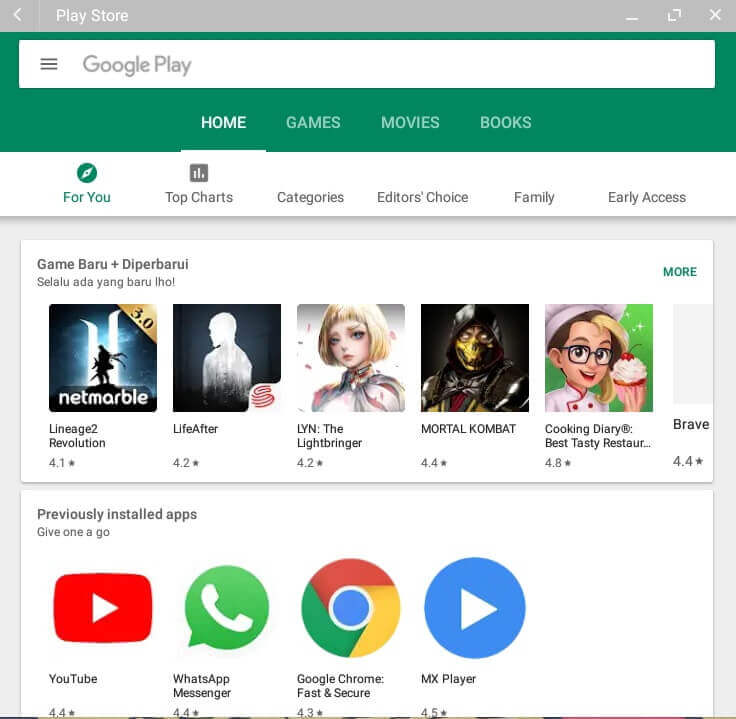
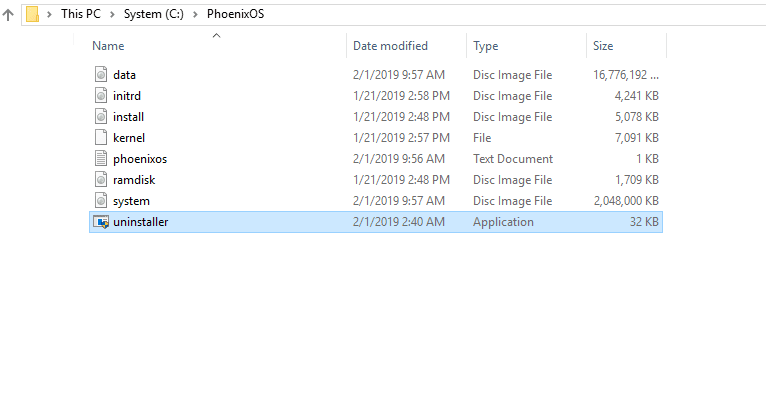
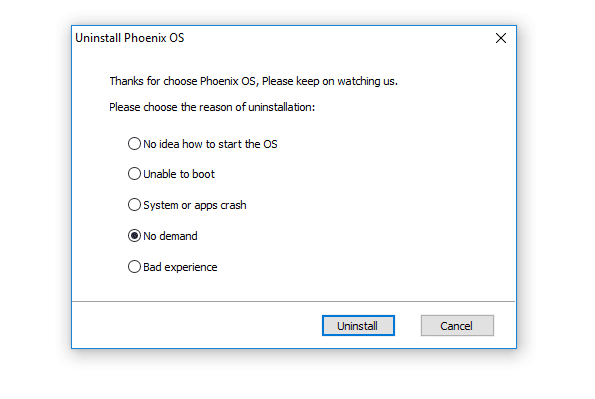
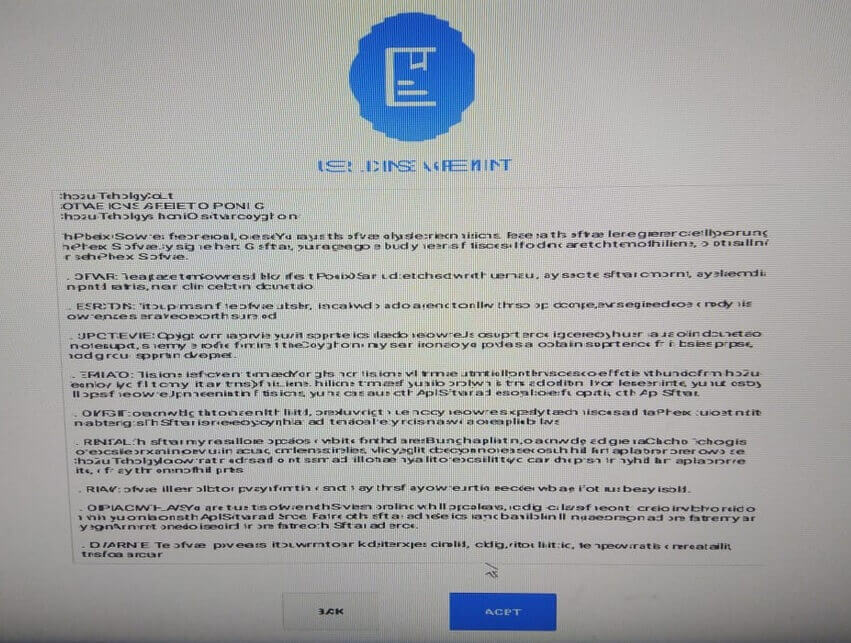
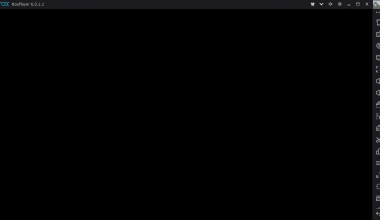

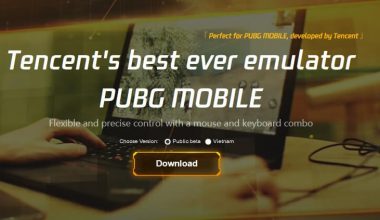
16 comments
Gan saya sdh instal phoenic kenapa setiap reboot gk ada phoenix nya malah windows?
Coba install di Drive yang berbeda gan.. Atau coba install via bootable
harus pake wifi ya gan??? soalya pc ya ga da wifi. cuma pake usb data doang
Gan, bisa kasih solusi?
Steb-by-step instalasi udah dijalankan semua
Di booting menu juga muncul PhoenixOS.
Tapi pas booting muncul error “Detecting PhoenixOS… found at /dev /sda2
Mohon solusinya gan.
Thanks
gan bisa ada solusinya ngak gan, saya sudah pake phoenix os sukses. tapi masalahnya aplikasi yang sudah saya dowload melalui playstore menghilang setelah laptop saya reboot. dan hanya aplikasi bawaan saya yang muncul. mks gan
Ngga kesimpan jadinya ya gan? Udah coba reset OSnya?
bang ini ga bisa instal di windows 64bit ya ?
this version can’t run on your pc
Saya pakai versi 64 bit kok, bisa
Min tlong bantuannya , saat system initializing kok lama banget ya sudah sya tunggu sejam tp malah bulatannya ga mutar kaya awal , ada solusi min ?
Tergantung speed disk sih, kalau saya di SSD cepet kok 😀
misi gan, mohon pencerahan
saya dah kelarin semuanya , pas restar juga ada , tapi pas pilih phoenix os, ada tulisan sekilas trus gelap dan balik lagi ke pilihan boot, malah dah pake easybcd juga tetep gan begitu, intinya gak mau booting ke phoenix os
posisi instal windows drive C:
PhoenixOS di drive Z:
Coba ganti file ISO Phoenix OSnya sudah?
gan saya instal phonix OS setelah reebot muncul “This Kernel requires an x86-64 CPU, but only detected an i686 CPU. Unable to boot – please use a kernel appropriate for your CPU.” saya cari digoogle cuma ada solusi virtualbox padahal VT udah diaktifkan. mohon solusinya.
Kemungkinan CPU-nya belum support juga bisa. Boleh tahu processor pakai apa?
Makasih tutornya bro… Sedikit pertanyaan. Kalo di PC sudah terinstall R****OS, apakah bisa kita tambahi dengan Phoenix OS? Jadi 3 bootable?
Bisa banget mas