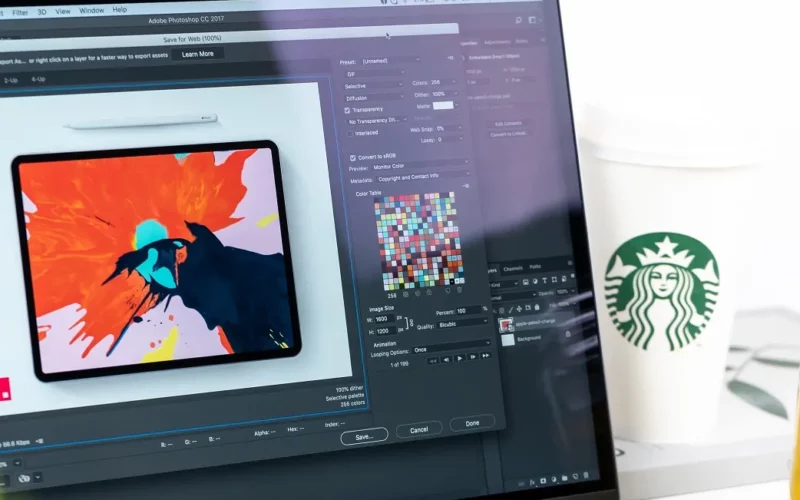Pernah mengalami beberapa fitur hilang di Photoshop akibat salah konfigurasi? Sebenarnya setiap fitur tersebut bisa kita kembalikan seperti semula. Hanya saja caranya tentu beda-beda.
Nah, opsi untuk mereset Photoshop ke pengaturan awal bisa coba dipertimbangkan. Semua fitur akan kembali seperti semula, tanpa perlu reinstall aplikasinya.
Kalau Anda ingin tahu caranya, pada artikel ini akan saya bahas secara lengkap. Berikut cara reset Photoshop ke pengaturan awal.
Daftar Isi
Cara Reset Photoshop ke Pengaturan Awal
Untuk reset ini, selain untuk mengembalikan fitur, juga bisa kita gunakan untuk mengatur ulang tampilan Photoshop. Seperti tools dan panel.
Nah, untuk caranya ada beberapa. Khusus untuk versi CC, CS, melalui file dan shortcut. Silakan sesuaikan sendiri. Berikut caranya.
Cara Reset Photoshop CC
Khusus untuk Anda yang menggunakan Adobe Photoshop CC.
Di sini saya bagi caranya menjadi dua. Yaitu reset workspace (untuk tampilan) dan preferences untuk keseluruhan pengaturan Photoshop.
Reset workspace ditujukan untuk Anda yang salah mengubah tampilan Photoshop. Sedangkan preferences ditujukan untuk Anda yang salah mengubah pengaturan Photoshop.
Reset Workspace:
- Langkah pertama Anda bisa buka aplikasi Photoshop lebih dulu.
- Jika sudah terbuka, sekarang klik tab Workspace > lalu pilih Essentials (Default).
- Maka tampilan tools dan panel akan kembali seperti semula.
- Selesai.
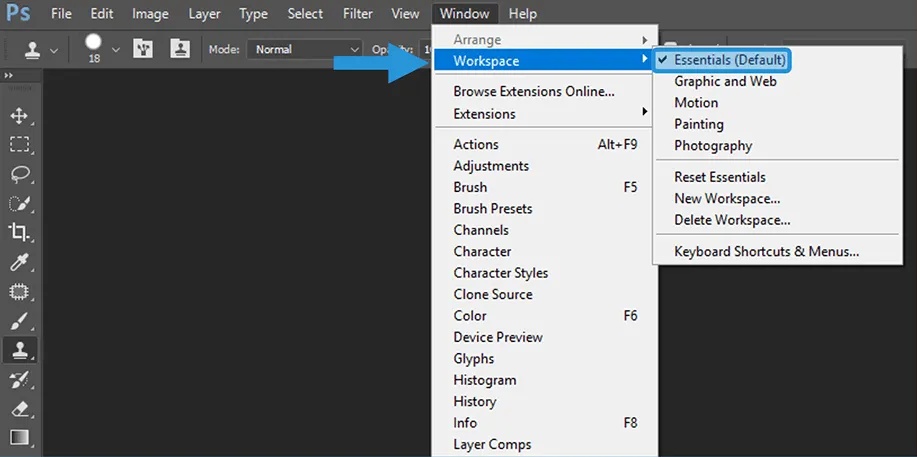
Reset Preferences:
- Silakan buka Photoshop
- Klik tab Edit > Preferences > General
- Lalu klik Reset Preferences on Quit
- Restart Photoshop
Cara Reset Photoshop CS
Di sini kita bahas juga untuk Photoshop versi CS. Mengingat penggunanya juga cukup banyak, tidak kalah banyak dari versi CC.
Untuk Photoshop versi yang lebih lama (CS), caranya kurang lebih tidak jauh beda dengan sebelumnya.
Di sini opsi yang tersedia, hanya untuk mengatur ulang semua setting yang ada di Photoshop. Caranya:
- Buka aplikasi Photoshop di PC yang Anda gunakan.
- Kemudian klik tab Edit > arahkan cursor ke Preferences > pilih menu General.
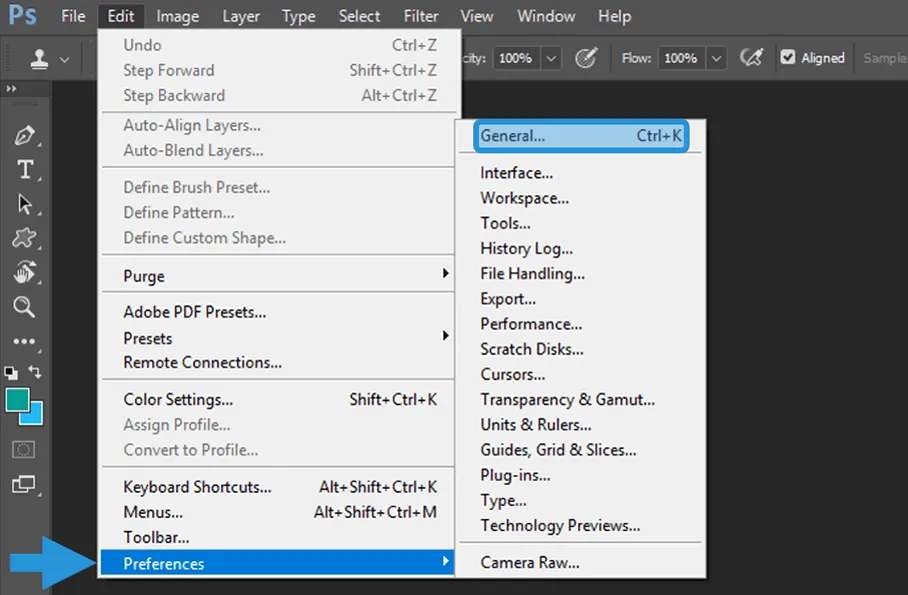
- Maka kotak dialog Preferences akan terbuka pada tab General, Anda bisa klik menu Reset Preferences On Quit.
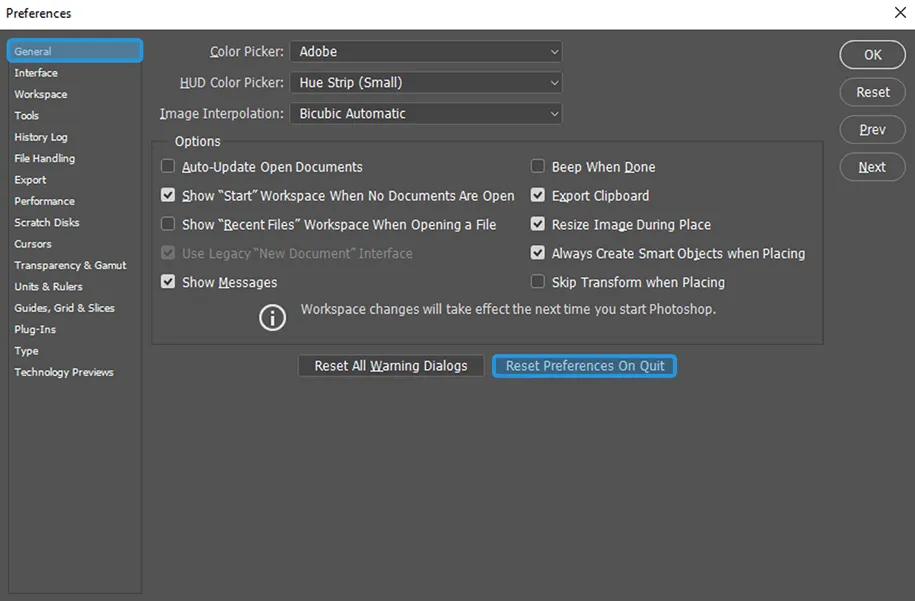
- Jika sudah, Anda bisa klik OK untuk mengkonfirmasi reset tersebut.
- Restart aplikasi Photoshop (Close lalu buka lagi)
- Selesai.
Dengan Menghapus File Prefs
Selain lewat pengaturan diatas, Anda juga bisa reset settingan Photoshop dengan menghapus file Prefs.
Cara ini bisa diterapkan di semua versi Photoshop. Nah, untuk contoh di sini saya pakai Photoshop CC 2017.
- Langkah pertama silakan buka File Explorer lebih dulu.
- Selanjutnya silahkan buka folder pengaturan Photoshop.
Disk C: > Users > Nama PC > App Data > Roaming > Adobe > Adobe Photoshop CC 2017 > Adobe Photoshop CC 2017 Settings- Jika sudah, Anda bisa mencari file dengan nama Adobe Photoshop CC 2017 Prefs. Lalu silakan hapus file tersebut.
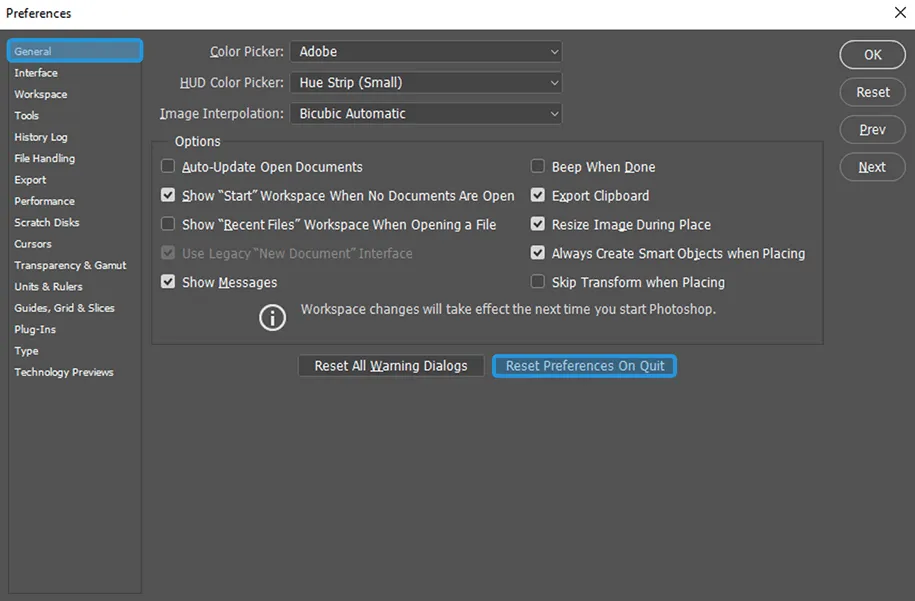
Catatan: Untuk folder dan nama file akan menyesuaikan dengan jenis dan versi Photoshop yang Anda gunakan di PC tersebut.
- Selesai.
Setelah berhasil terhapus, sekarang Anda dapat membuka aplikasi Photoshop kembali. Maka semua pengaturan sampai tampilannya akan seperti semula.
Baca Juga: Cara Mudah Mengatasi Scratch Disk are Full di Photoshop
Cara Reset Photoshop Melalui Shortcut
Cara terakhir ini berfungsi sama. Untuk reset Photoshop dari pengaturan dan tampilannya ke default.
Tapi bisa dibilang lebih simple. Berikut caranya.
- Pertama, kalau Anda sedang membuka Photoshop, silakan close lebih dulu.
- Jika sudah, sekarang Anda dapat membuka Photoshop kembali sampai muncul tampilan loading.
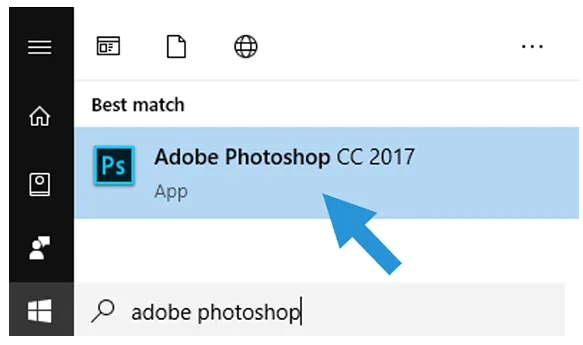
- Pada saat loading, silahkan Anda tekan tombol Shift + Alt + Ctrl pada keyboard.
- Maka nantinya akan muncul menu notifikasi untuk mengkonfirmasi penghapusan settings file di Photoshop. Kalau Anda yakin, maka bisa klik Yes.
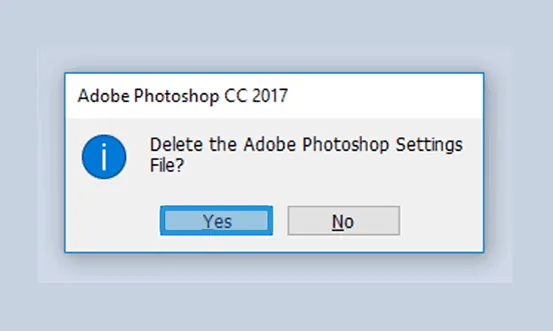
- Setelah loading selesai, nantinya Photoshop Anda akan kembali seperti default.
- Selesai.
Oh iya, untuk cara ini bisa Anda gunakan untuk versi Photoshop CS5, CS6, CC sampai yang terbaru.
Baca Juga: Cara Mengatasi Foto Tidak Bisa Dibuka di Photoshop
Akhir Kata
Nah itulah beberapa cara untuk dapat mengembalikan pengaturan dan tampilan Photoshop menjadi seperti semula.
Kalau Anda mempunyai kendala mengenai cara ini Photoshop, maka bisa bertanya melalui kolom komentar ya.
Semoga bermanfaat.