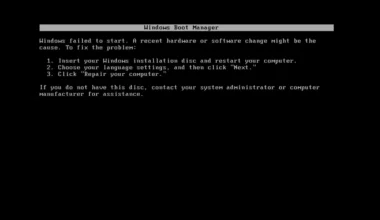Memasang Avast di komputer memang bisa dikatakan mudah. Tapi bagaimana dengan cara menghapusnya?
Mungkin Anda bertanya-tanya akan hal tersebut. Apalagi mengingat Avast ini bukan aplikasi biasa, melainkan sebuah antivirus.
Nah, untuk yang belum tahu, ketika kita memasang aplikasi antivirus, maka programnya akan menjadi bagian dari sistem.
Sehingga, jika kita hanya menerapkan cara uninstall biasa melalui Control Panel, maka bisa saja malah membuat sistem mengalami error tertentu. Untuk itu, di sini akan saya jelaskan langkah-langkahnya supaya aman.
Daftar Isi
Cara Uninstall Avast Sampai Bersih Secara Aman
Untuk menghapus Avast dari komputer kita, dibutuhkan suatu aplikasi. Namanya Avast Clear. Aplikasi ini disediakan langsung oleh pihak Avast, dan bisa berjalan di OS-OS berikut ini:
- Windows 7.
- Windows 8.
- Windows 10.
- Windows 11.
Serta beberapa versi sistem operasi lain (yang lebih lama) tentunya. Berikut ini adalah panduannya. Cara menghapus Avast sampai bersi ke akar-akarnya dan tentunya aman:
Langkah 1. Pertama, silakan Anda download terlebih dulu aplikasi Avast Clear. Anda bisa mendapatkannya melalui situs resmi Avast di www.avast.com/id-id/uninstall-utility
Langkah 2. Setelah Anda menyimpan aplikasinya, selanjutnya silakan nonaktifkan fitur proteksi Avast. Klik kanan tray icon Avast, kemudian pilih Disable.
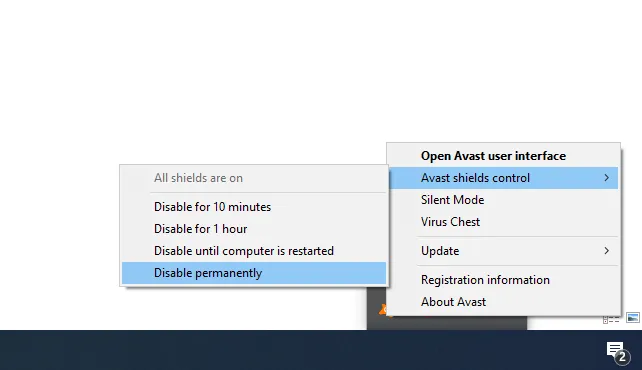
Disable ini penting. Karena proses penghapusan tidak bisa berlanjut kalau Avast aktif. Oh iya, Anda bisa membaca detail menonaktifkan Avast di artikel Cara Mematikan Avast di Komputer.
Langkah 3. Silakan matikan komputer Anda. Tunggu beberapa saat, kemudian nyalakan kembali jika sudah.
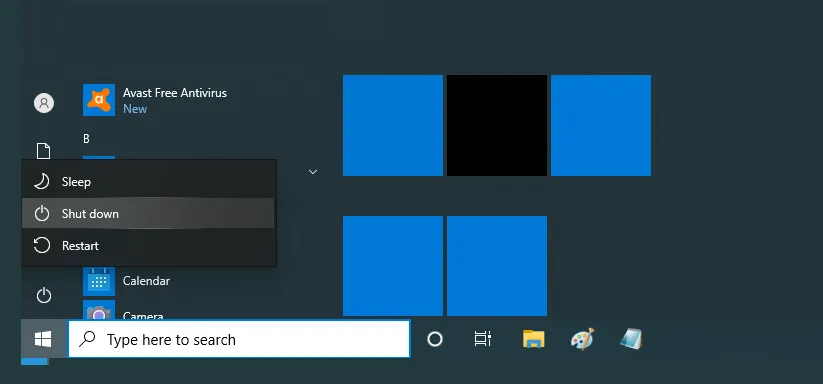
Langkah 4. Sesaat komputer menyala dan belum masuk ke loading Windows, silakan tekan tombol F8 pada keyboard berulang-ulang.
Catatan:
- Sebelum loading Windows dan setelah layar BIOS, ya.
- Selain tekan F8, kadang saya juga menekan F7-F8 berulang-ulang.
Langkah 5. Anda akan melihat banyak opsi. Silakan pilih opsi Safe Mode. Kalau sudah, tunggu loading sampai komputer bisa masuk ke Windows.
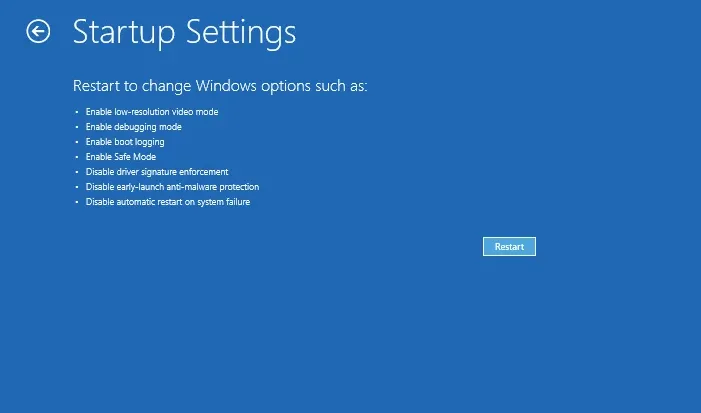
Langkah 6. Silakan buka aplikasi Avast Clear yang sudah disimpan tadi.
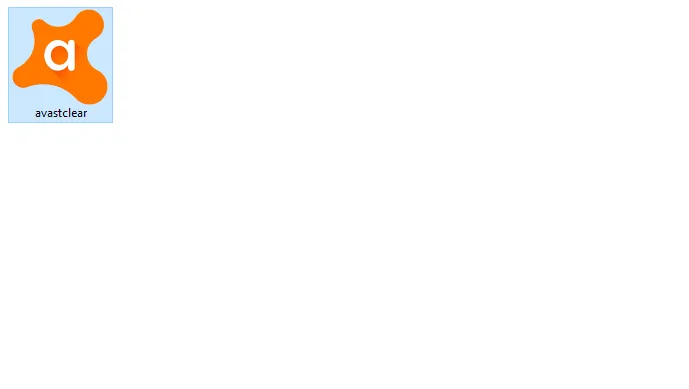
Langkah 7. Setelah aplikasi sudah terbuka, silakan klik Uninstall untuk melakukan proses uninstall Avast.
Catatan:
- Anda bisa langsung klik Uninstall, jika posisi Avast terpasang di direktori default (drive sistem).
- Jika Anda tidak menginstal di direktori default, klik dulu tombol Browse, kemudian cari folder Avast-nya.
- Di sini saya pakai Avast Free Antivirus. Jika Anda menggunakan versi yang berbeda, maka atur dulu sesuai versinya.
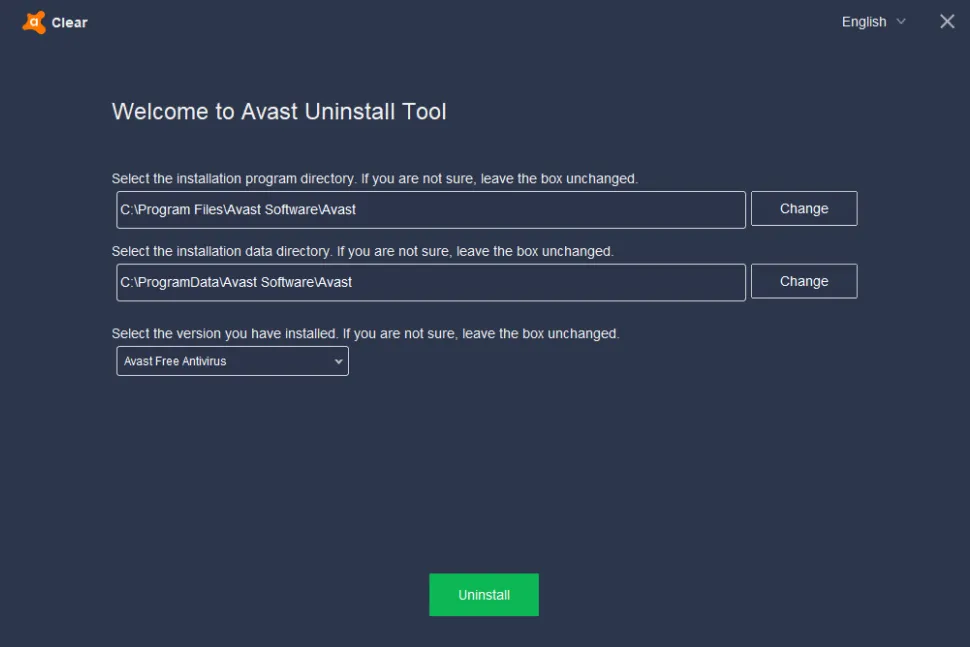
Langkah 8. Tunggu beberapa saat sampai proses penghapusan selesai. Jika sudah, maka Anda bisa langsung me-restart komputer seperti biasa dengan cara memilih tombol Restart Computer.
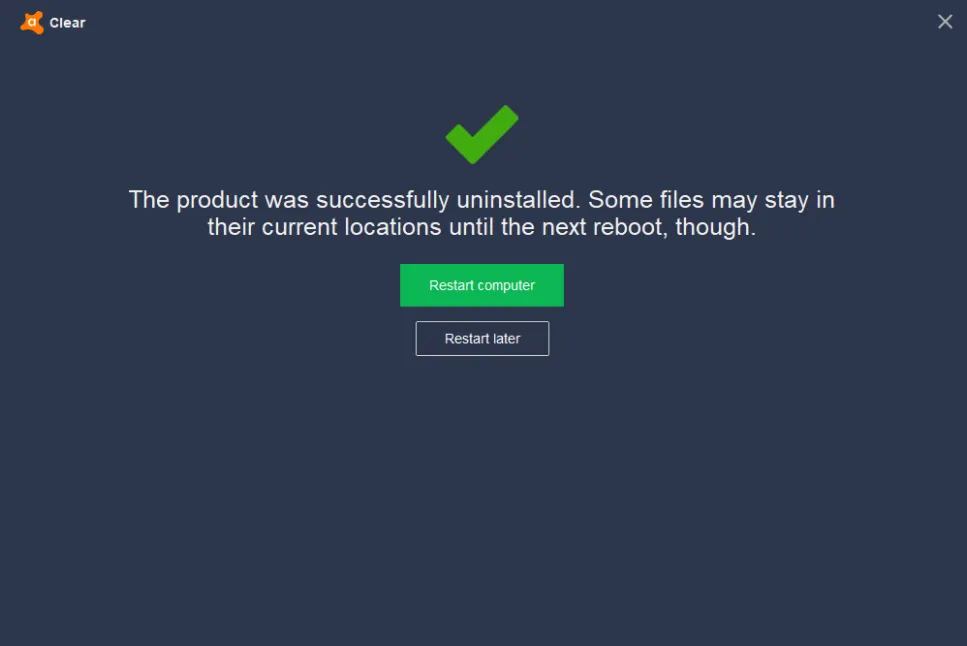
Dengan cara ini, dijamin Avast akan terhapus sampai bersih. Kalau mau mengeceknya, coba lihat saja tray icon yang ada di bagian kanan bawah. Harusnya sudah hilang.
Kemudian, Anda juga bisa cek kembali di Control Panel > Program and Features > Uninstall a Program. Di sana juga Avast akan hilang.
Baca Juga: Cara Boot Scan Menggunakan Avast.
Tambahan: Gunakan CCleaner
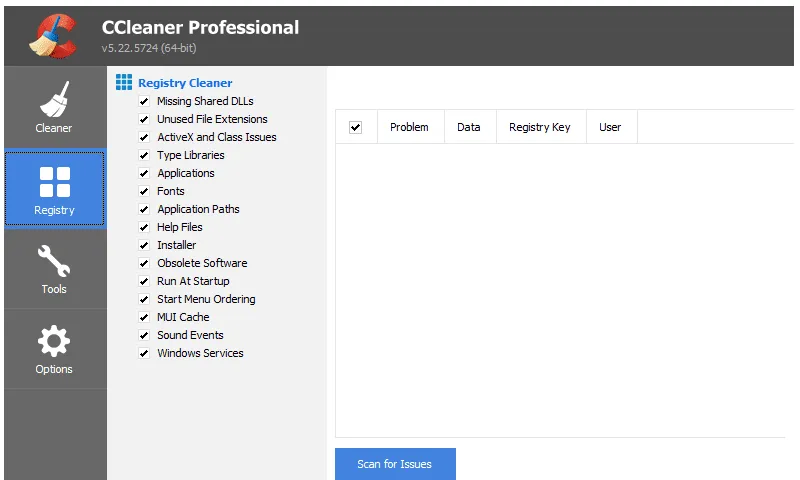
Anda sebenarnya bisa melakukan uninstall Avast tanpa software tambahan lagi (kecuali yang sebelumnya, ya).
Tapi, biasanya setelah menghapus suatu program, saya biasanya membersihkan lagi registry yang tertinggal dengan CCleaner. Caranya sangat mudah, kok:
- Anda install dulu aplikasi CCleaner.
- Kemudian buka aplikasinya seperti biasa.
- Klik pada kolom menu Registry, kemudian pilih Scan.
- Tunggu beberapa saat sampai proses scanning registry selesai.
- Klik Fix untuk menghapus semua registry.
Sekarang registry sudah terhapus semua. Semua data uninstall dari Avast juga akan hilang.
Cara ini opsional. Tapi kalau Anda tidak ingin terdapat data-data Avast yang tertinggal, lebih baik dilakukan saja.
Akhir Kata
Begitulah sedikit pembahasan mengenai cara uninstall program Avast di Windows 10, Windows 7, Windows 8, Windows 11, dan versi-versi Windows lainnya.
Jika kita ingin melakukan uninstall Avast, maka cara di atas tadilah yang paling saya rekomendasikan. Alasannya, selain bersih, sistem juga dijamin aman dari error, deh.
Meskipun Anda telah menghapusnya sampai benar-benar bersih, tentunya Anda masih tetap dapat memasang antivirus ini lagi jika sewaktu-waktu dibutuhkan kembali.
Ada yang mau ditanyakan? Kirim saja ya melalui kolom komentar di bawah.
Semoga bermanfaat.