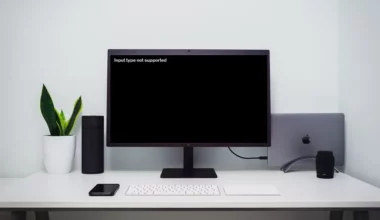Windows 10 bisa dibilang sudah memiliki performa yang sangat baik.
Tapi, untuk sebagian PC ada beberapa fitur yang harus diatur. Terutama untuk PC yang kurang memenuhi spesifikasi minimum Windows 10.
Contohnya seperti fitur superfetch. Dalam beberapa kondisi, fitur ini memang sangat berguna. Namun bisa juga memperlambat kinerja PC Anda sehingga harus dinonaktifkan.
Daftar Isi
Sekilas Tentang Superfetch
Apa itu superfetch? Superfetch merupakan fitur dari sistem operasi Windows 10 yang memiliki fungsi untuk menyimpan cache dari aplikasi-aplikasi yang sering Anda gunakan.
Cache adalah sejenis data yang memungkinkan sistem bisa menyimpan informasi dari aplikasi-aplikasi tersebut.
Sehingga begitu Anda membuka aplikasi tersebut, maka proses memuatnya jadi lebih cepat. Karena data yang dimuat tidak dari 0.
Secara umum, fitur superfetch sudah secara otomatis menyala di Windows 10. Tapi kita bisa menonaktifkannya secara manual.
Cara Mematikan Superfetch di Windows
Untuk yang sering memakai aplikasi tertentu, fitur ini bisa dibilang cukup bermanfaat
Tapi karena membebankan CPU, untuk komputer atau laptop dengan spesifikasi kurang mendukung, lebih baik dinonaktifkan saja.
Caranya mudah kok. Silakan ikuti langkah-langkah berikut ini.
1. Melalui Program Services
Cara paling mudah, Anda bisa mematikan superfetch lewat program services yang tersedia di Windows 10.
Anda bisa ikuti langkah-langkah berikut:
- Langkah pertama, silahkan aktifkan Windows Run di PC Anda dengan menekan tombol Windows + R pada keyboard.
- Kemudian ketikkan services.msc pada kolom pencarian, lalu tekan Enter.
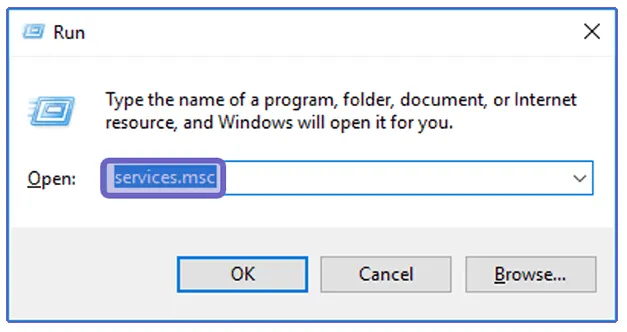
- Maka kotak dialog Services akan tampil di PC Anda. Sekarang Anda bisa cari dan double click Superfetch.
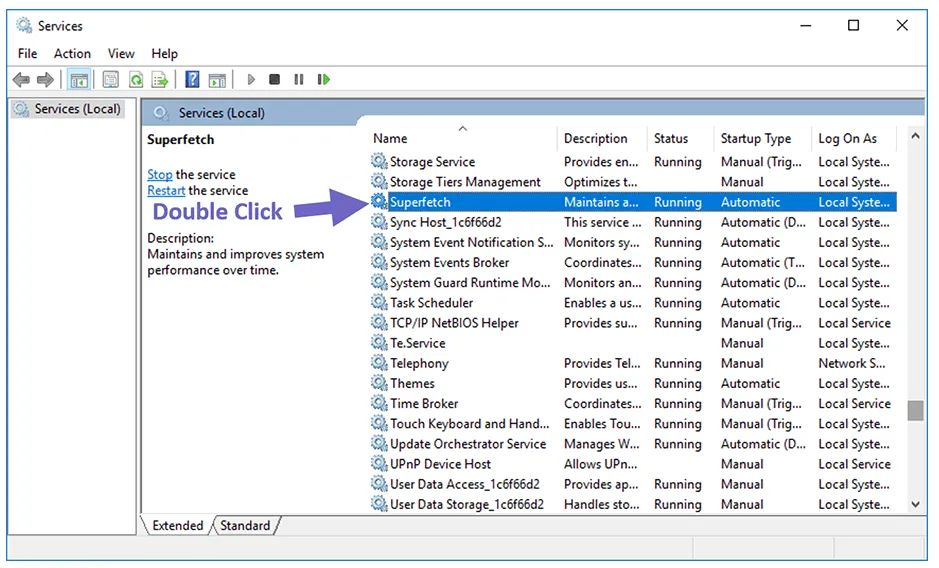
- Selanjutnya kotak dialog Superfetch Properties akan muncul. Pada Startup Type, Anda bisa pilih opsi Disabled.
- Setelah itu klik tombol Stop, lalu klik OK.
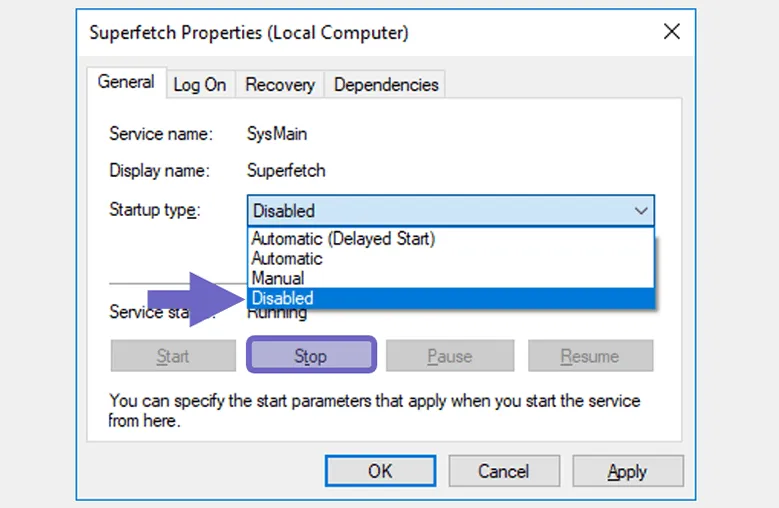
- Selesai.
Sekarang fitur superfetch sudah berhasil Anda matikan. Kalau ingin mengaktifkannya kembali, maka bisa ubah opsinya ke Automatic, lalu klik Start.
2. Melalui Regedit
Selain lewat program services, Anda juga bisa mematikan superfetch melalui Regedit (Registry Editor).
Dengan catatan, disarankan Anda menyalin registry superfetch lama lebih dulu sebagai cadangan.
Ikuti langkah-langkah berikut:
- Pertama Anda bisa menekan Windows + R pada keyboard untuk membuka Windows Run.
- Selanjutnya ketikkan regedit pada kolom pencarian, lalu Anda bisa tekan Enter.
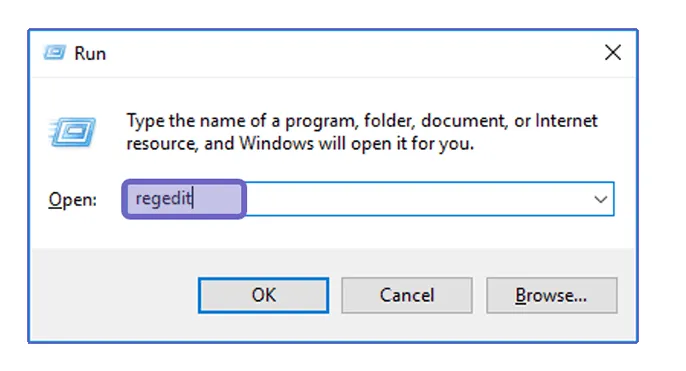
- Maka kotak dialog Registry Editor akan tampil di layar. Di sini Anda bisa buka folder HKEY_LOCAL_MACHINE/ SYSTEM/ CurentControlSet/ Control.
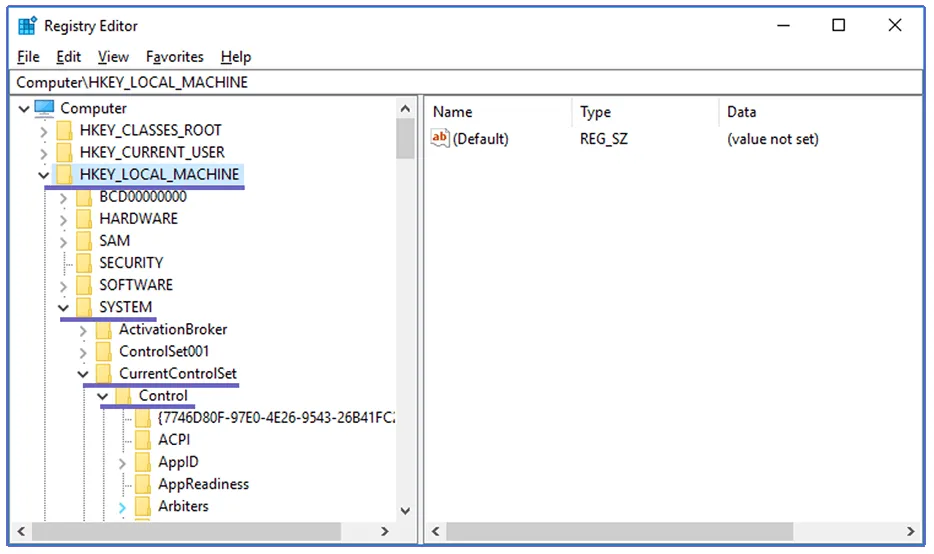
- Kemudian buka folder Session Manager/ Memory Management/ PrefetchParameter.
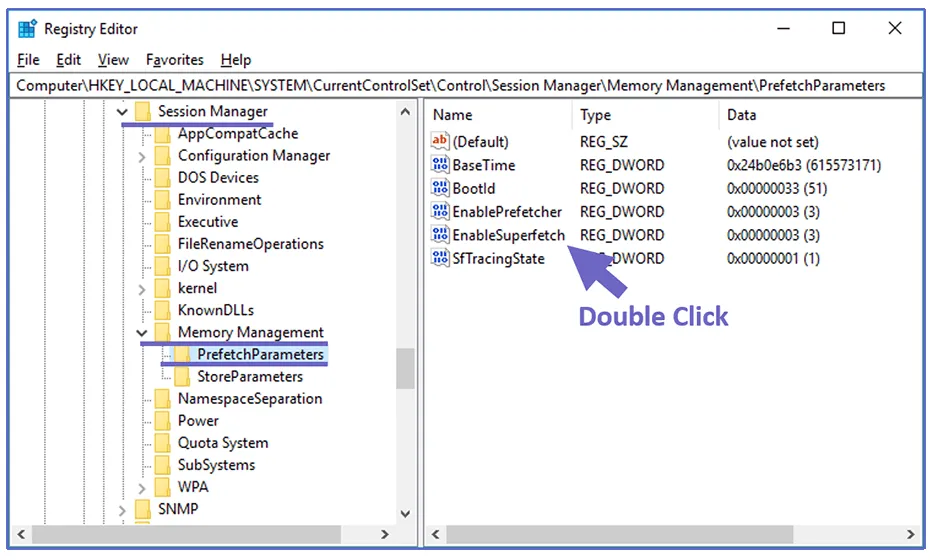
- Kalau sudah, Anda bisa double click registry EnableSuperfetch, kemudian atur Value Data menjadi 0 seperti gambar di bawah ini.
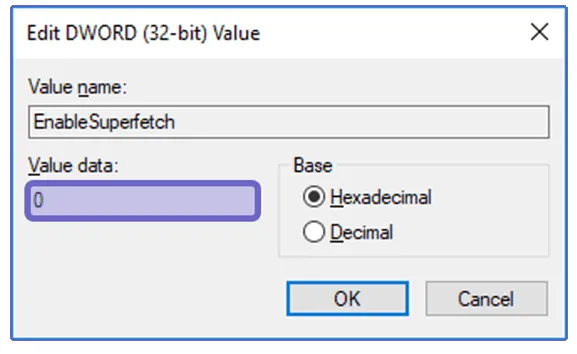
- Terakhir, klik OK untuk menerapkan perubahan tersebut.
- Selesai.
Oh iya untuk pengaturan registry superfetch, ada beberapa value data yang bisa Anda gunakan, seperti:
| Value Data | Keterangan |
| 0 | Mematikan fitur superfetch |
| 1 | Mengaktifkan superfetch ketika program dijalankan |
| 2 | Menghidupkan boot prefetching |
| 3 | Mengaktifkan semua fungsi dari superfetch |
Jadi kalau Anda ingin mengaktifkannya kembali, maka bisa memilih salah satu value data diatas pada registry superfetch.
Baca Juga: Cara Menghapus Dual Boot Windows
Haruskah Superfetch Dinonaktifkan?
Kalau memang membebankan PC Anda, seperti membuat kinerjanya lebih lambat atau lemot ketika booting, baiknya sih dinonaktifkan saja.
Terutama kalau PC Anda sudah menggunakan SSD, maka fitur superfetch ini tidak terlalu berfungsi / tidak terasa signifikan bedanya.
Karena seperti yang kita tahu, kecepatan SSD sangatlah cepat, dan disknya juga stabil serta responsif, meskipun digunakan dalam jangka waktu panjang.
Lain halnya kalau Anda masih menggunakan HDD sih saya sarankan untuk mengaktifkannya. Meskipun biasanya lama sewaktu awal menghidupkan PC atau laptop, namun nantinya kinerjanya stabil kok.
Akhir Kata
Ringkasnya dari pembahasan ini, superfetch berfungsi untuk menyimpan cache dari beberapa aplikasi. Dengan catatan, fitur ini akan membebankan CPU Anda.
Sehingga walau bermanfaat, untuk sebagian PC Anda perlu mengaturnya jadi nonaktif supaya Windows tidak lambat.
Kalau ada pertanyaan lain seputar superfetch, maupun ada kendala tertentu saat Anda ingin menonaktifkan fitur ini, silakan kirim pertanyaan saja lewat kolom komentar yang ada di bawah.
Semoga bermanfaat.