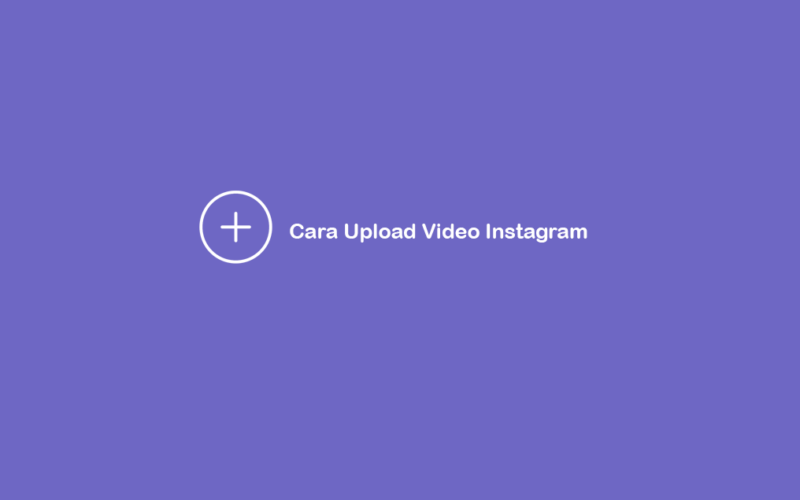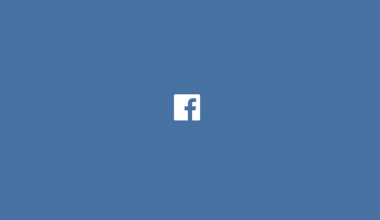Bagi Anda pengguna baru Instagram, mungkin lebih terbiasa melihat foto ketimbang video. Dan ini jadi pertanyaan, gimana sih cara upload video di Instagram?
Hal ini akan saya bahas. Mengingat sekarang konten video termasuk hal yang biasa di Instagram. Yuk lanjut baca.
Daftar Isi
Cara Upload Video Instagram
Untuk cara upload-nya ada beberapa. Silakan ikuti langkah-langkahnya, atau pilih metodenya sesuai kebutuhan.
1. Upload Video IG Lewat HP
Yang pertama upload, seperti yang biasa dilakukan oleh orang-orang. Tentu bisa untuk semua tipe HP Android.
- Buka aplikasi Instagram di HP Anda
- Tekan tombol +, maka akan muncul Galeri
- Silakan pilih video yang diinginkan
- Klik tombol Selanjutnya lalu pilih Bagikan sebagai video Pendek (1 menit) atau IGTV
- Lakukan trim video jika Anda memilih versi video pendek. Klik Selanjutnya kalau sudah.
- Klik Bagikan dan selesai deh.
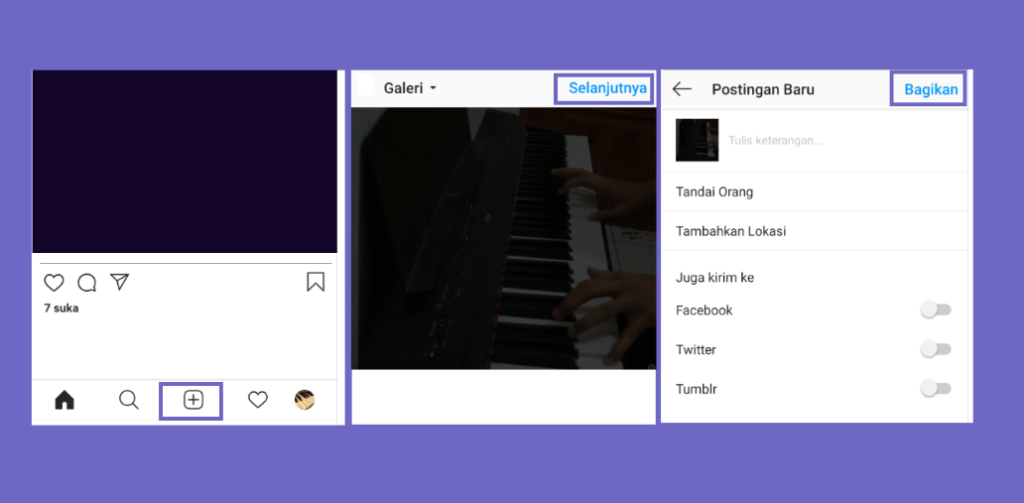
Baca Juga Tips Instagram:
- Gimana sih caranya dapat Centang Biru di Instagram?
- Ukuran Foto Profil Untuk Instagram yang Paling Pas
- Ini Lho Cara Upload Banyak Foto Sekaligus di Instagram
- Sambung Facebook ke Instagram? Cek Ini
2. Upload Video Tanpa Crop Resolusi
Salah satu masalah ketika memposting video di Instagram ialah suka ke crop atau terpotong dengan sendirinya.
Hal ini terjadi karena Instagram mempunyai pedoman ukuran ideal khusus bagi penggunanya ketika ingin upload video maupun foto.
Berikut cara untuk mengatasinya:
- Langkah pertama, Anda bisa download dan install aplikasi InShot lebih dulu.
- Setelah berhasil di install, buka aplikasi InShot tersebut.
- Kemudian Anda bisa pilih tab Video.
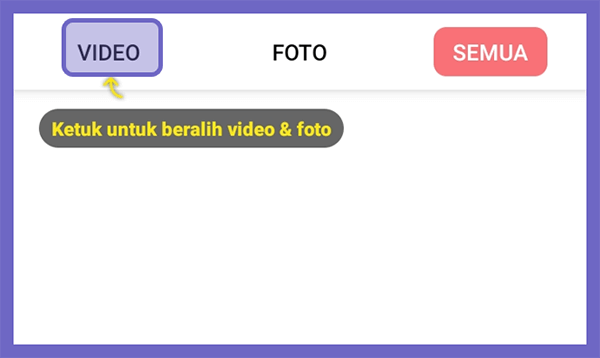
- Sekarang cari video yang ingin Anda edit supaya bisa diposting tanpa harus dicrop.
- Jika sudah, sekarang Anda lihat beberapa menu di bagian bawah layar, lalu pilih Kanvas.
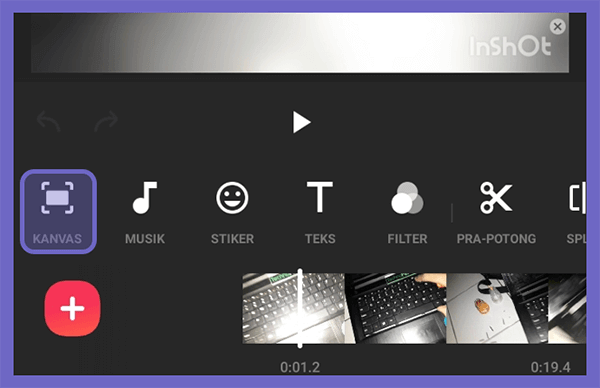
- Selanjutnya Anda pilih ukuran videonya, karena akan diposting di Instagram maka bisa gunakan yang rasionya 1:1 atau 4:5.
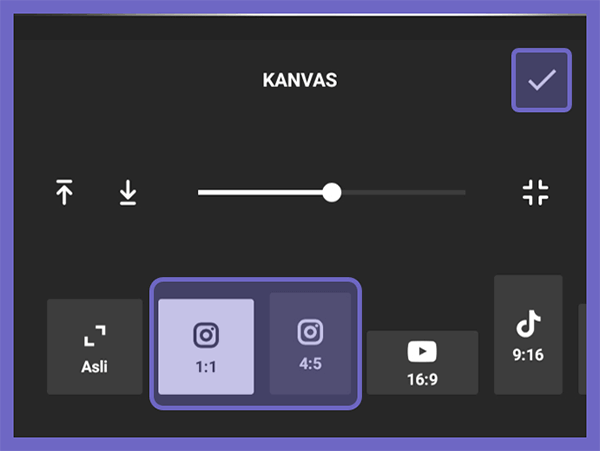
- Kalau sudah Anda dapat klik Simpan.
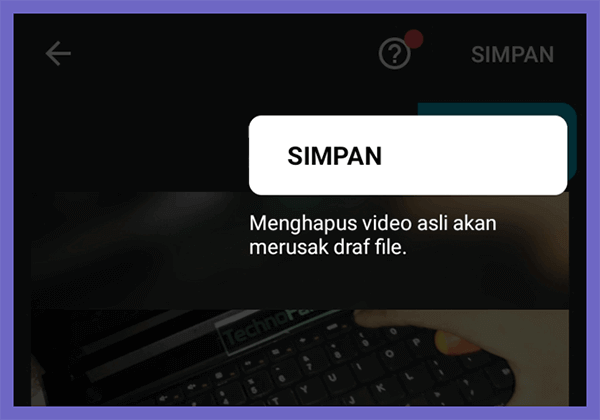
- Kemudian Anda pilih kualitas videonya, kalau ingin bagus sih sebaiknya pakai yang 1080p saja. 😀
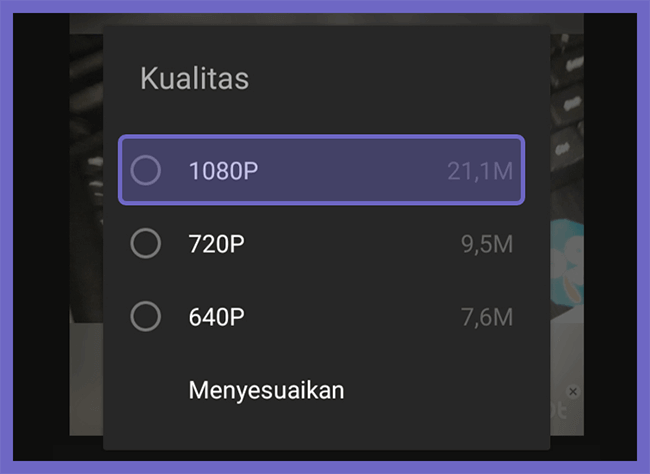
- Tunggu beberapa saat sampai prosesnya selesai.
- Jika sudah, Anda bisa langsung mempostingnya dengan klik menu Instagram.
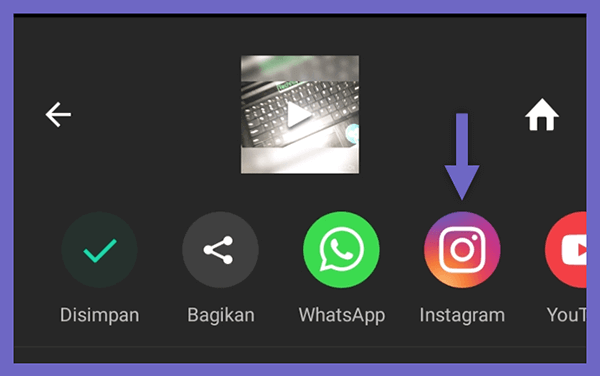
- Langkah terakhir pilih menu Feed.
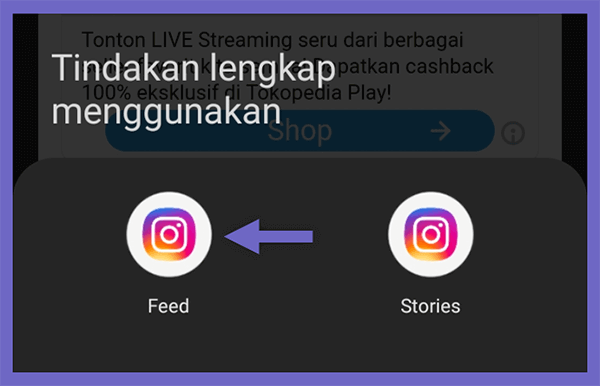
Anda juga bisa memilih menu Stories kalau ingin langsung upload video di IG story.
- Maka video tersebut sudah berhasil diposting tanpa harus dicrop seperti contoh dibawah ini.
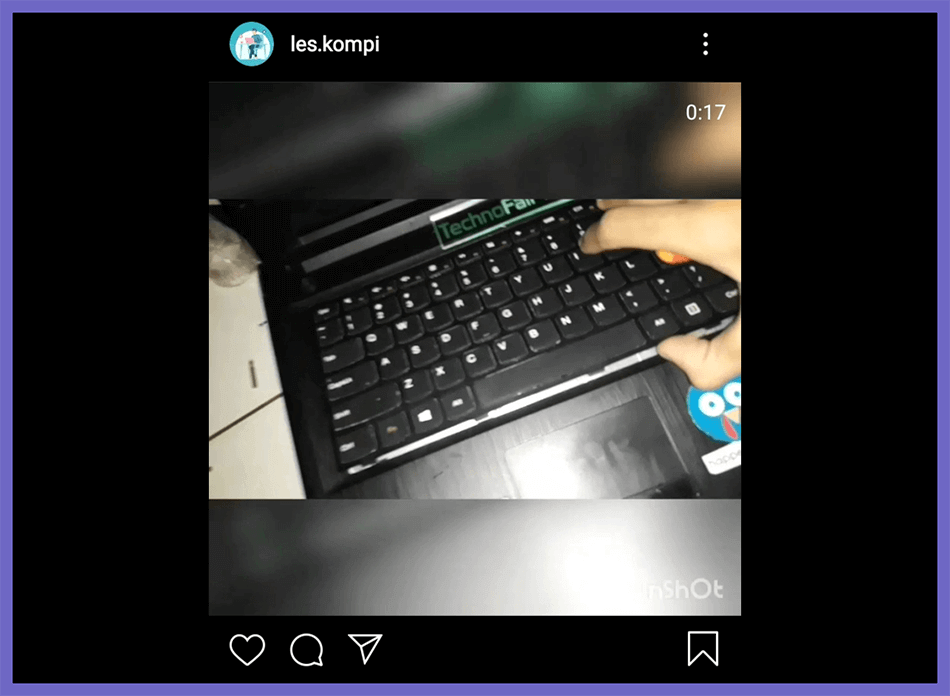
- Selesai.
Nah sekarang Anda sudah berhasil untuk memposting video atau membuat story di Instagram tanpa terpotong ukurannya. 😀
Tips Instagram Lainnya:
- Cara Membuat Feed Instagram Agar Nyambung
- Ukuran Feed Instagram Terbaru yang Paling Pas
- Cara Menonaktifkan Akun Instagram Permanen
- Ukuran Story di Instagram Lengkap
3. Video Lebih Dari 1 Menit
Di poin awal, kita mengetahui kalau untuk feed, Instagram hanya support durasi maksimal 1 menit saja.
Tapi Anda bisa juga pakai cara ini kalau ingin lebih dari 1 menit.
- Pertama, Anda perlu buka aplikasi InShot lebih dulu.
- Selanjutnya pilih menu Video dan klik tombol Baru.
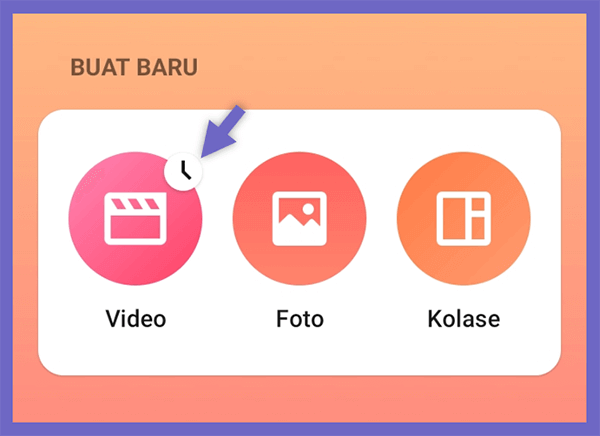
- Setelah itu Anda harus memilih video yang akan di-edit.
- Jika sudah, sekarang lihat beberapa menu dibagian bawah layar dan pilih Pra-Potong.
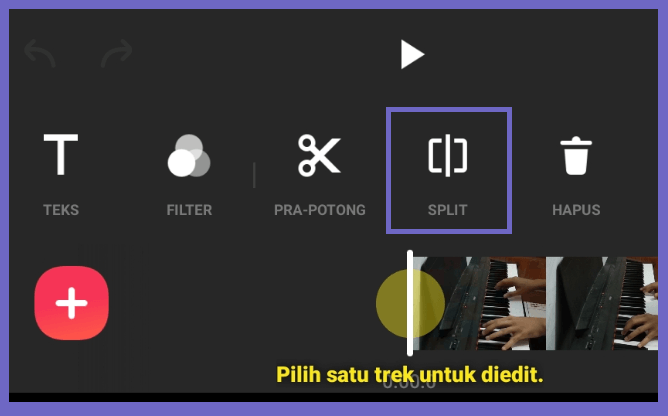
- Kemudian pilih tab Trim, atur durasinya menjadi 1 menit lalu klik tombol centang.
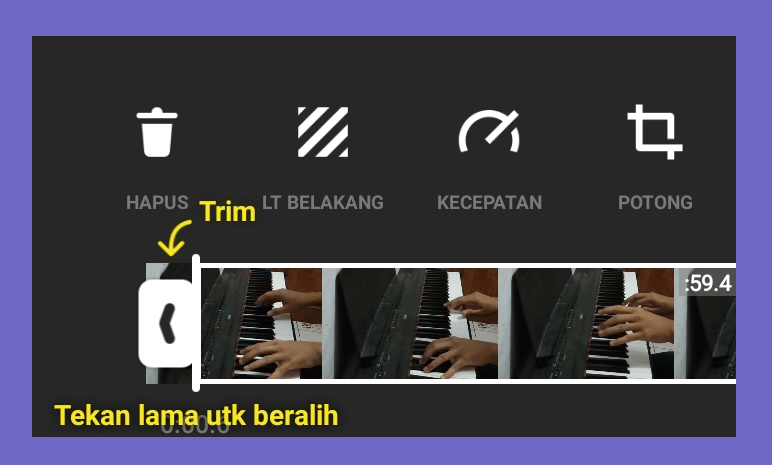
- Kalau sudah Anda bisa klik menu Simpan.
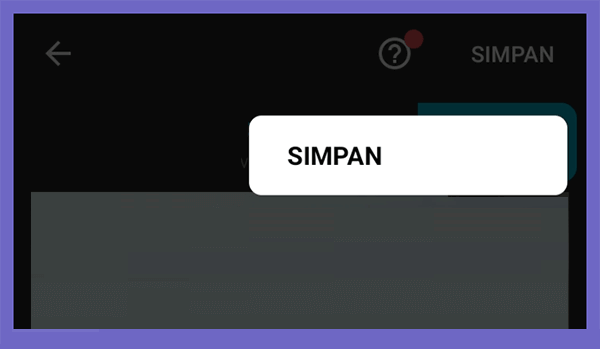
- Lalu pilih kualitas videonya sesuai keinginan Anda.
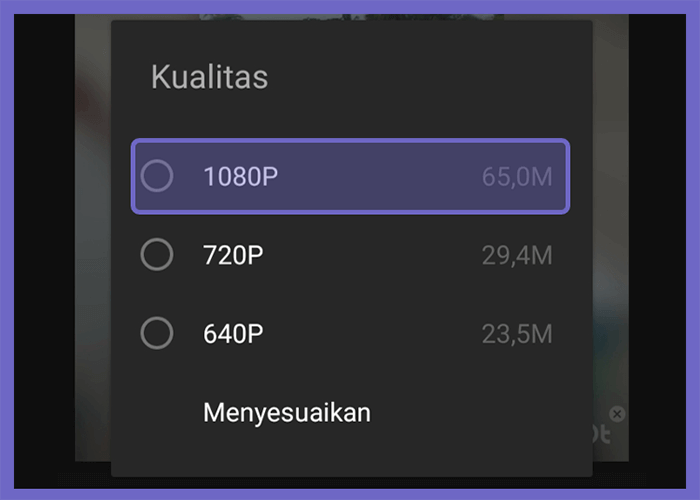
- Setelah itu Anda bisa masukan video yang sama, namun crop di durasi menit sesudahnya.
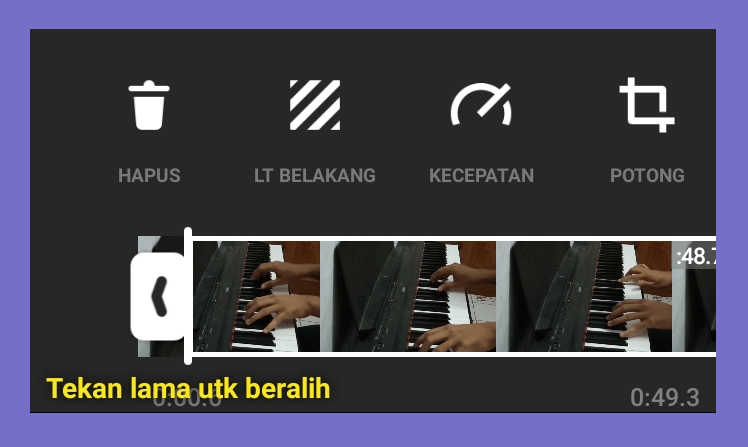
- Kemudian simpan kembali video tersebut.
- Sekarang Anda bisa bisa membuka aplikasi Instagram, kemudian pilih menu Upload.
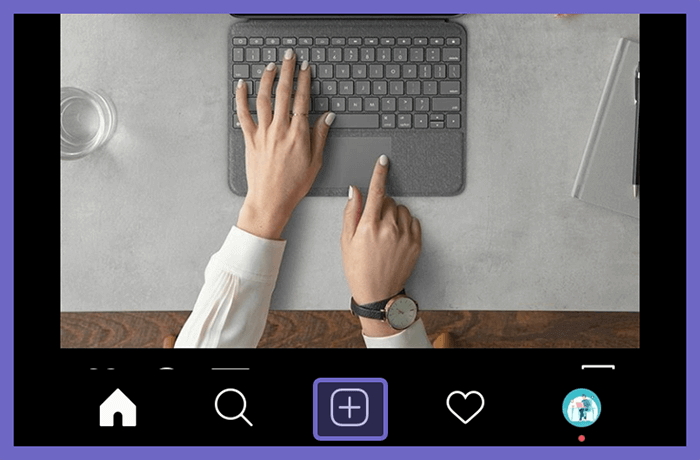
- Selanjutnya klik ikon duplicate atau menu Pilih Beberapa Video.
- Tambahkan beberapa video yang sebelumnya sudah Anda crop.
- Langkah terakhir silahkan upload video tersebut.
- Selesai.
Kesimpulannya, video yang durasinya panjang tersebut kita bagi jadi beberapa bagian (maksimal 1 menit setiap bagian).
4. Cara Upload Video Melalui Instagram Web
Kalau Anda terbiasa memakai PC atau laptop, maka bisa juga mengupload video yang diinginkan melalui Dekstop.
Bedanya sih ambil videonya bukan dari Galeri. Melainkan dari Harddisk, hehe.
Ikuti langkah-langkah ini.
- Pertama Anda bisa membuka Instagram web di Chrome ataupun Firefox.
- Selanjutnya silahkan akses Instagram di browser yang Anda pilih.
- Setelah masuk ke akun Instagram Anda, sekarang klik kanan > pilih menu Inspeksi.
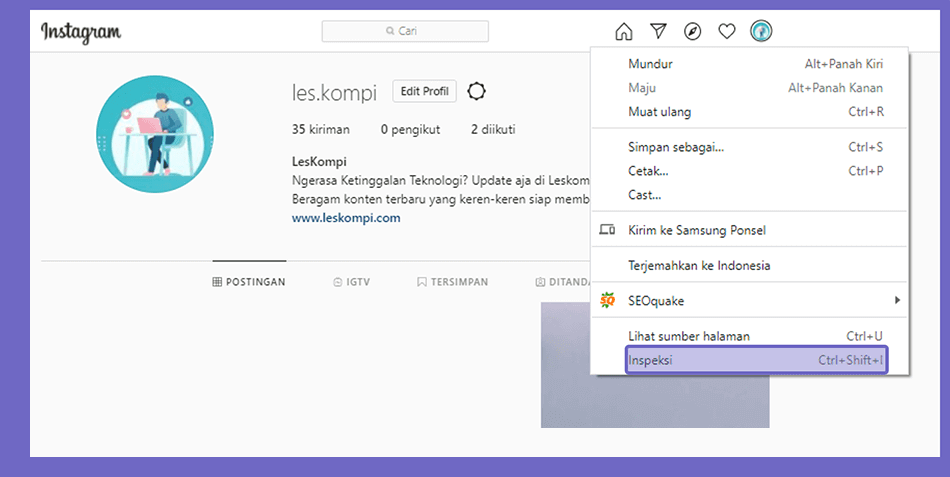
- Sekarang klik menu Toogle Device Toolbar di bagian menu Inspeksi dan atur tampilannya menjadi Responsive.
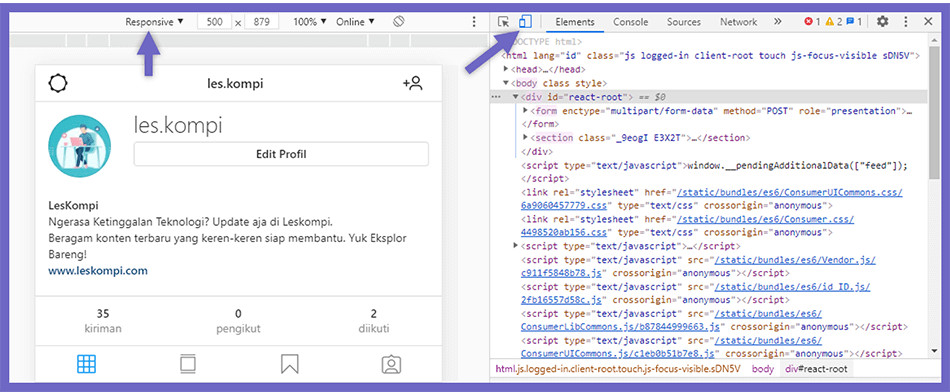
- Lalu refresh halaman tersebut dengan menekan tombol F5 pada keyboard.
- Jika sudah, Anda bisa close menu Inspeksi tersebut.
- Kemudian Anda klik menu Upload, lalu cari video yang ingin diunggah pada akun tersebut.
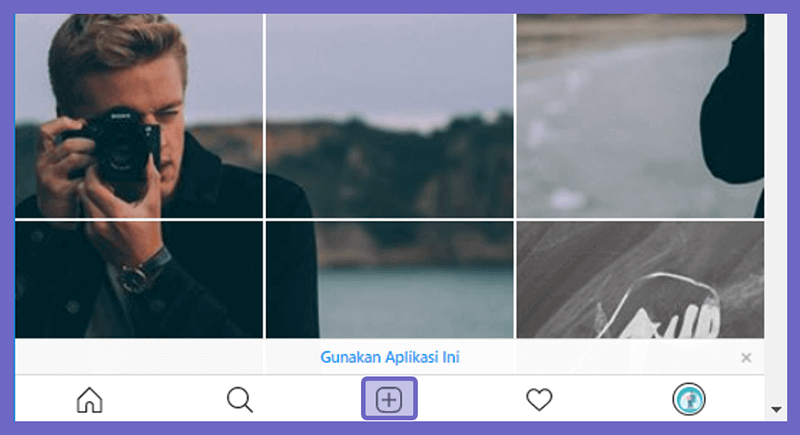
- Selesai.
Nah dengan mengubah tampilan menjadi responsive, maka tampilan layarnya akan terlihat sama seperti aplikasi Instagram di mobile. Dan upload video bisa langsung dilakukan.
Akhir Kata
Pada dasarnya untuk unggah video di IG itu mudah. Buat pengguna baru, cukup ikuti saja panduan di artikel ini.
Kalau ada tambahan yang ingin ditanya, silakan langsung saja kirim lewat kolom komentar.
Semoga bermanfaat.