Sobat punya komputer. atau laptop? Tahu dong processornya / CPUnya? High end atau Low end?. Artikel ini hanya artikel untuk iseng untuk mengubah nama Processor. Untuk sobat yang mau bergaya agar komputer terlihat seperti high end dan mahal padahal hanya pakai kelas mainstream bahkan low end.
Sebelum saya membeli dan memakai PC di tahun 2013, saya menggunakan laptop jadul yang telah menemani saya bertahun-tahun setelah komputer lama saya rusak. (Walau sekarang laptop tersebut rusak juga) (Malah sekarang PC yang 2013 itu rusak juga).
Nah, pada saat itu, saya memakai processor kalau tidak salah, Intel Pentium G2020 Ivy Bridge (Generasi ketiga), dimana processor tersebut termasuk kelas low end. Harganya saat itu hanya berkisar 500 – 600 ribuan.
Performa? Jangan ditanya. Pada jamannya, processor tersebut mampu mengangkat game-game berat di resolusi HD, karena pada saat itu processor Dual-core sudah mencukupi (Bukan promosi ya).
Dan pada saat itu, terkadang teman saya sering bermain ke rumah, untuk sekadar ngegame atau adu PES (Game bola), dimana sebagian dari mereka paham tentang komputer, tapi tidak tahu lebih dalam (Sekedar pengguna biasa).
Karena PC saya waktu itu Intel, dan terpasang logo stiker Intel, teman saya waktu itu nanya: “Ini pakai intel Core I5?”.
Dalam hati rasanya kaget juga, buat saya saat itu, processor Intel Core I5 termasuk seri high end, yang harganya mahal!, jadi iseng-iseng, saya jawab saja “Iya”.
Nah, karena sudah terlanjur bilang begitu, dalam pikiran saya terlintas, bagaimana kalau nama Processor yang terdeteksi di PC saya ini dirubah, supaya lebih keren.
Dan ketika jalan-jalan di forum, ternyata ada yang membagikan cara nya, dan saya berhasil mempraktekkannya di Windows 7 64 bit, berjalan lancar secara permanen.
Nah, biar tidak lama. Langsung saja:
Cara mengubah nama Processor dari Low End Jadi High End
Untuk melakukannya, pertama sobat harus membuka registry editor (Regedit). Caranya:
1. Klik Start – Ketik Regedit / Tekan tombol Windows + R – Lalu ketik Regedit.
2. Ketika sudah terbuka, cari lokasi registry berikut:
HKEY_LOCAL_MACHINE – HARDWARE – DISCRIPTION – System – CentralProcessoratauHKEY_LOCAL_MACHINEHARDWAREDISCRIPTION – System – CentralProcessoratauHKEY_LOCAL_MACHINE – HARDWARE – DISCRIPTION – System – CentralProcessor1
- Lihat folder pada bagian bawah dari CentralProcecssor 1, jika Processor sobat misalnya Quad-Core, maka akan terlihat 4 folder turunan. Coba satu persatu dari folder-folder turunan tersebut. Tapi untuk menggantinya, biasanya pakai folder 0
3. Cari registry bernama ProcessorNameString.
4. Klik kanan registry tersebut, kemudian klik modify untuk merubah nama dari processor.
5. Ubah nama Processor tersebut, dari default menjadi yang sobat inginkan. Contoh disini, saya merubah Processor yang saya pakai: AMD Athlon(tm) X4 860K Quad Core Processor Menjadi AMD Ryzen 1800X. Sobat juga bisa menggantinya dengan yang lain, contoh: Intel Core I7,Xeon dan sebagainya.
Tapi supaya sama dengan yang aslinya, silakan cari referensi di google sistem properties dari Processor yang ingin sobat ganti, supaya tulisannya sama dengan yang asli. Yang saya pakai hanya contoh ya.
Karena masa, Processor laptop memakai nama Processor PC atau sebaliknya (Dulu saya begini), tapi bebas.
6. Jika sudah terganti, klik OK.
7. Sekarang nama processor sobat sudah terganti, Cek sistem Properties untuk melihatnya.
Mudah bukan? Karena cara ini hanya memodifikasi nama dari Processornya saja, jadi sifatnya tidak merusak. Tapi jika ada kerusakan, tolong tanggung sendiri ya.
Cara ini work di beragam versi Windows, yang sudah saya tes di Windows 7, dan Windows 10 saat artikel ini ditulis.
Nah, tapi.. (Ada tapi), dengan cara ini, processor sobat akan otomatis berubah kembali namanya ke posisi awal (default) setelah komputer / laptop mati setelah di restart.
Supaya tidak berubah, silakan ikuti cara berikut:
- Buka lokasi CentralProcessor di Regedit tadi.
- Kemudian klik file lalu export folder untuk mengganti nama Processor tadi.
- Save file tersebut ke direktori yang diinginkan, nama filenya terserah tapi ingat tempatnya.
- Sekarang buka notepad, kemudian ketik “CALL C:/CPU.reg” (Ubah direktori dan nama file dengan yang sobat save tadi).
- Save as file notepad tadi, dengan nama terserah, beri ekstensi .bat di belakangnya, dan ubah type files dari txt menjadi all files. Contoh:
6. Kalau sudah, coba buka file .bat tadi, otomatis akan membuka file registry dari yang sobat eksport tadi. Lalu cek ke System Properties untuk melihat berubah atau tidak.
7. Kalau sudah benar, copy file .bat tadi ke:
C > Users > Nama User > Appdata > Roaming > Microsoft > Windows > Start Menu > Programs > Startup. Kalau tidak nemu, ubah settingan hidden folder menjadi terlihat. Caranya berbeda-beda tiap Windows, jadi silakan cari di Google.
8. Selesai.
Ketika laptop atau PC sobat restart atau baru nyala, maka nanti akan keluar notifikasi permintaan untuk add registry, ikuti saja petunjuknya. Otomatis, nama Processor akan berubah.
Nah, sekian mudah bukan Cara mengganti nama processor di Laptop atau PC? Cara ini bisa digunakan untuk iseng, tapi jangan digunakan untuk p3nipuan dan sejenisnya.
Untuk mencegah tindak p3nipuan, sobat bisa menggunakan software CPU-Z untuk melihat nama Processor yang asli. Karena trik ini tidak bisa mengelabui software pengecek sistem yang detail.
Semoga bisa menambah wawasan, terima kasih.

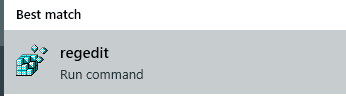
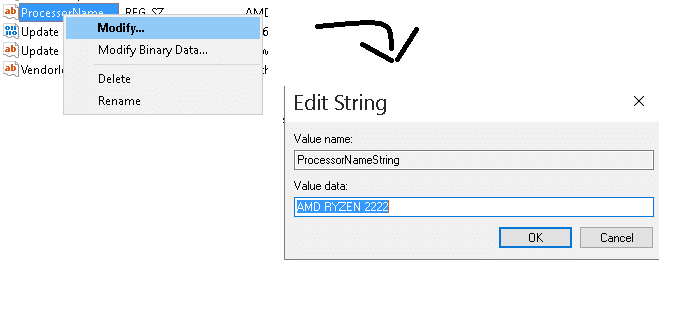
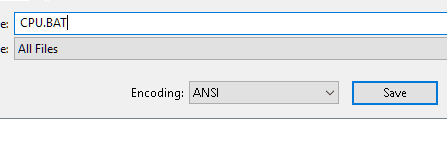

2 comments
cara balikin ke semula gimana?
Registry diubah lagi gan. Tapi ini nggak permanen kok, di-restart juga balik lagi. Kecuali kalau pakai metode permanen, file CMD jangan dibuat berjalan waktu start dengan cara dihapus