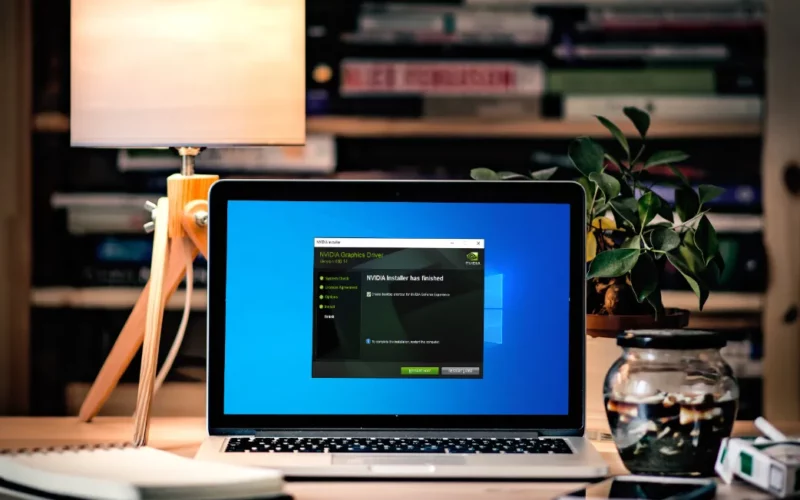Salah satu vendor VGA yang sering kita dengar. Ya, NVIDIA. NVIDIA terkenal dengan seri GTX dan RTX-nya yang sangat oke untuk keperluan gaming maupun desain grafis.
Baik itu di laptop maupun PC, sekarang sudah banyak sekali, lho, pengguna NVIDIA. Termasuk saya sendiri yang notabene menggunakan GTX 1660 Super.
Nah, untuk mengaktifkan VGA NVIDIA, kita harus memasang driver-nya terlebih dahulu tentunya. Tujuannya, yakni supaya VGA NVIDIA tersebut bisa berjalan dengan normal.
Sayangnya, masih banyak yang belum tahu, tentang bagaimana caranya menginstal driver NVIDIA dengan benar. Apalagi untuk versi driver dengan update terbaru.
Untuk itulah di sini akan saya jelaskan langkah-langkah memasang driver NVIDIA, mudah kok.
Daftar Isi
Cara Memasang Driver NVIDIA di PC atau Laptop
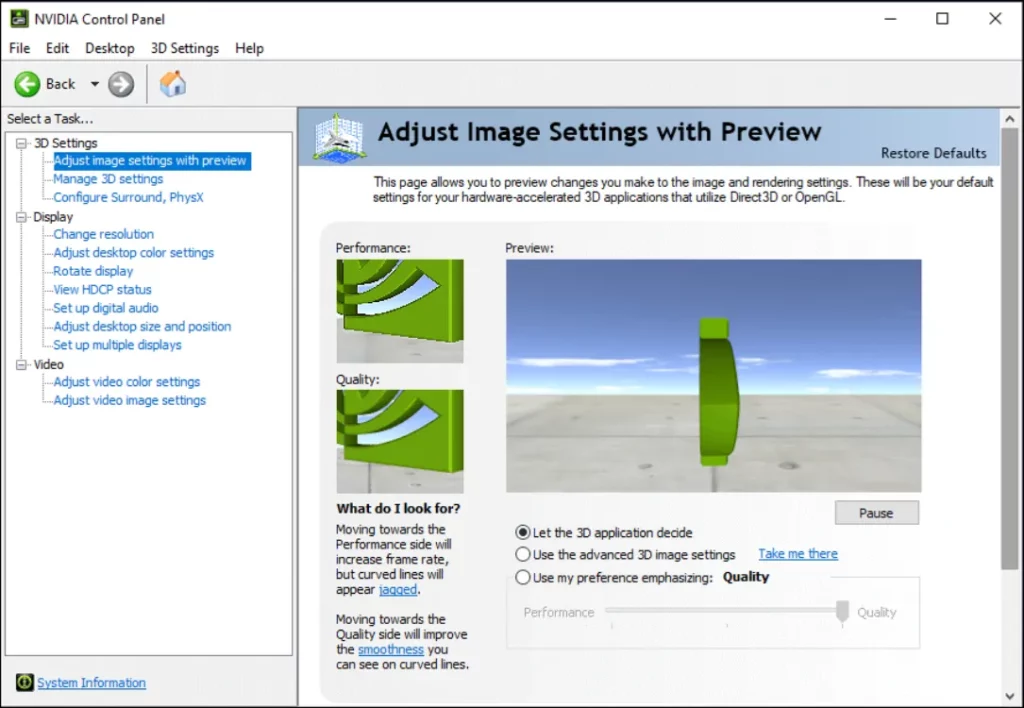
Perlu kita ketahui sebelumnya, bahwa untuk memasang driver NVIDIA, kita bisa mendapatkan aplikasinya dari dua media, yaitu:
- DVD driver yang termasuk dalam VGA.
- Situs resmi NVIDIA.
Untuk DVD, biasanya hanya bisa kita temui di tipe VGA NVIDIA lama saja. Misalnya GTX seri 900 ke bawah. Sedangkan untuk di atasnya, kita harus download sendiri melalui situs resminya.
Kalau Anda punya DVD driver, tidak ada salahnya untuk install terlebih dulu driver bawaannya tersebut. Caranya mudah, kok:
- Masukkan DVD driver.
- Kemudian cari Setup.exe.
- Silakan buka program tersebut.
Beda lagi jika Anda harus mencarinya lewat situs resmi. Langkah-langkahnya akan saya jelaskan di sini.
Baca Juga: Cara Menambah VRAM di Komputer / Laptop
Cara Mencari Driver NVIDIA Melalui Situs Resmi
Permasalahan yang dialami kebanyakan orang, mereka tidak tahu bagaimana cara mencari driver NVIDIA manakah yang cocok dengan tipe VGA yang digunakannya.
Padahal mudah sekali, lho. Yang pertama harus kita lakukan, ialah memastikan dulu tipe VGA-nya. Misal dengan menggunakan aplikasi GPU-Z.
Anggap saja PC atau laptop Anda memakai VGA NVIDIA GeForce GTX 1660 Super. Lalu, kita tinggal cari saja di situs resminya. Berikut cara mencari driver NVIDIA melalui situs resmi:
- Buka terlebih dulu situs resmi NVIDIA.
- Nah, di sana kita akan mendapati kolom pengaturan driver.
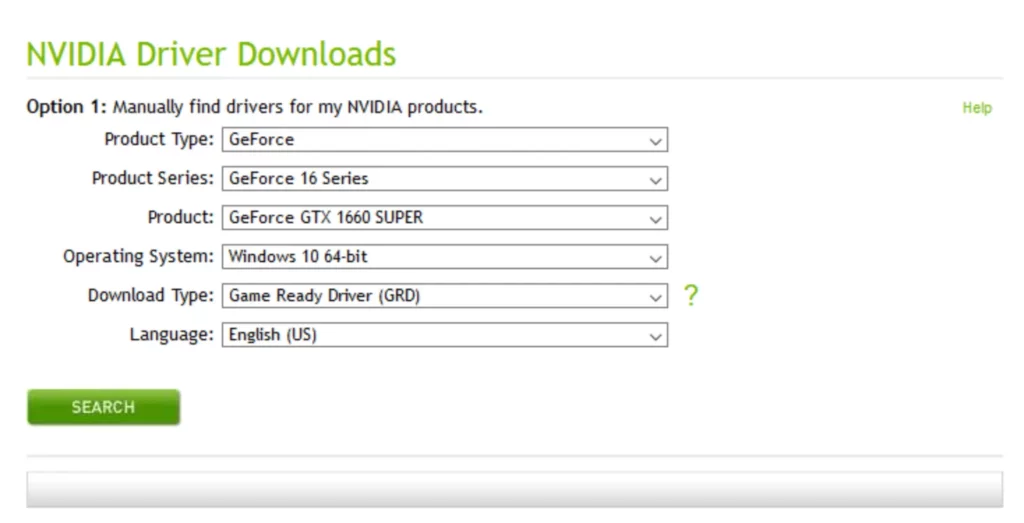
| Product Type | Tipe VGA NVIDIA. |
| Product Series | Seri dari VGA NVIDIA. |
| Product | Tipe dan seri NVIDIA secara lengkap. |
| Operating System | Tipe sistem untuk driver dipasang. |
| Download Type | Tipe driver untuk game atau studio. |
| Language | Pengaturan bahasa driver. |
- Kalau Anda pakai VGA NVIDIA untuk PC/laptop, silakan samakan pengaturannya dengan gambar dari hasil screenshots saya. Nanti tinggal sesuaikan saja pada kolom Product Series, Product, dan Operating System.
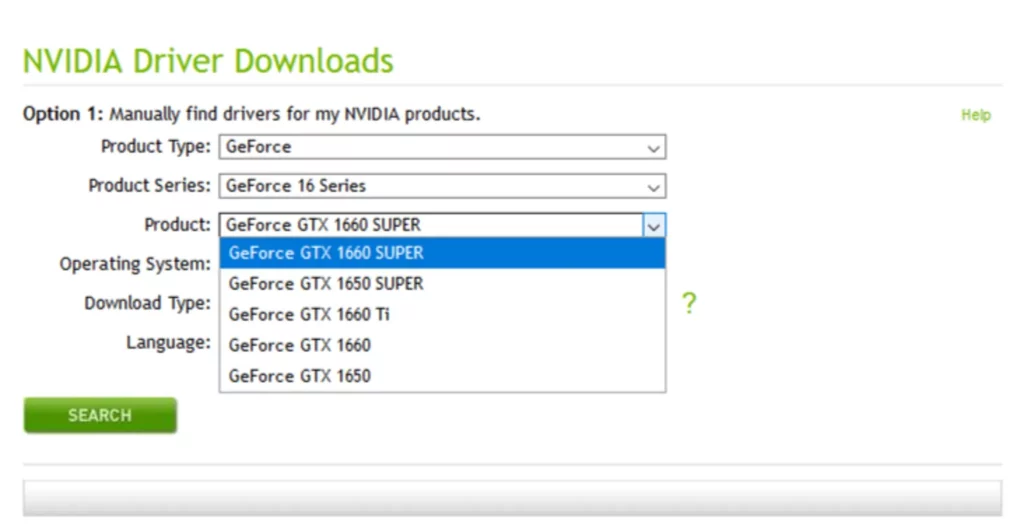
- Selesai semua, silakan klik tombol Search.
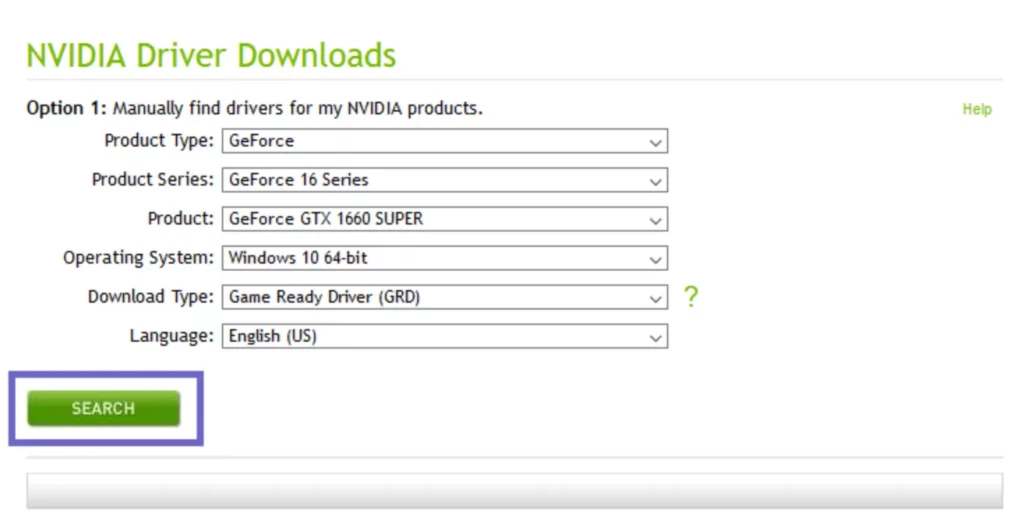
- Nah, nanti akan muncul versi driver VGA NVIDIA terbaru. Klik tombol Download untuk menyimpan file-nya.
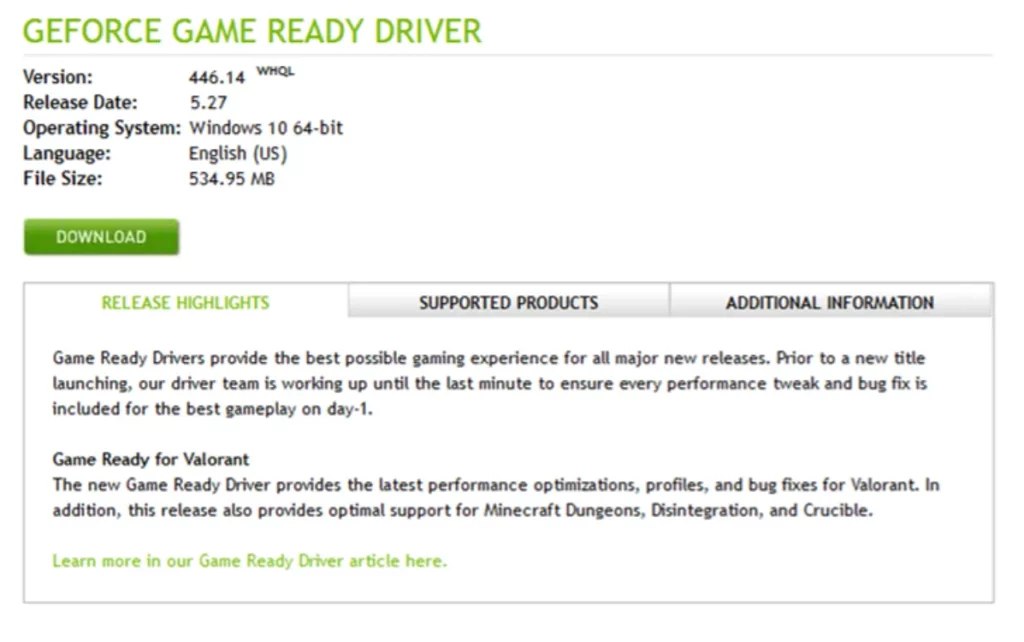
Tinggal tunggu saja sampai file-nya tersimpan, ya.
Kelebihannya, di sini kita bisa mendapatkan driver dengan versi terbaru. Sedangkan kalau melalui DVD, yang digunakan hanya versi driver ketika VGA tersebut dirilis saja.
Jadi, kalau Anda masih menggunakan VGA NVIDIA lama dan ingin update versi. Bisa coba cari saja versi driver terbaru lewat situs resminya.
Catatan: Pastikan memilih driver VGA NVIDIA yang sesuai dengan build versi Windows Anda. Misalnya Anda pakai Windows 64 bit, bisa download driver 64 bit. Begitupun juga kalau Anda pakai yang 32 bit, bisa download driver yang sesuai.
Baca Juga: Cara Switch VGA di Laptop.
Cara Menginstall Driver VGA NVIDIA di PC atau Laptop
Lanjut lagi. Setelah file sudah kita simpan, maka langkah selanjutnya yang harus kita lakukan ialah memasang driver tersebut. Untuk langkah-langkah install driver VGA NVIDIA, bisa cek di bawah ini:
- Silakan buka driver NVIDIA yang sudah tersimpan sebelumnya.
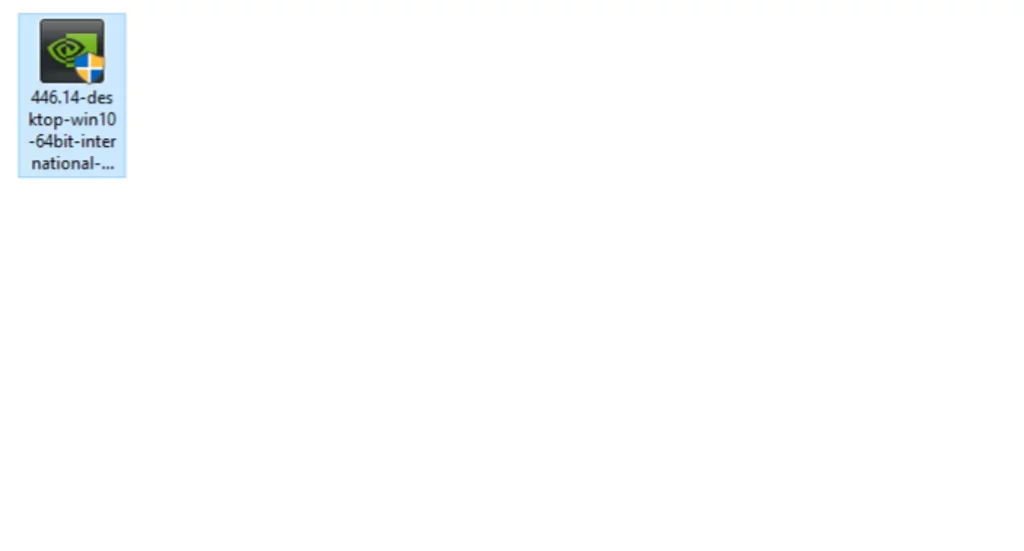
- Akan muncul jendela baru, klik OK.
Catatan: Kalau muncul pesan not compatible, baca ini.
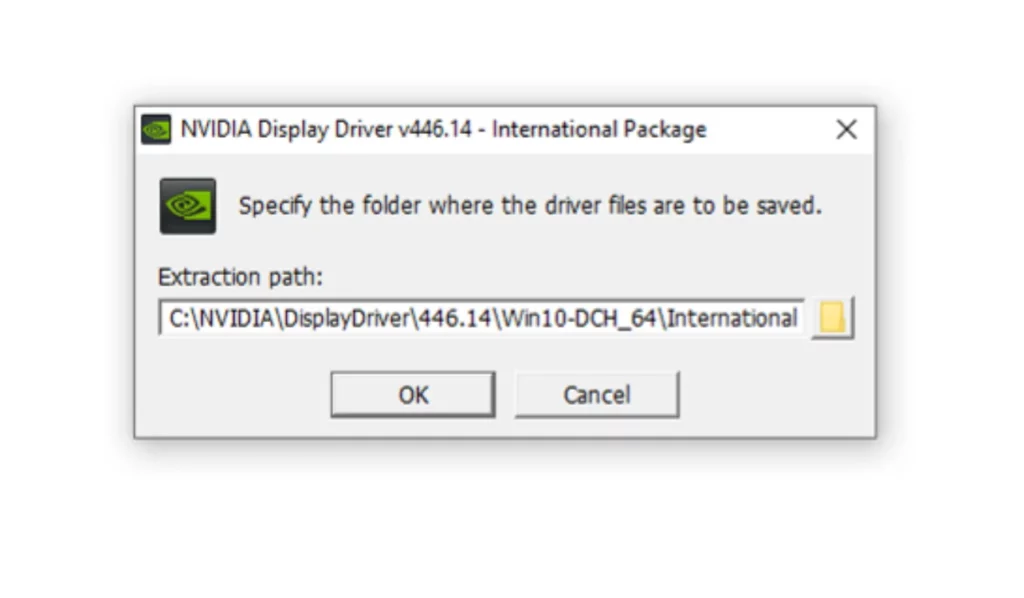
- Setelah proses ekstrak file selesai, akan muncul compatibility checker. Tunggu sampai selesai, ya.
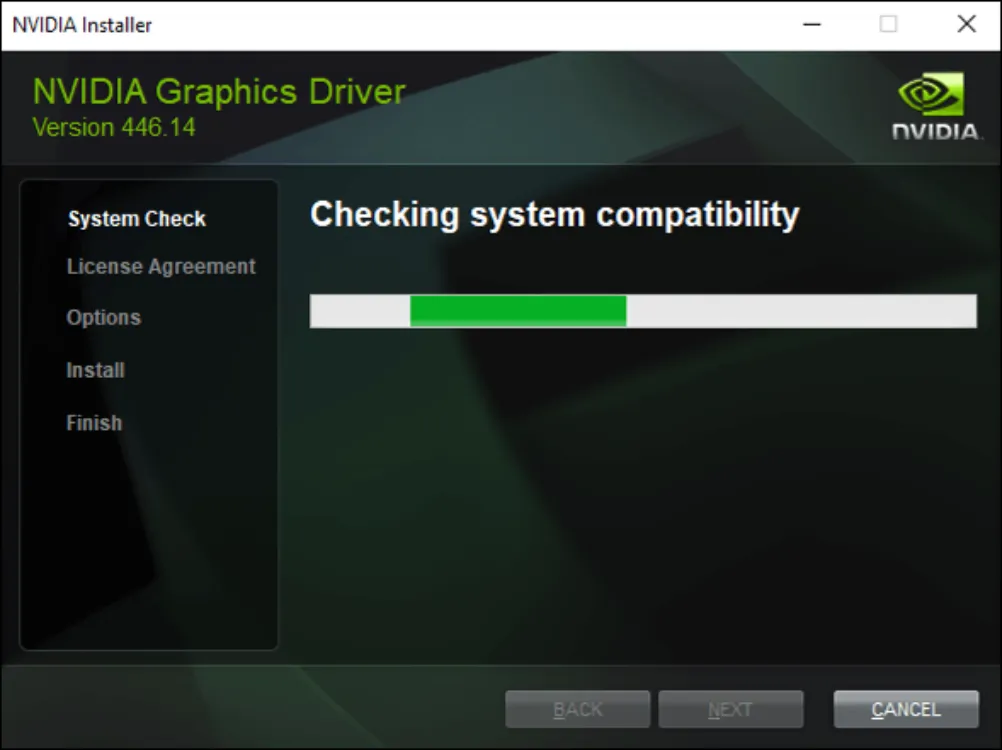
- Nanti akan muncul dua pilihan. Pilih NVIDA Graphics Driver dan Geforce Experience. Klik Continue untuk melanjutkan.
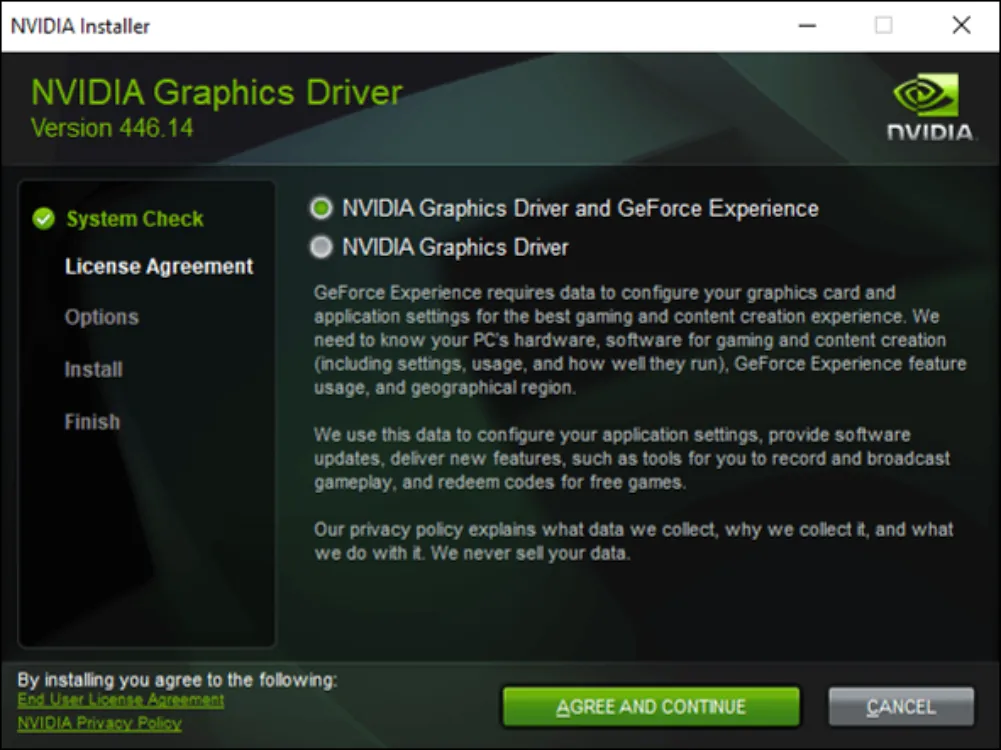
Geforce Experience berfungsi untuk mengaktifkan fitur-fitur tertentu pada VGA.
- Pilih metode Express Install saja biar nggak ribet. Klik Next kalau sudah.
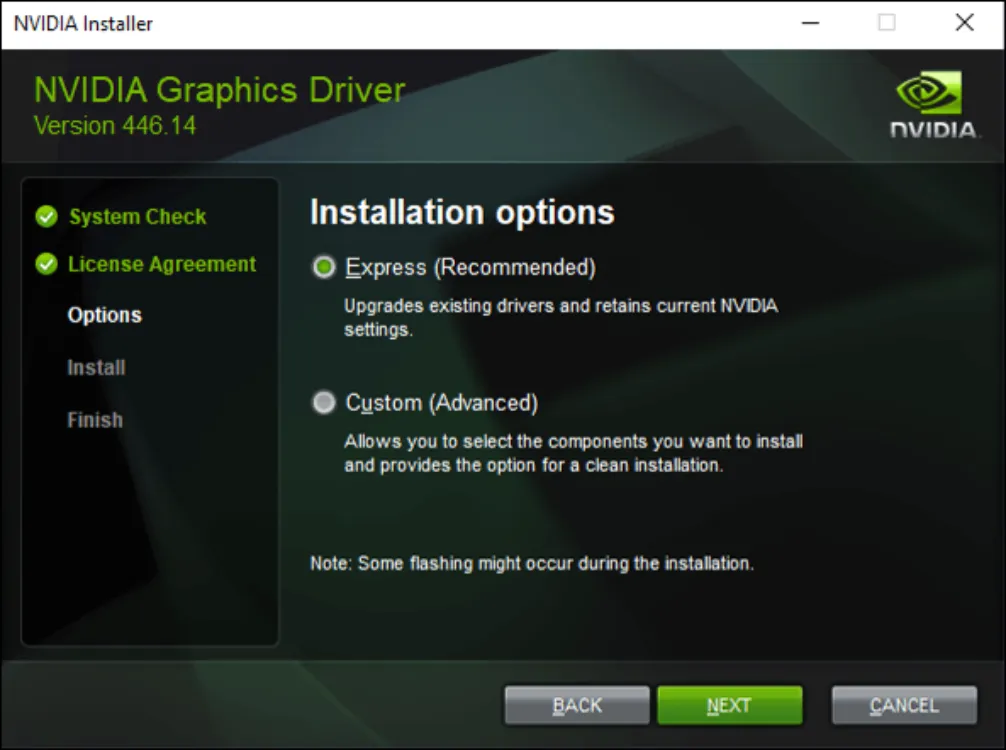
- Tunggu prosesnya sampai selesai.
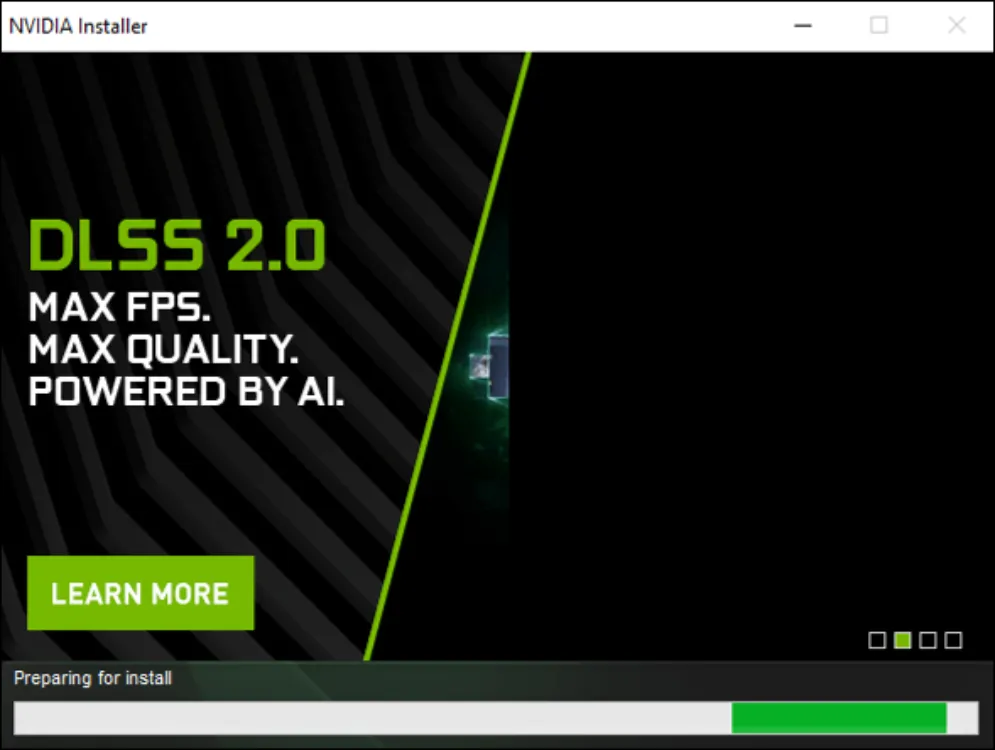
- Terakhir, restart komputernya.
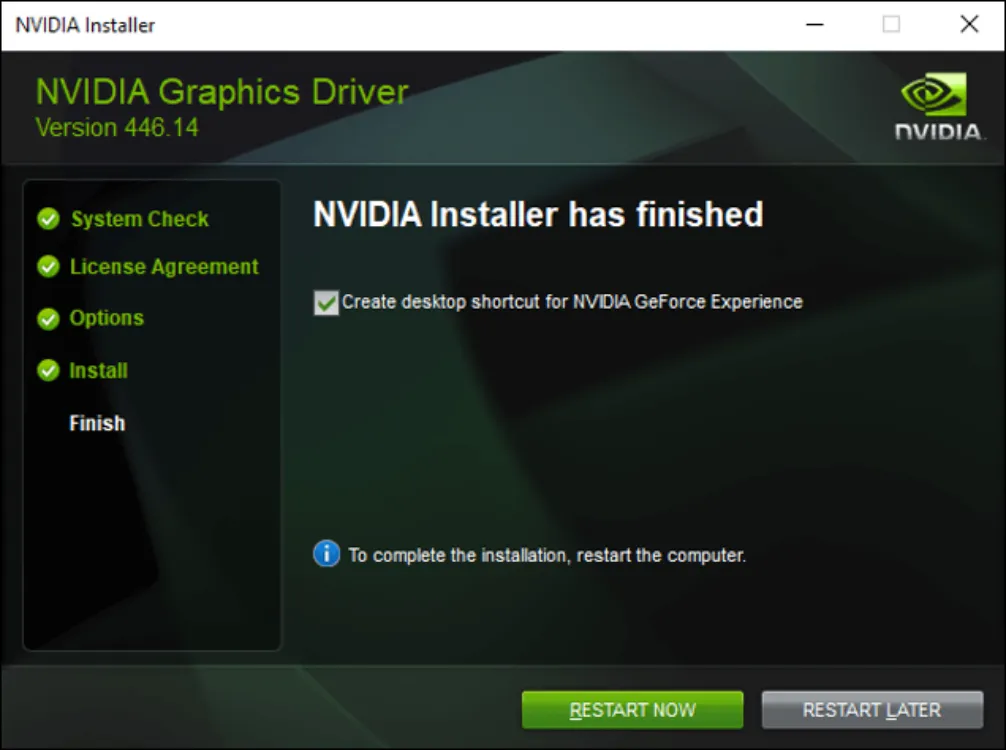
Sekarang, NVIDIA sudah terpasang di PC atau laptop Anda. Tinggal pakai saja deh seperti biasa.
PS: Untuk yang mendapati error di Geforce Experience, coba baca artikel ini.
Akhir Kata
Begitulah pembahasan mengenai cara memasang NVIDIA di PC atau laptop. Tutorial ini bisa diterapkan di semua versi VGA NVIDIA, baik itu keluaran keluaran lama ataupun baru.
Sebagai penutup, kalau ada yang belum paham, bisa langsung ditanyakan saja, ya.
Semoga bermanfaat.
Baca Juga: Cara Backup Game di Steam