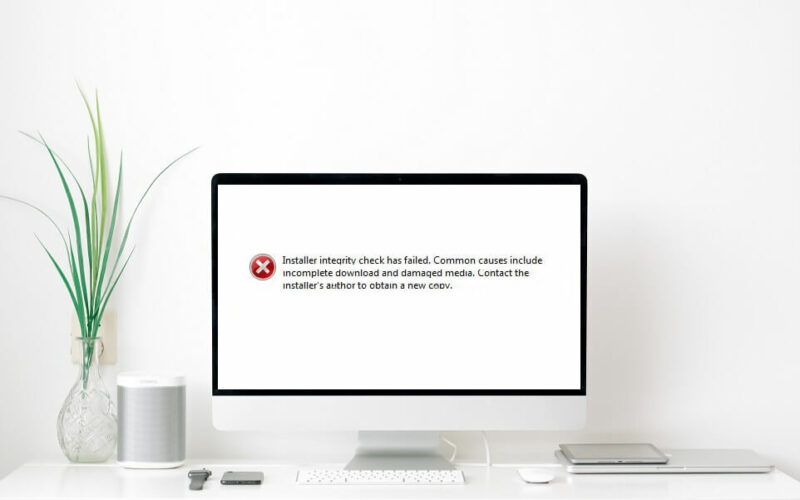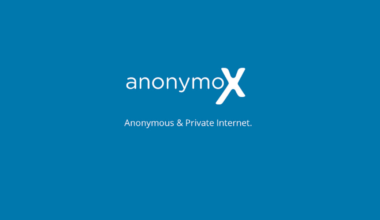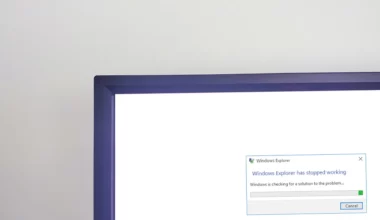Di sistem Windows, kita bisa memasang aplikasi secara lebih mudah dibanding OS lainnya. Hal ini dikarenakan Windows memiliki software installer yang bernama NSIS.
Tapi perlu dicatat, NSIS bisa saja bermasalah, hingga membuat aplikasi yang diinginkan jadi tidak dapat diinstall. Contoh pesannya seperti berikut:
NSIS error installer integrity check has failed. Common cause include incomplete download and damaged media
Atau bisa juga pesan error launching installer. Nah, kalau Anda sedang mengalami error pada NSIS, bisa cek solusinya di sini.
Daftar Isi
Mengenal NSIS dan Penyebab Errornya
NSIS (Nullsoft Scriptable Install System) merupakan program installer bawaan yang ada di Windows.
NSIS ini berperan untuk mempermudah kita ketika memasang suatu software dan game. Sehingga semua data paket dari software dan game tersebut langsung bisa di-extract ke suatu direktori folder.
Umumnya, ada beberapa penyebab error pada NSIS:
- File software atau game corrupt
- Software atau game tidak compatible dengan PC Anda
- Masalah hak akses admin
- Terdapat virus
- Adanya bug pada NSIS
Oh iya, masalah error NSIS ini juga bisa terjadi di semua versi OS Windows. Terutama pada Windows 7, Windows 8 dan Windows 10.
Cara Mengatasi NSIS Error di Windows
Berikut beberapa cara mengatasi NSIS error ketika sedang memasang suatu aplikasi di Windows. Silakan dicoba satu-satu ya.
1. Melalui Windows Run
Cara ini ditujukan untuk memasang aplikasi dengan perintah khusus, yaitu melalui program bawaan Windows Run. Dengan cara ini, Anda tidak akan menemui pesan NSIS Error.
Berikut langkah-langkah mengatasi NSIS Error:
- Tekan tombol Windows + R di keyboard Anda.
- Kemudian buka Windows Explorer dan cari letak software yang ingin di-install.
- Drag and drop file software tersebut ke Windows Run.
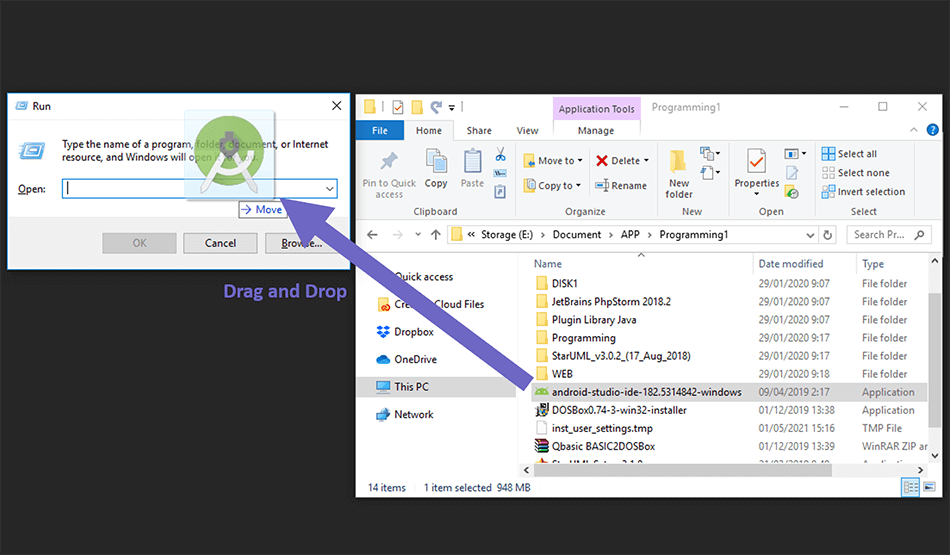
- Kalau sudah, tambahkan perintah “/NCRC” di kolom Windows Run.
- Tekan tombol Enter.
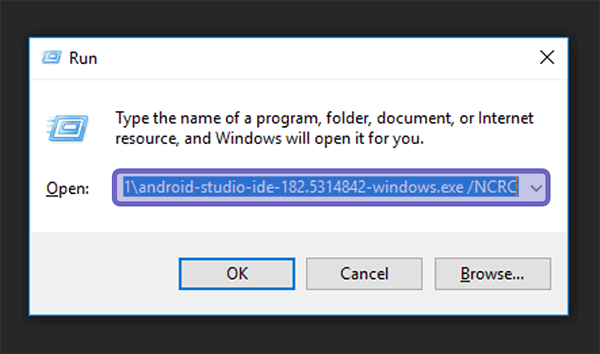
- Tunggu beberapa saat.
- Maka kotak dialog installer dari software akan muncul.
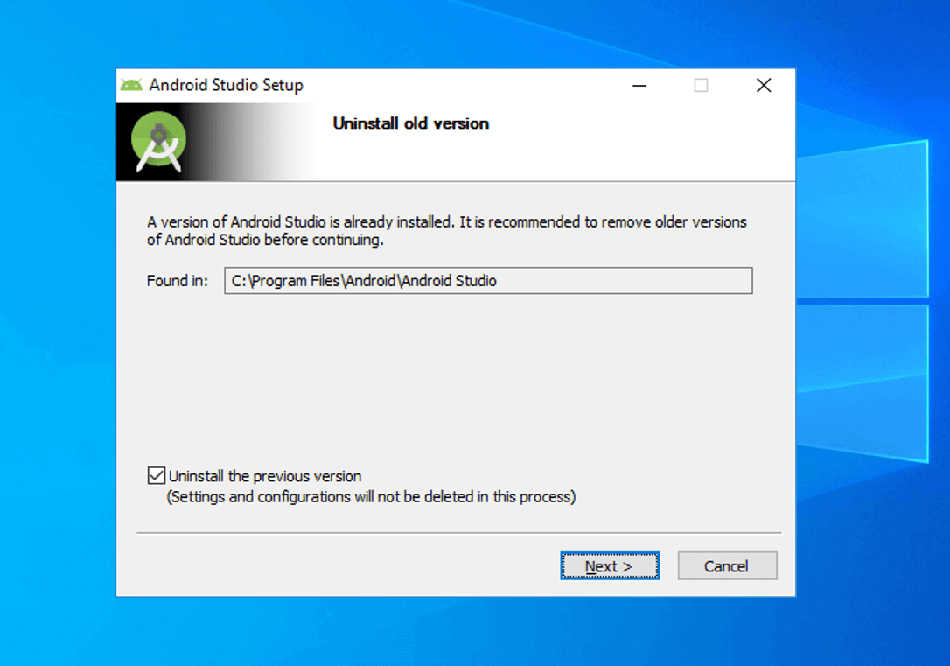
- Selesai.
PS: Saat mengetik perintah NCRC, pastikan Anda sudah memberi spasi ( /NCRC)
2. Mematikan Antivirus
Untuk sebagian aplikasi, ada yang tidak bisa dipasang kalau antivirus posisinya masih aktif. Untuk itu, Anda harus coba tes matikan dulu antivirusnya.
Untuk antivirus yang dimaksud umumnya adalah Windows Defender. Cara mematikannya seperti berikut ini:
- Tekan tombol Windows + I untuk membuka Windows Settings.
- Selanjutnya pilih pengaturan Update & Security.
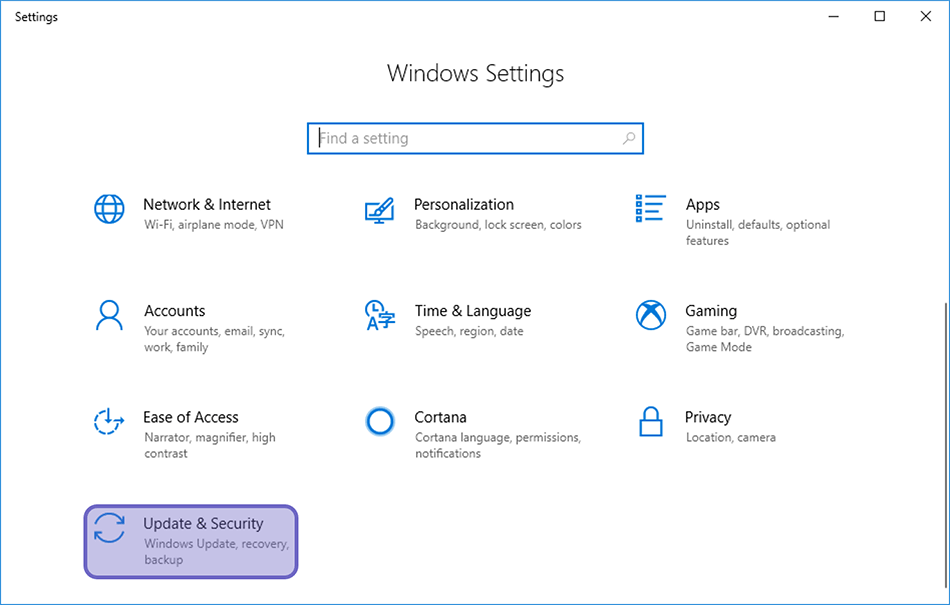
- Pilih tab Windows Security di sidebar.
- Pada Protection areas, pilih menu Virus & threat protection.
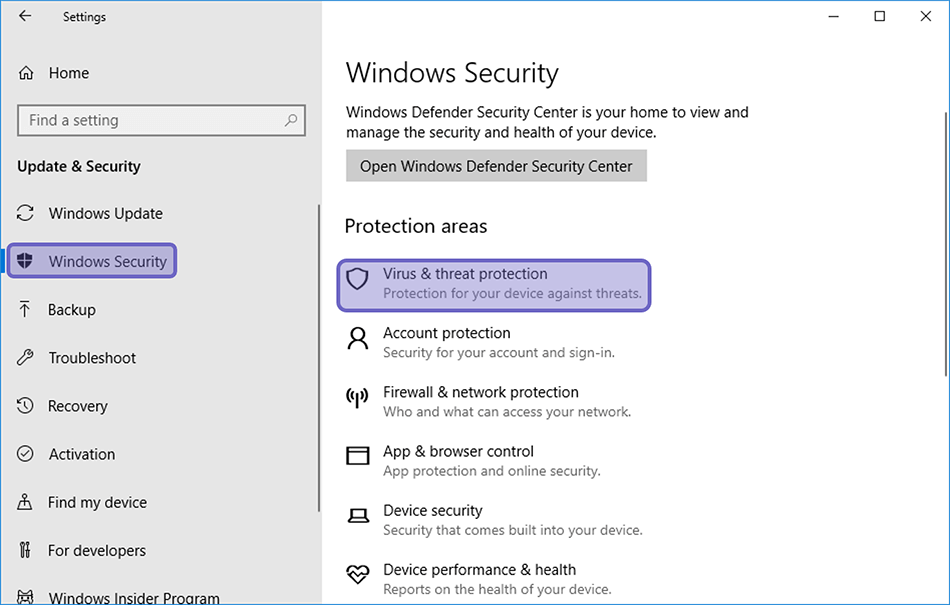
- Matikan opsi Real-time protection dengan cara menggesernya ke kiri.
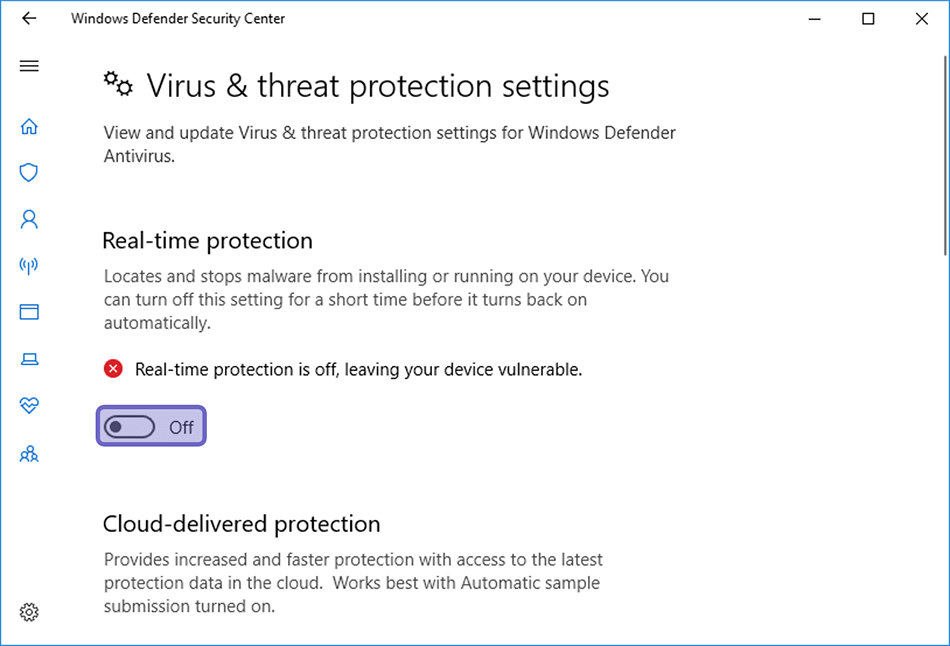
- Setelah antivirus mati, coba install software-nya kembali.
- Selesai.
Cara ini khusus untuk Windows Security (Windows Defender). Kalau Anda pakai antivirus lain, maka harus dimatikan juga.
3. Memakai Command Prompt
Cara ini mirip seperti poin pertama, hanya saja langkah-langkahnya yang agak berbeda. Bisa dijadikan sebagai alternatif.
- Buka CMD.
- Buka juga Windows Explorer lalu cari installer aplikasi yang diinginkan.
- Lanjut drag and drop installer aplikasi ke CMD.
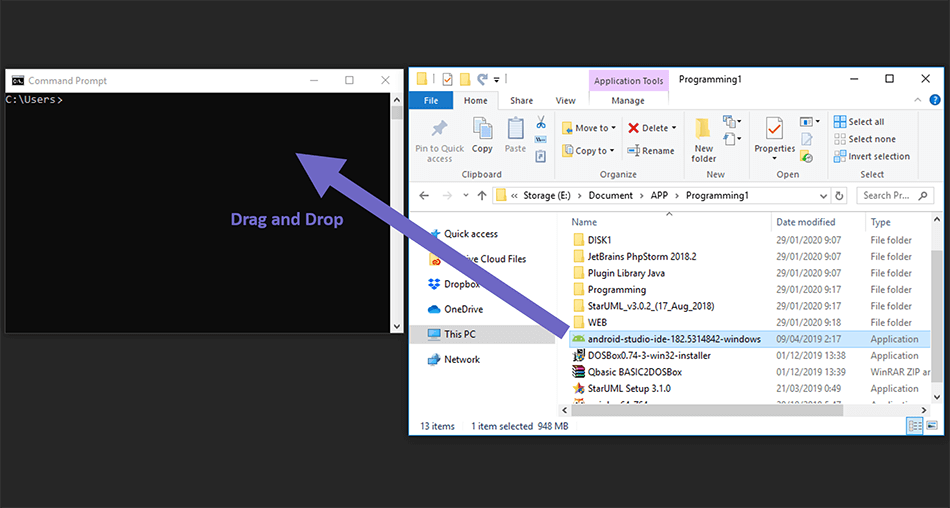
- Ketik perintah “/NCRC” di samping root software.
- Tekan Enter.
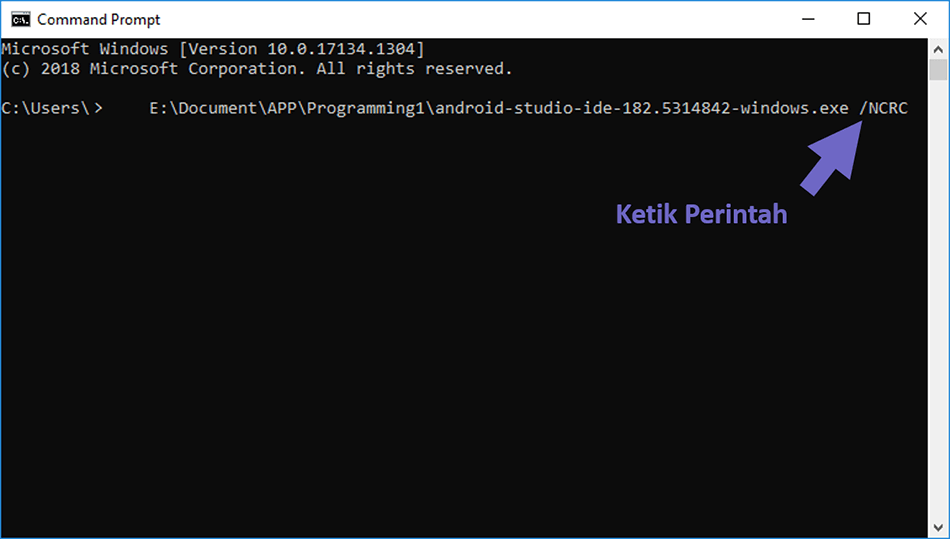
- Maka kotak dialog installer akan muncul.
- Selesai.
Terkait:
4. Run as Administrator
Ada beberapa software yang harus mendapatkan izin hak admin supaya bisa dipasang di sistem.
Seharusnya izin ini akan muncul secara otomatis pada fitur UAC (User Account Control). Tapi karena masalah tertentu, fitur UAC bisa saja tidak muncul. Nah, untuk solusinya yaitu dengan memakai Run as Administrator:
- Buka Windows Explorer.
- Cari letak penyimpanan dari software atau game yang ingin Anda install.
- Kalau sudah, klik kanan pada file software dan pilih menu Properties.
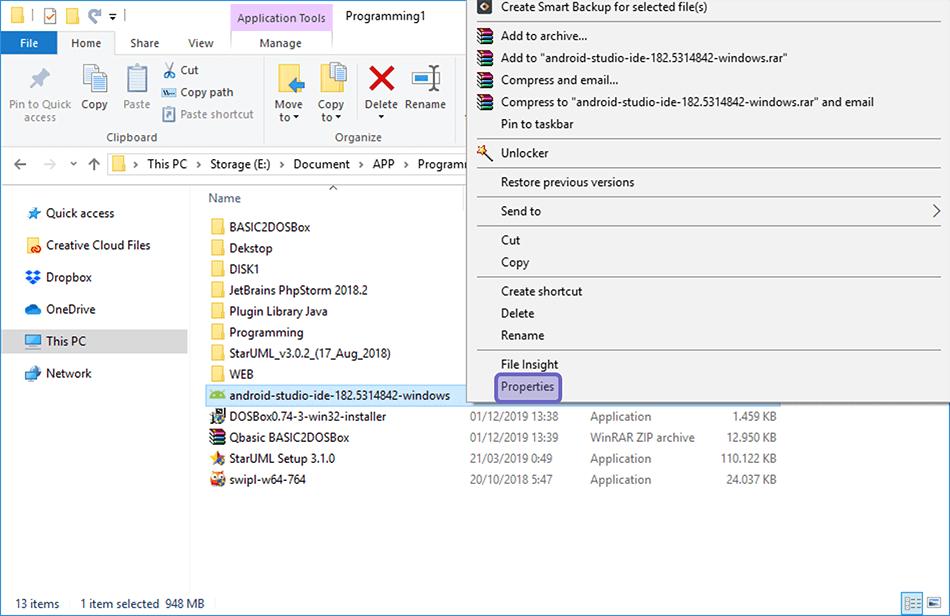
- Pada kotak dialog Properties, pilih tab Compatibility.
- Lihat kolom Settings, silakan centang opsi Run this program as an administrator.
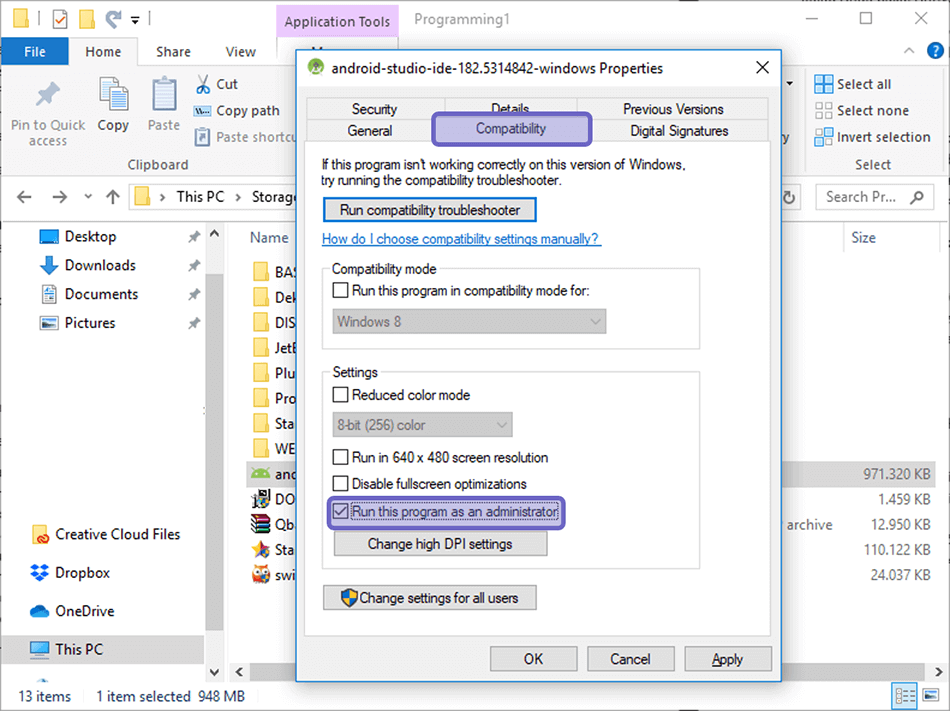
- Klik Apply dan OK untuk menyimpan perubahannya.
- Selesai.
Akhir Kata
Masalah NSIS harusnya bisa diatasi dengan 4 cara di atas. Perlu diingat, installer yang dijalankan harus dalam keadaan baik datanya (tidak corrupt).
Kalau corrupt, maka mau tidak mau Anda harus ganti installer-nya dengan yang baru.
Ada pertanyaan? Kirimkan saja melalui kolom komentar yang sudah saya sediakan di bawah.
Semoga bermanfaat.