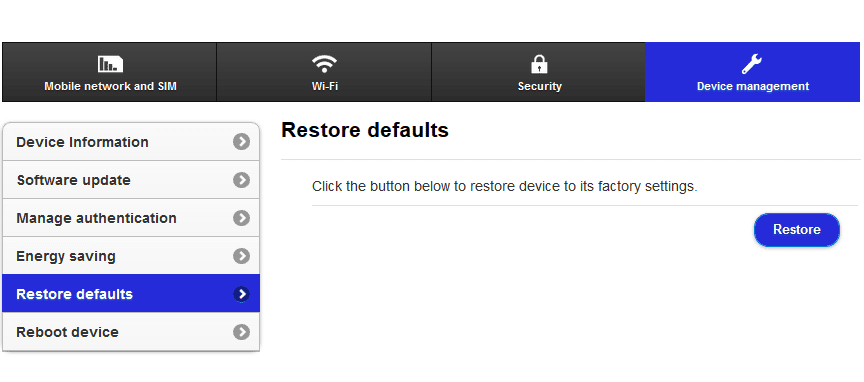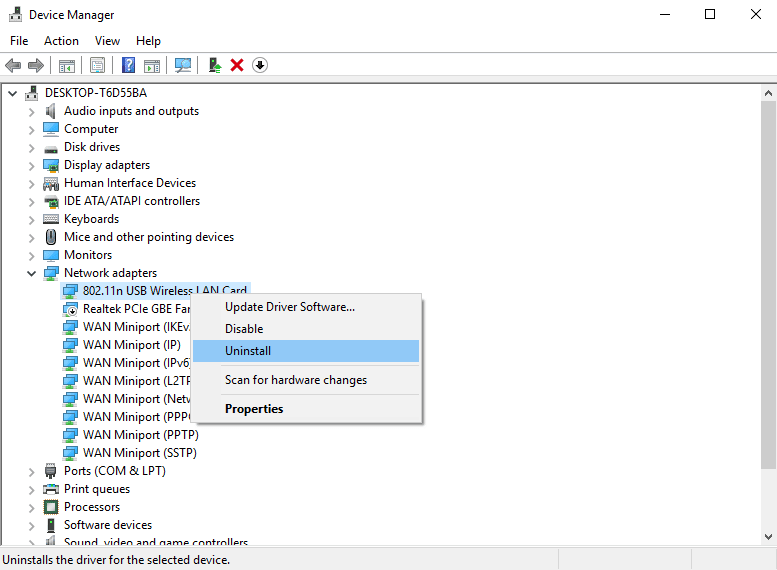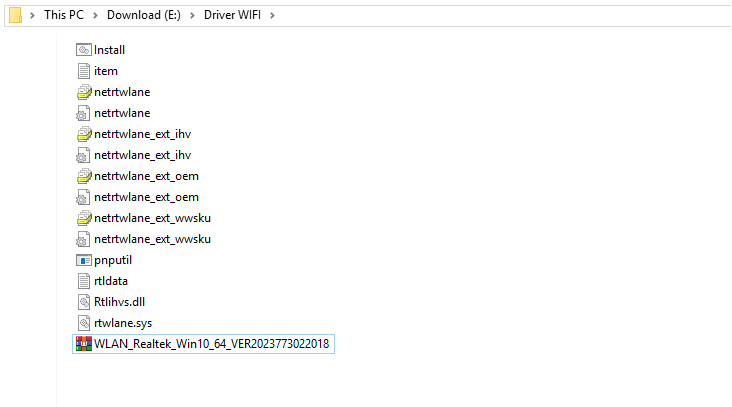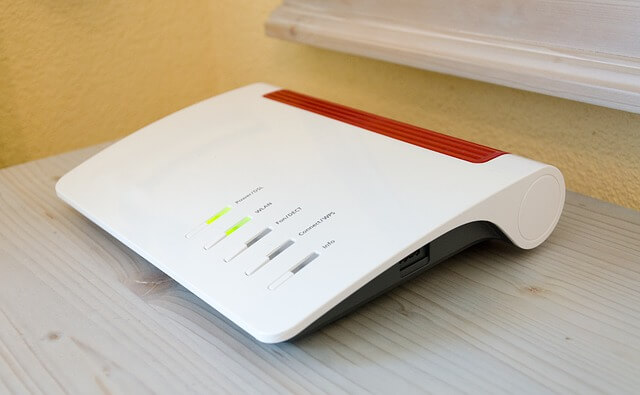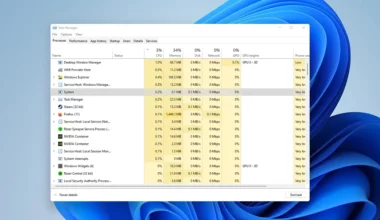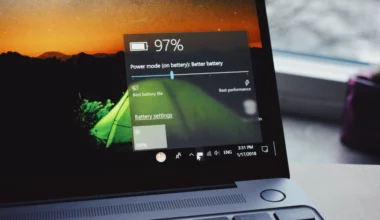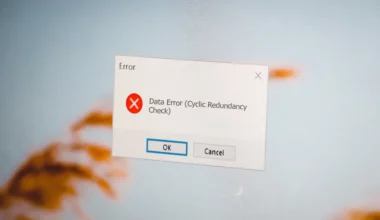Sinyal WiFi Tanda Silang Merah di Windows – Buat Anda yang sering menggunakan akses WiFi di komputer atau laptop dengan sistem operasi Windows, pastinya pernah mengalami beberapa jenis error terkait jaringan ini.
Sebelumnya, saya sudah pernah membahas artikel tentang masalah WiFi no internet access dan masalah WiFi tidak bisa on.
Nah, untuk artikel ini, saya ingin membahas masalah lain lagi terkait WiFi, yakni masalah tanda silang merah ketika WiFi dinyalakan.
Anda yang sedang membaca artikel ini, mungkin sedang mengalaminya bukan? Oleh karena itu, mari kita bahas lebih lanjut lagi, mulai dari penyebab hingga solusi, baik untuk Windows 7, 8, 10 dan 11.
Daftar Isi
Penyebab WiFi Windows Silang Merah
Berdasarkan pengalaman saya pribadi, penyebab masalah ini ialah karena komponen WiFi tidak bisa menangkap sinyal dari sumber pemancar hotspot.
- Seperti modem WiFi
- Router (IndiHome, Huawei, ZTE)
- Tethering hotspot dari HP
- Dan lain-lain.
Sedangkan maksud dari tanda silang tersebut menandakan bahwa jaringan WiFi sedang tidak tersedia.
Dimana saat terdapat silang merah, maka secara otomatis kita tidak akan bisa menyambungkan komputer atau laptop ke jaringan WiFi.
Baca juga: Cara Menyambungkan WiFi ke Komputer.
Cara Mengatasi WiFi Tanda Silang Merah di Windows 7, 8, 10, 11
Bagaimana kalau kita sudah menyalakan hotspot dan bagaimana juga kalau sebelumnya Windows padahal masih dalam kondisi normal?
Nah, untuk solusinya, silakan coba lakukan hal-hal berikut. Inilah yang biasa saya lakukan supaya WiFi di Windows jadi normal kembali.
Silakan coba terapkan beberapa tips dan solusi berikut ini:
1. Restart Windows
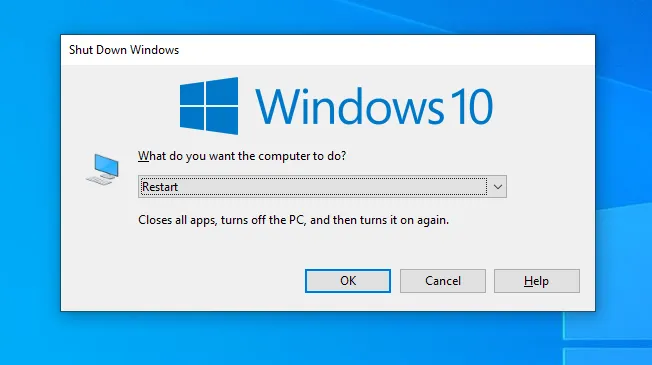
Ketika WiFi muncul tanda silang merah, Anda bisa coba cara simpel terlebih dahulu, yaitu dengan merestart Windows.
Dengan merestart Windows, nantinya sistem akan direfresh. Tanda silang merah tersebut juga biasanya bisa langsung teratasi.
2. Periksa Sumber WiFi
Sumber WiFi tetap merupakan penyebab utamanya. Hal ini biasa terjadi karena terdapat error pada modem, HP, atau routernya.
Di sini, sebenarnya ada beberapa solusi yang dapat dilakukan. Tapi untuk yang pertama kali, silakan coba restart perangkat untuk memulai ulang hotspotnya.
Lakukan beberapa kali, sampai sinyal WiFi di Windows terdeteksi kembali.
3. Nyalakan WiFi Komputer Berulang-ulang
Error ini juga bisa saja berasal dari komponen penangkap sinyal WiFi pada komputer atau laptopnya. Biasanya, hal ini terjadi akibat adanya bug tertentu.
Kalau saya biasanya mengatasi kondisi ini dengan dua langkah.
Untuk PC:
- Untuk PC lepas terlebih dulu WiFi receiver-nya.
- Kemudian pasang kembali.
- Tunggu beberapa saat, sampai PC memulai ulang otomatis penangkapan WiFi-nya.
Untuk Laptop:
- Matikan WiFi dengan cara menekan tombol WiFi.
- Tunggu beberapa saat.
- Nyalakan kembali WiFi.
- Cek tanda silang merahnya hilang atau belum.
Catatan:
Direkomendasikan restart juga komputer atau laptop. Supaya sistem bisa di-refresh.
4. Coba Reset Modem yang Dipakai
Baik itu router maupun modem WiFi, biasanya punya opsi untuk me-reset perangkat ke pengaturan awal lagi, di mana opsi ini bisa kita manfaatkan untuk mengatasi masalah ini.
Untuk caranya sendiri sebenarnya berbeda-beda, tergantung dari tipe perangkatnya.
Ada yang melalui tombol reset di router, dan ada juga yang lewat halaman admin. Untuk halaman admin, caranya kurang lebih begini:
- Anda bisa coba buka dulu di halaman admin router di 192.168.1.1
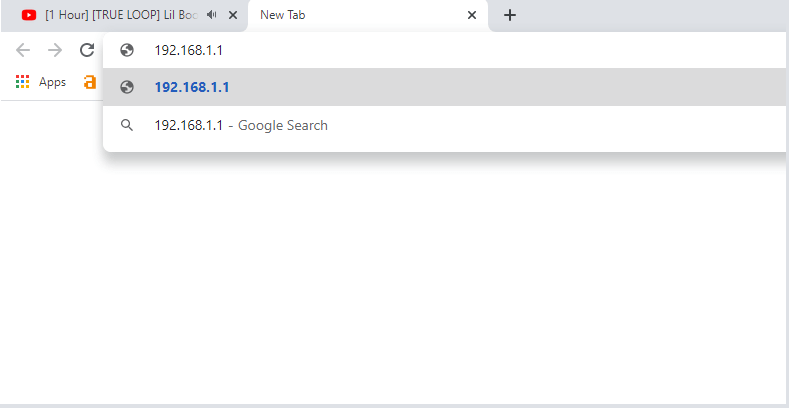
Catatan:
Biasanya halaman admin ini berbeda-beda tergantung tipe modem. Silakan coba ini:
| No | IP Modem |
| 1 | 192.168.1.1 |
| 2 | 192.168.18.1 |
| 3 | 192.168.0.1 |
| 4 | 192.168.1.0 |
| 5 | 192.168.100.1 |
- Kemudian silakan cari halaman Restore Default > Reset
- Selain itu, seperti yang saya bilang tadi, kalau Anda mendapati tombol atau tempat tertentu pada perangkat yang berfungsi untuk melakukan reset, Anda juga bisa pakai tombol tersebut.
Apakah metode reset ini aman? Sejauh ini saya rasa aman saja. Paling password WiFi-nya akan kembali ke pengaturan awal lagi, serta ada beberapa pengaturan yang harus di-setting kembali.
Tapi kalau Anda belum paham dan khawatir kenapa-kenapa, lebih baik lewati saja poin ini.
5. Uninstall WiFi di Device Manager
Perangkat penangkap sinyal WiFi, akan terdeteksi driver-nya di Device Manager. Nah, Anda bisa coba uninstall driver tersebut.
Untuk poin ini, caranya nggak susah. Cukup ikuti langkah-langkah berikut saja:
- Pada kolom search > Ketik “Device Manager“
- Buka Device Manager
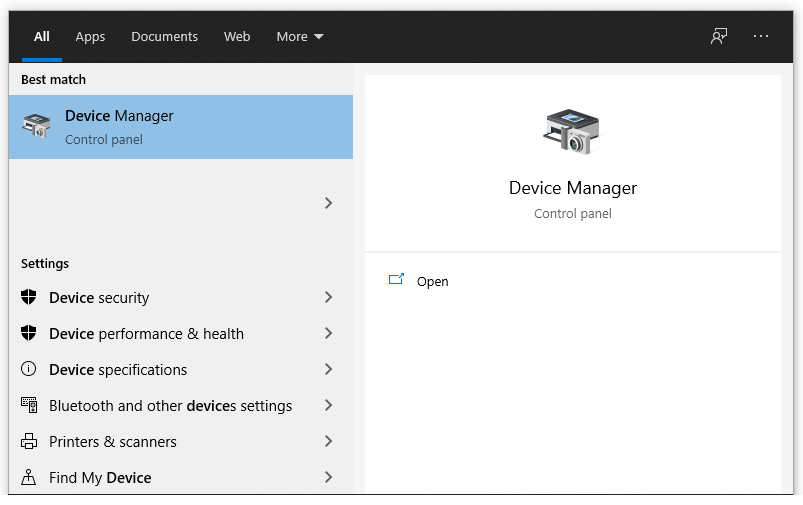
- Cari perangkat WiFi komputer atau laptop Anda.
- Klik kanan, lalu klik Uninstall.
Cara ini ditujukan untuk mengembalikan ulang semua konfigurasi driver pada Wireless Network Connection.
Jadi, walaupun kita mengklik tombol Uninstall, kita sebenarnya tidak menghapusnya (pastikan restart Windowsnya).
Cara lainnya, bisa juga coba lakukan langkah yang sama. Tapi kita tidak klik opsi Uninstall, melainkan klik opsi Update Driver Software.
6. Reinstall Driver Perangkat WiFi
Sebagian besar komponen penerima sinyal WiFi (terutama laptop), pasti membutuhkan driver sebelum bisa digunakan.
Normalnya, driver yang terinstal ini konfigurasinya tidak akan berubah. Namun, bisa saja terjadi semacam bug yang mengakibatkannya tidak bisa berjalan secara normal.
Cara install driver WiFi:
- Silakan uninstall driver-nya sampai bersih (gunakan CCleaner)
- Kemudian install kembali.
- Cek juga di situs resmi perangkat WiFi tersebut (kalau laptop tidak cari lewat merknya), dan update jika tersedia versi baru yang tersedia.
Intinya driver WiFi ini bisa dicari di situs resmi laptop atau komputer. Kalau Anda tahu komponen WiFi jenis apa yang digunakan, Anda bisa cek langsung juga di situs resmi komponen tersebut.
7. Aktifkan WLAN AutoConfig
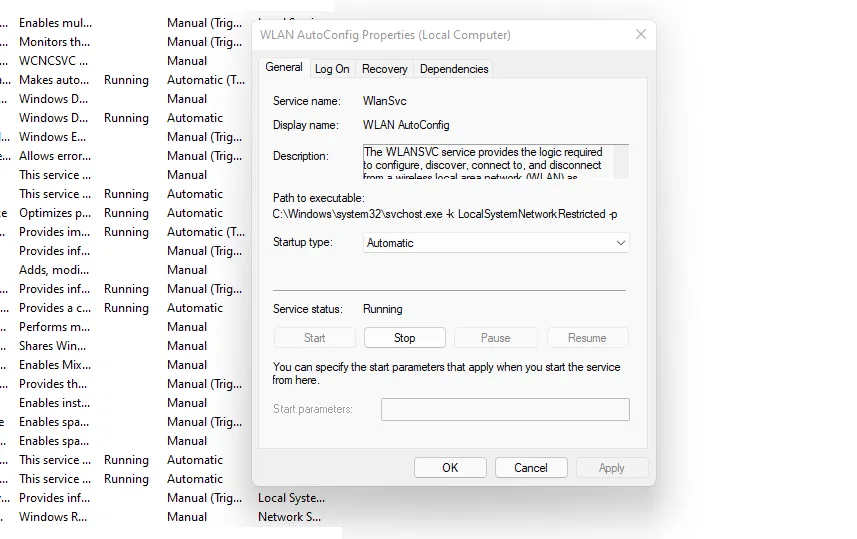
Pada Windows terdapat fitur WLAN AutoConfig. Fitur ini berfungsi untuk mengatur semua pengaturan koneksi WiFi secara otomatis.
Anda harus memastikan WLAN AutoConfig dalam keadaan menyala. Caranya seperti berikut ini:
- Klik tombol Windows + R
- Ketik services.msc kemudian klik OK
- Geser ke bawah, cari WLAN AutoConfig
- Atur Startup Type ke Automatic, dan klik Start jika belum running
8. Hapus Cache IP di CMD
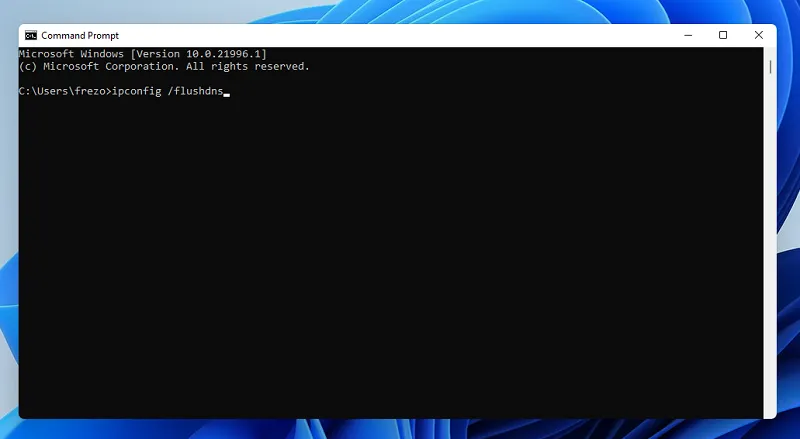
Berikutnya Anda bisa menghapus cache IP. Ketika koneksi WiFi terhubung, tapi ada masalah pada IP, biasanya salah satunya akan muncul tanda silang merah.
Dengan menghapus cache IP, terkadang bisa membantu mengatasi masalah silang merah tersebut. Cara menghapusnya seperti berikut:
- Pada pencarian Windows, ketik CMD
- Klik kanan lalu pilih Run as Administrator
- Ketik ipconfig /flushdns lalu tekan Enter
- Ketik lagi ipconfig /release dan ipconfig /renew
- Tekan Enter untuk memperbarui IP
9. Coba Gunakan Komputer dan Perangkat Router Lain
Poin ini sebenarnya bertujuan untuk memastikan saja, apakah kerusakannya memang berasal dari pemancar WiFi (asumsi di sini router, ataukah langsung dari komputer atau laptopnya.
Silakan ikuti langkah-langkah ini:
- Pertama, cek dulu menggunakan router lain. Kalau tanda silangnya masih muncul, berarti komputernya yang bermasalah.
- Namun kalau normal, berarti router sebelumnya yang bermasalah. Selain itu, cek lagi WiFi router sebelumnya tadi ke komputer lain.
Kalau kerusakannya memang terbukti ada pada router, disarankan untuk diperbaiki saja.
Misalnya dengan memanggil teknisi provider jika Anda menyewa perangkat WiFi-nya. Terlebih lagi jika cara sederhana seperti reset belum efektif.
Tapi kalau kerusakannya ada pada komputer, coba lakukan install ulang Windows. Biasanya ini cukup membantu.
10. Gunakan Receiver WiFi Tambahan
Di poin ini, saya merekomendasikan Anda untuk coba menggunakan receiver WiFi lain dalam bentuk komponen tambahan. Misalnya, dengan menggunakan USB WiFi seperti contoh gambar di atas.
Tujuannya, tentu saja untuk mengatasi kerusakan yang barangkali terletak para komponen/perangkat receiver lama, termasuk masalah driver-nya.
| Harga USB WiFi | Harga WiFi PCI |
| 70 ribu – 120 ribu | 50 ribu – 150 ribu |
Untuk perangkat WiFi-nya sendiri, harganya ada di kisaran 70 sampai 120 ribu rupiah. Anda bisa membelinya di Tokopedia atau Bukalapak. Bisa juga cek di toko komputer terdekat.
Selain USB WiFi Anda juga bisa pakai adapter WiFi versi PCI. Untuk PC ini lebih ringkas dan praktis. Karena Anda bisa langsung memasangnya, dimana komponen tersebut bersifat internal.
Akhir Kata
Mengatasi tanda silang merah pada WiFi, baik itu di komputer ataupun laptop berbasis Windows, ternyata bisa menjadi suatu hal yang sulit dan bisa pula menjadi hal yang mudah untuk diatasi.
Walau begitu, saya yang cukup sering menemui masalah ini, untungnya bisa selalu memperbaikinya.
Nah, ketujuh tips di atas tadi, diharapkan bisa membantu Anda.
Lakukan langkah demi langkah, sesuai urutan yang ada. Atau bisa juga pilih sesuai kebutuhan, jika memang paham mana yang paling cocok dengan kondisi Anda.
Kalau ada yang mau ditanyakan, jangan sungkan untuk mengirimkan komentarnya melalui kolom di bawah.
Semoga bermanfaat.