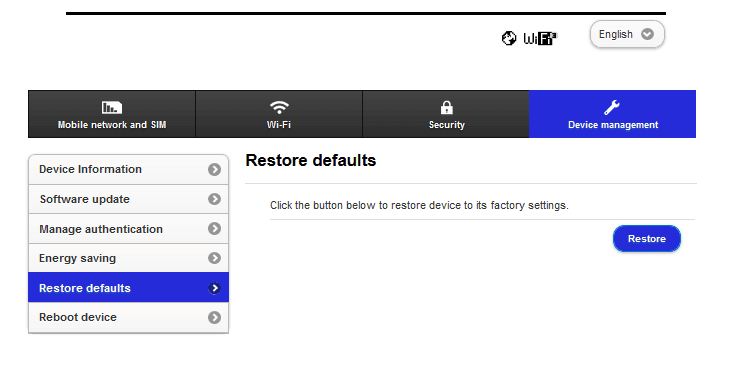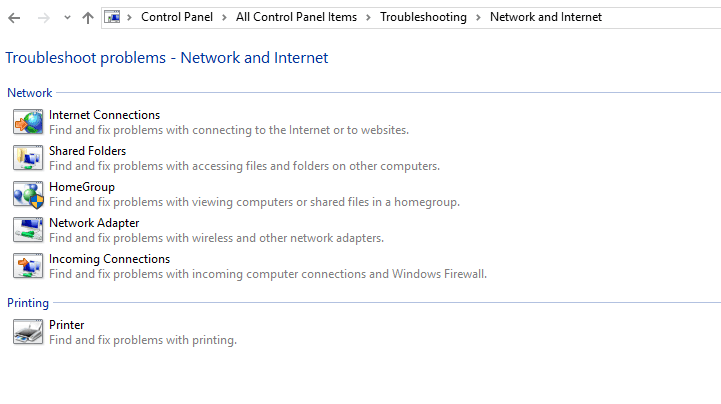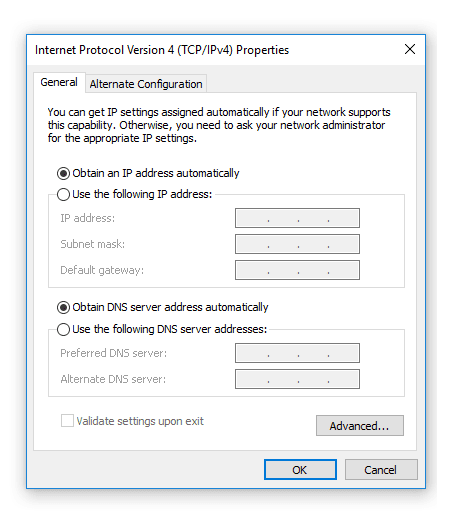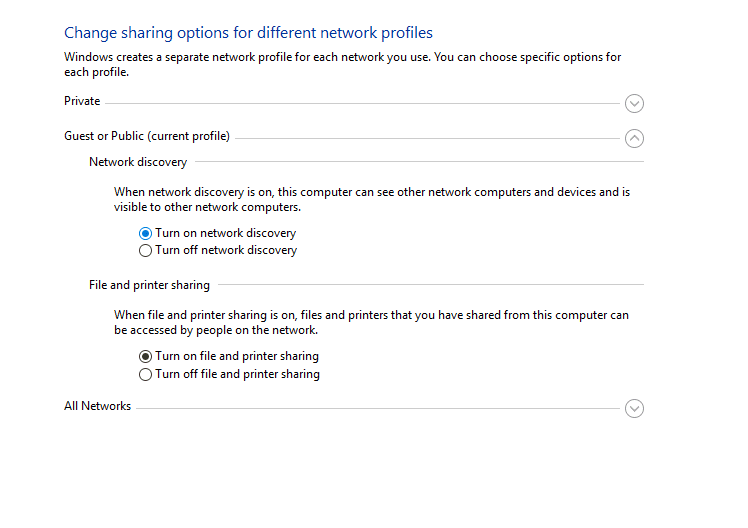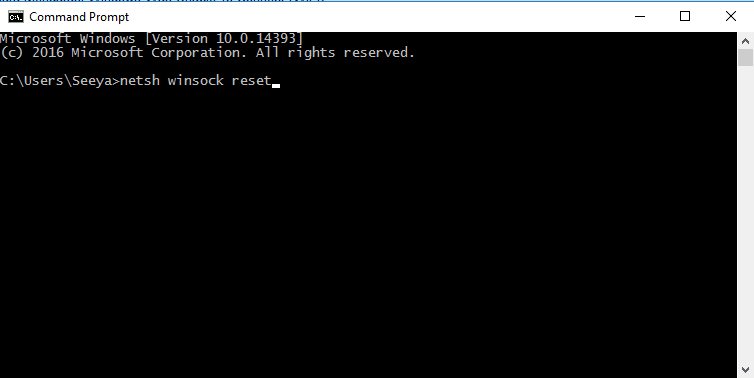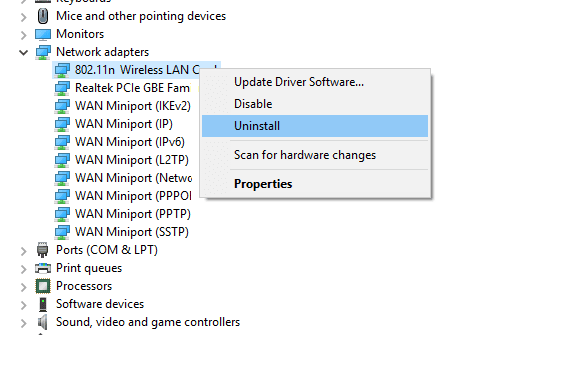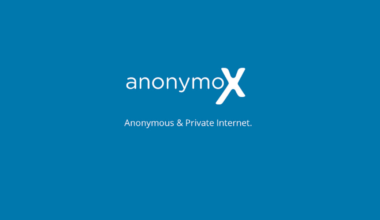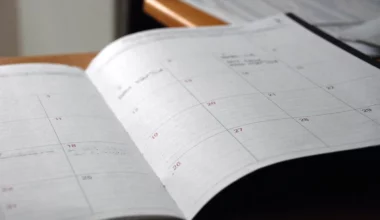Windows Was Unable to Connect – Pesan tersebut bisa muncul di semua versi OS Windows, dari Windows 7, 8, 10 hingga Windows 11.
Masalah ini terjadi persis ketika kita akan menghubungkan komputer ke jaringan WiFi atau koneksi seluler (modem). Dan biasanya ditandai dengan loading yang lama sebelum akhirnya error.
Pastinya yang mengalaminya bakal cukup kerepotan, ya. Maka untuk mengatasi hal tersebut, yuk, kita bahas lengkapnya di artikel ini.
Daftar Isi
Penyebab Windows Was Unable to Connect
Saya sendiri yang notabene termasuk pengguna WiFi, kebetulan sudah cukup sering mengalami masalah ini.
Nah, sejauh yang saya tahu, ada beberapa penyebab dari masalah “Windows unable to connect“, yaitu:
1. Modem Bermasalah
Yang saya temui di modem WiFi (MiFi) ketika error, sinyal memang terbaca, tapi kalau disambung itu yang tidak bisa.
2. Kesalahan Sistem
Ini banyak lagi sebabnya. Tapi yang dimaksud di sini (tepatnya) ialah masalah bug dari Windows-nya.
3. Salah Konfigurasi
Untuk beberapa jenis koneksi, salah konfigurasi memang cukup berpengaruh, lho. Tidak heran, kalau masalah susah konek internet di Windows bisa terjadi karena faktor ini.
Serta sebab-sebab lainnya.
Cara Mengatasi Windows Was Unable to Connect (Windows 7, 8, 10, 11)
Selanjutnya, untuk mengatasi error ini, yang perlu kita fokuskan di sini adalah mengecek konfigurasi, me-reset koneksi, serta memeriksa kondisi modem yang kita pakai.
Untuk Anda yang masih awam, Anda tidak perlu khawatir. Di sini akan saya jelaskan panduannya sejelas mungkin.
Langsung saja, berikut cara mengatasinya:
1. Restart Modem Dulu

Jujur saja, ketika saya sedang mengalami hal ini, saya biasanya langsung me-restart modemnya.
Hasilnya? Sangat efektif, lho. Koneksi WiFi yang tadinya tidak bisa tersambung, kini bisa jadi normal lagi tanpa masalah.
Untuk yang belum tahu, maksud restart di sini bertujuan untuk me-reset koneksi dari modem yang sebelumnya tersimpan. Kurang lebih jadi seperti di-refresh.
Catatan:
- Terkadang masalah belum bisa terselesaikan hanya dalam 1 kali restart saja. Oleh karena itu, silakan coba beberapa kali sampai bisa.
2. Reset Pengaturan Modem
Kesalahan konfigurasi pada modem, bisa terjadi tanpa kita ketahui. Nah, karena setting awalnya tidak tahu bagaimana, maka solusi paling jitu ialah dengan me-reset pengaturan modemnya sekalian.
Cara reset-nya sendiri sayangnya beda-beda, ya. Namun sebagai gambaran, Anda bisa cek langkah-langkah berikut ini.
Untuk Router:
- Untuk router, Anda bisa coba mengakses halaman admin melalui browser. Biasanya 192.168.1.1.
- Setelah masuk ke halaman admin, silakan masuk ke Settings.
- Lalu cari halaman Reset di sana.
Untuk modem USB:
- Coba buka aplikasi Mobile Partner.
- Masuk ke Settings.
- Kemudian cari opsi Reset di bagian Device.
Baca Juga: Cara Mudah Mengatasi Windows 10 Tidak Bisa Konek WiFi.
3. Lakukan Troubleshoot Network
Ketika pesan “unable to connect” muncul, biasanya Windows bisa mendeteksi dari mana asal penyebabnya.
Nah, kita bisa mencari tahu penyebab tersebut, sekaligus mengatasinya. Caranya dengan membuka fitur Troubleshoot Network pada jaringan.
Caranya:
- Silakan pergi ke Control Panel (bisa cari lewat kolom search).
- Masuk ke Network And Internet.
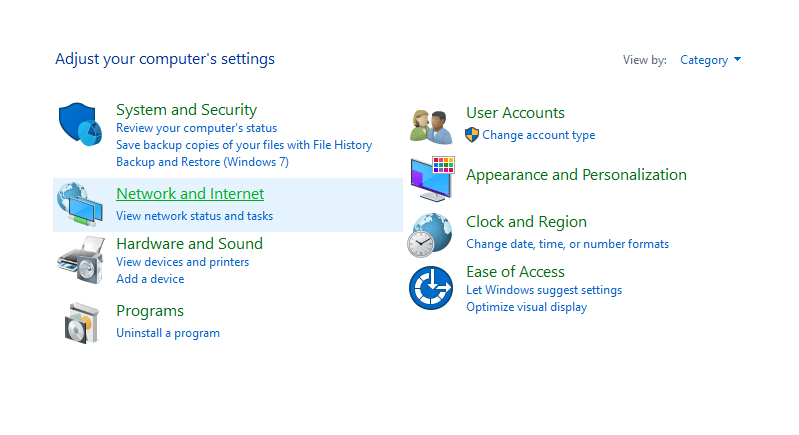
- Masuk lagi ke Network And Sharing Center.
- Kemudian klik Troubleshoot Problems.
Kalau sudah, tinggal ikuti saja perintah-perintah yang ada.
4. Pastikan Setting IP Benar
Waktu dulu, saya sempat pernah coba mengotak-atik pengaturan internet Windows, dengan tujuan koneksi bisa jadi lebih cepat.
Kemudian, hasilnya malah terjadi error “unable connect” ini. Barangkali Anda pernah melakukan hal yang sama, atau mirip-mirip maka Anda harus cek terlebih dahulu pengaturan IP ini.
Caranya:
- Pertama, buka Control Panel seperti biasa.
- Masuk ke Network And Internet > Network And Sharing Center > Adapter Settings.
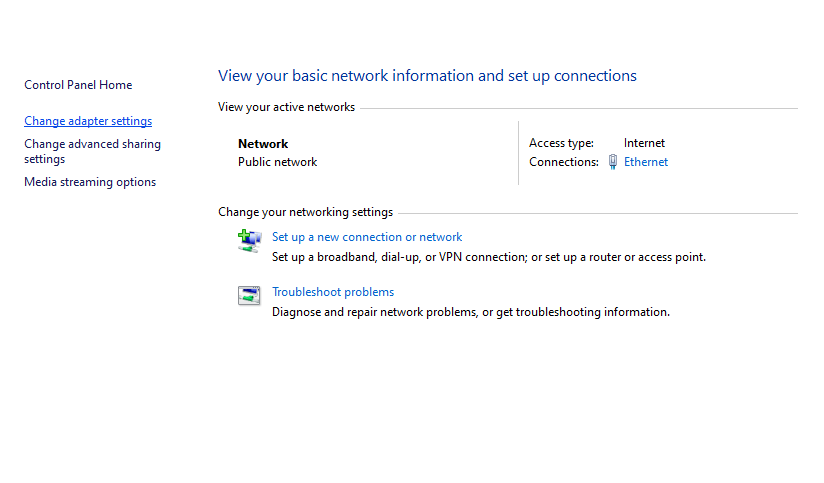
- Klik kanan pada koneksi yang dipakai > Pilih TCP/IPv4 > Kemudian atur IP address dan DNS address ke Automatically.
- Kalau sudah, klik OK dan tutup semua jendela yang ada.
- Terakhir, tinggal coba deh, koneksikan lagi internetnya.
Baca Juga: Cara Mengatasi WiFi yang No Internet Access di Windows.
5. Nyalakan Fitur Network Discovery
Sebenarnya ini adalah salah satu pengaturan data sharing, yang memungkinkan komputer kita bisa terlihat oleh komputer lain.
Walau sekilas tidak begitu berhubungan, tapi faktanya menyalakan fitur Network Discovery ini terkadang bisa membantu juga mengatasi error “unable connect” ini, lho.
Caranya:
- Buka Control Panel seperti biasa.
- Lanjut ke Network And Internet.
- Lanjut lagi ke Network And Sharing Center.
- Klik Change Advanced Sharing Settings.
- Kemudian, pilih opsi Turn On Network Discovery.
Kalau sudah, coba connect kembali internet.
6. Memperbaiki Winsock Lewat CMD
Apa itu Winsock? Singkatnya, Winsock ini adalah sebuah data yang di dalamnya terdapat beragam setting koneksi dari sebuah komputer atau laptop.
Nah, kerusakan pada Winsock cukup sering terjadi. Bisa disebabkan karena kesalahan setting (persis seperti tadi), atau bisa juga karena terkena virus.
Untuk mengatasinya tidak sulit kok. Coba reset saja lewat Command Prompt (CMD).
Caranya:
- Klik menu search di taskbar
- Ketik “CMD” di kolom yang tersedia.
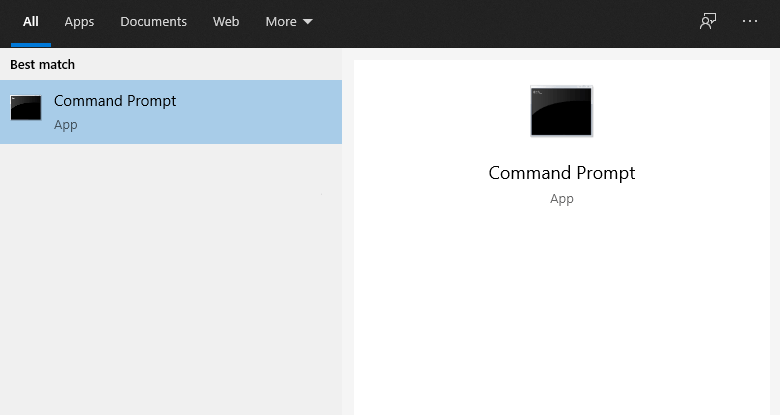
- Setelah masuk ke Command Prompt, ketik “netsh winsock reset“
- Lalu tekan Enter.
- Terakhir, restart komputernya.
Cara tersebut bisa diterapkan di semua versi Windows, terutama Windows 7, 10 sampai 11.
7. Uninstall Driver Modem di Device Manager
Kalau Anda menginstal perangkat WiFi atau modem, driver-nya pasti akan terdeteksi di Device Manager.
Menghapus driver tersebut, bisa juga Anda lakukan, dengan tujuan untuk mengatasi error yang barangkali berasal dari program perangkat.
Caranya:
- Tekan tombol Windows + R.
- Ketik “devmgmt.msc” di kolom Run, lalu klik OK.
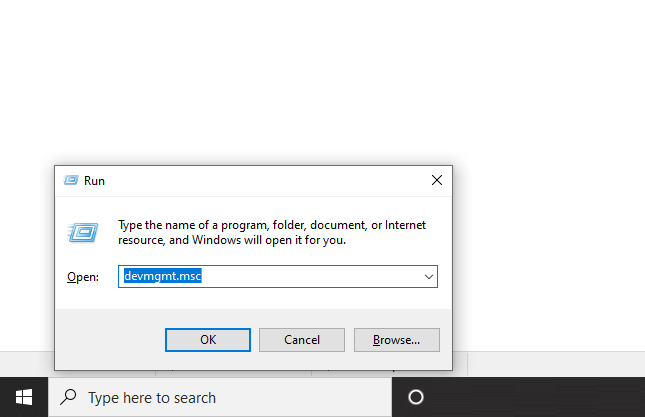
- Cari driver WiFi atau modem yang dipakai.
- Klik kanan, lalu pilih Uninstall.
Kalau sudah, restart dulu seperti biasa, supaya komputer atau laptop bisa memasang kembali driver tadi secara otomatis.
8. Install Ulang Windows
Error pada sistem terkadang memang sulit diperbaiki, sekalipun kita sudah melakukan cara-cara di atas untuk mengatasi pesan “Windows was unable to connect“.
Oleh karena itu, di sini saya menyarankan juga untuk melakukan install ulang Windows. Tujuannya agar semua pengaturan serta error sistem lama bisa hilang.
Catatan:
- Oh ya, kalau bisa coba juga downgrade atau upgrade versi dari Windowsnya. Misalnya, dari Windows 7 ke Windows 8, atau sebaliknya.
- Barangkali cara ini lebih efektif.
Penutup
Memang tidak begitu sulit kan untuk mengatasi error ini?
Saya sendiri sebenarnya bisa dibilang relatif sering mengalami masalah ini (unable to connect). Namun melalui cara-cara yang telah dibahas di atas tadi, saya selalu berhasil mengatasinya hingga saat ini.
Oh ya, sebagai tambahan, Anda juga mungkin bisa coba gunakan modem lain. Ini memang tidak saya masukkan di atas, tapi barangkali ada masalah pada perangkatnya.
Semoga bermanfaat.