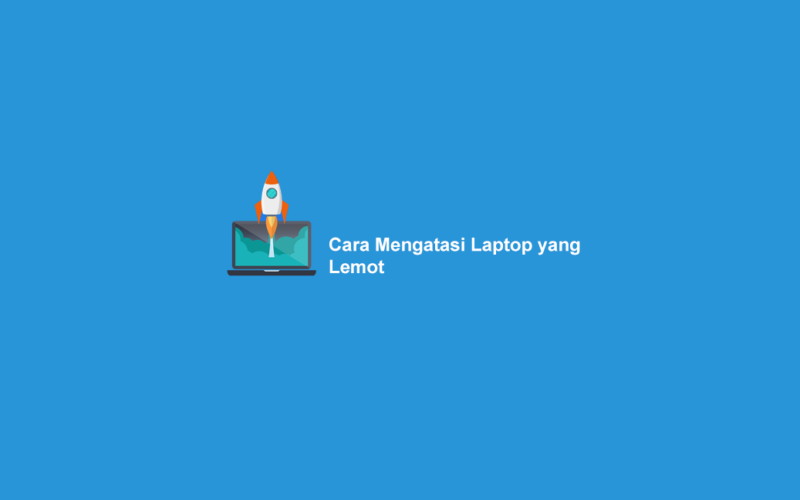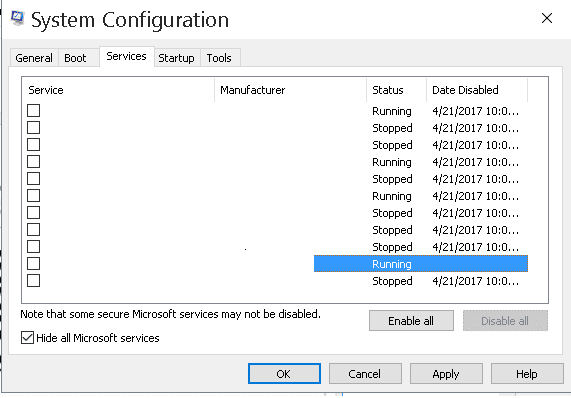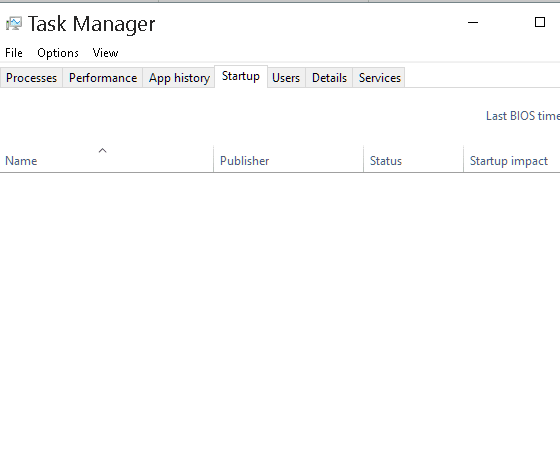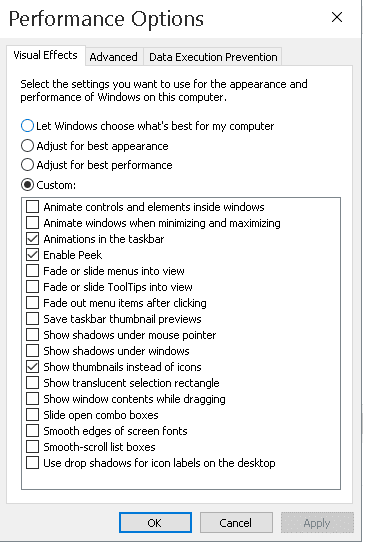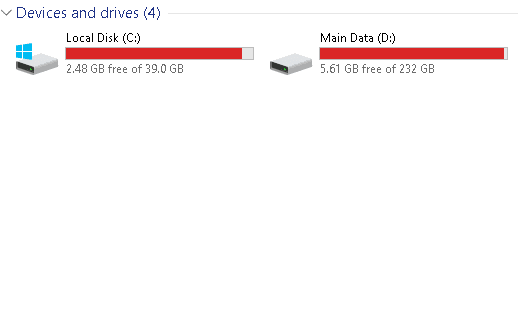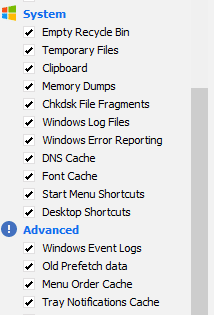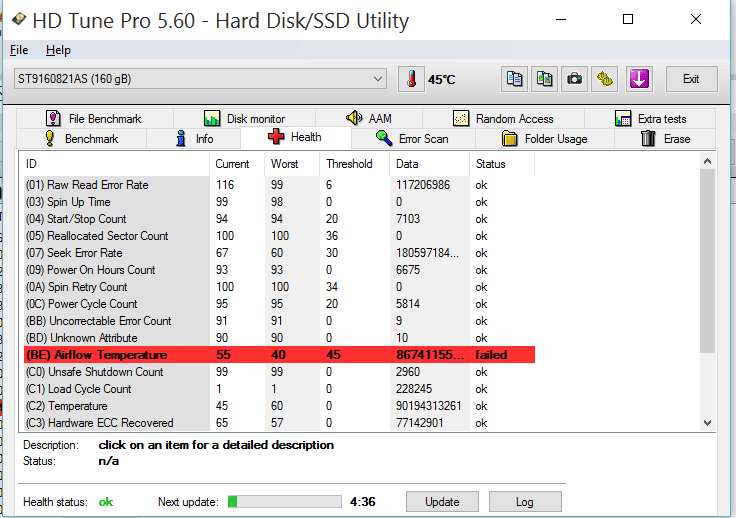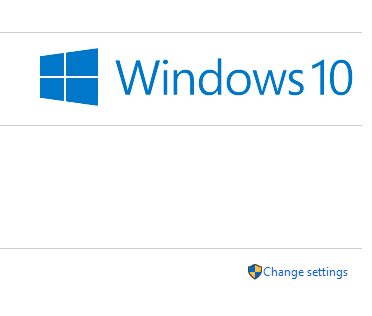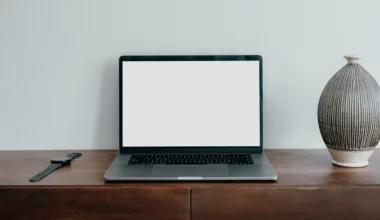Tahu tentang cara mengatasi laptop lemot wajib karena sekarang sudah jadi hal yang biasa kalau sekarang hampir semua orang sudah punya laptop.
Apalagi kebanyakan para pelajar atau pekerja sekarang memakai laptop sebagai alat untuk bekerja. Wajib sekali agar laptop yang digunakan terus dalam keadaan fresh dan normal.
Karena pekerjaan seperti mengetik, browsing, dan lainnya akan membebani kinerja laptop, jika tidak dioptimasi.
Daftar Isi
Apa Penyebab Laptop Lemot?
Untuk penyebab laptop lemot, ada banyak sekali penyebabnya. Dari terakhir yang saya tulis, ada 16 penyebab yang membuat kinerja laptop menurun.
Itupun pasti masih banyak penyebab-penyebab lainnya yang menjadi potensi akan membuat laptop jadi lemot.
Yang paling sering ditemukan, diantaranya:
1. Junk files yang membengkak
Apa itu junk files? Junk files, adalah file-file seperti cache, registry dan file-file sistem lain yang otomatis terbuat ketika kita sedang memakai Windows.
Junk files jika tidak dioptimasi, semakin lama akan semakin membengkak. Dan berakibat dengan kinerja laptop yang menurun.
2. Hardware yang rusak
Ini penyebab yang paling parah.. Masalahnya, biasanya kerusakannya terjadi tanpa kita ketahui.
Hardware yang rusak ini, bisa RAM, Processor, atau yang paling sering Harddisk.
Penurunan kinerja dari hardware yang rusak ini, dari pengalaman saya, bisa menurun hingga 80% dari kinerja normal. Wah, bahaya!
3. Terlalu banyak service dan startup yang berjalan
Sebelumnya apa itu service? Mudahnya begini:.. Sobat menginstall sebuah software atau aplikasi. Nah, setelah aplikasi tersebut selesai diinstall. Aplikasi tersebut akan menjalankan dirinya sendiri tanpa sobat ketahui.
Bisa ditebak akhirnya seperti apa. Program dengan service ini semakin lama akan semakin banyak terkumpul, sehingga memberatkan kinerja laptop.
Untuk startup. tidak jauh beda dengan service.
4. Terdapat virus pada OS (Operating system)
Virus di laptop itu sangat banyak sumbernya. Bisa dari flashdisk, software, dan yang paling sering dari internet.
Cara kerja dari virus ini, kebanyakan berjalan di background service (Latar belakang), alias kadang-kadang kita tidak bisa tahu.
Virus yang berjalan di latar belakang ini, akan secara otomatis memakan memori, sehingga kinerja laptop jadi menurun.
Masalah yang paling parah, kalau infeksi virus sudah benar-benar parah, kinerja laptop akan benar-benar menurun dan laptop jadi sering hang.
5. Harddisk terlalu penuh
Harddisk yang terlalu penuh, akan menurunkan kinerja sistem. Karena kurangnya ruang untuk menyimpan data-data sistem seperti cache dan sebagainya.
Penyebabnya, paling sering karena terlalu banyak menyimpan data sampai terlalu banyak menginstall aplikasi.
5 penyebab diatas, adalah penyebab yang paling sering ditemui pada laptop-laptop yang punya masalah lemot. Kebanyakan penyebabnya karena kurangnya pengetahuan tentang optimalisasi agar kinerja laptop selalu optimal.
Cara mengatasi laptop lemot
Lalu, bagaimana cara mengatasinya? Apa kinerja laptop yang sudah parah benar-benar bisa dikembalikan menjadi normal kembali?
Ya, tentu saja. Sobat bisa mengembalikan laptop yang lemot dengan cara-cara dibawah ini. Yang saya tulis sedetail mungkin agar sobat bisa mengatasi kinerja laptop yang lemot.
Disini, akan saya jelaskan tatacara mengembalikan kinerja laptop yang lemot dalam 14 poin. Yaitu:
- Matikan service yang tidak perlu
- Matikan startup yang tidak perlu
- Optimalisasi Visual effect
- Defragment harddisk
- Optimasi kapasitas ruang kosong pada harddisk
- Optimasi sistem harddisk
- Hapus aplikasi (software atau game) yang jarang dipakai
- Membersihkan file sistem
- Cek kesehatan harddisk
- Gunakan antivirus terbaru
- Memakai system restore
- Install ulang
- Upgrade hardware
Nah, langsung saja.. Kita bahas cara mengatasi laptop atau PC yang lemot.. Silakan ikuti step-step dibawah:
Baca Juga: Cara Mengubah Wallpaper Laptop
1. Matikan service yang tidak perlu saat start up
Kecepatan startup, akan dipengaruhi oleh service pada Windows. Service ini, muncul dari aplikasi sistem semacam antivirus dan sebagainya.
Ketika Windows baru menyala (startup), akan banyak service dari aplikasi yang berjalan, maka nantinya laptop sibuk membaca service-service tersebut terlebih dahulu.
Sobat bisa men-disable service yang tidak perlu. Caranya:
- Klik tombol logo windows + R lalu ketik MSCONFIG
- Kalau sudah terbuka, masuk tab “service” dan centang “hide all microsoft service”
- Hilangkan centang untuk mendisable aplikasi yang tidak diperlukan.
Jika sudah, restart agar efeknya terasa.
Baca Juga: Cara Membersihkan RAM Laptop Sampai Bersih!
2. Matikan aplikasi startup yang tidak perlu
Sama dengan service, bedanya yang startup ini aplikasinya lebih universal. Kalau yang service, biasanya aplikasi-aplikasi sistem, seperti antivirus, driver dan sejenisnya.
Nah, kalau aplikasi startup, bisa karena software-software yang sobat install.
Cara mematikannya, hampir sama dengan cara mematikan service, yaitu:
- Tekan tombol Windows + R > Lalu ketik Msconfig
- Masuk ke tab startup
- kemudian hilangkan centang di aplikasi yang tidak diperlukan.
Untuk pengguna Windows 10, untuk menghilangkan aplikasi yang startup, harus dilakukan lewat task manager.
Caranya: buka task manager -> masuk ke tab startup -> Klik kanan aplikasi yang ingin dimatikan -> pilih disable.
Jika terlalu banyak aplikasi yang startup, tidak menutup kemungkinan akan terjadi hang ketika laptop baru nyala.
Ini karena sistem yang lambat, ditambah dengan banyaknya aplikasi startup, membuat beban loading menjadi sangat berat.
3. Optimalisasi Visual Effect pada Windows
Visual effect, merupakan fitur pada Windows yang bisa di kustomisasi sedemikian rupa. Semakin tinggi settingan visual effect, semakin bagus pula tampilan pada Windows.
Tapi, pemakaian visual effect ini akan berpengaruh terhadap kinerja dari Windows. Apalagi untuk laptop berspesifikasi rendah, akan menguras
kinerja cukup banyak.
Silakan lakukan optimasi dengan cara:
- Klik kanan This PC lalu klik Properties
- Klik Advanced System Settings.
- Pada tab performances, klik settings.
- Lakukan setting yang dibutuhkan sesuai kebutuhan, dengan cara
menghilangkan centang yang ada untuk menon-aktifkan visual effect.
Penurunan visual effect ini akan terasa efeknya. Apalagi jika sobat menghilangkan seluruh centang yang ada.
Kalau saya pribadi, mensettingnya sesuai kemampuan laptop saya. Dan untuk setting penting seperti thumbnail gambar, tidak saya hilangkan.
Karena akan menyulitkan saya saat akan mencari gambar atau foto nantinya.
Baca Juga: Cek ya Cara Membersihkan Cache Laptop
4. Defrag harddisk sobat secara berkala
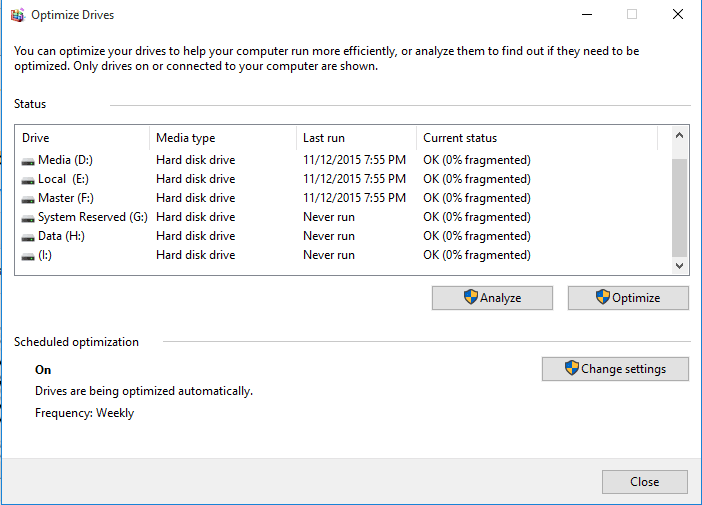 |
| Hmm, saya sudah lama nggak defrag |
Defrag harddisk, berfungsi untuk mengatur ulang file-file yang ‘berantakan’. Mudahnya, proses defrag akan membuat data-data yang berceceran menjadi rapih dan teratur.
Dengan data-data yang rapih dan teratur, otomatis kinerja harddisk akan meningkat, dan kinerja Windows pun akan meningkat juga.
Cara melakukan defrag, sangat mudah:
Windows XP
- Klik Start -> Programs -> Accesories -> System tools -> Disk defragmenter.
- Pilih drive yang ingin di defrag, dengan klik analyze lalu klik defragment.
Windows 7
- Untuk Windows 7: Klik Start -> Pada kotak search, tulis “Disk defragmenter” (Atau klik Start -> All Programs -> Accesories -> System Tools -> Disk Defragmenter)
- Silakan pilih disk yang ingin di defrag, dengan klik analyze lalu klik Defragment disk.
Windows 8
- Buka dekstop (My computer), pilih salah satu drive yang ingin di defrag -> klik tab manage -> lalu klik tab optimize.
- Silakan pilih disk yang ingin di defrag, klik analyze lalu klik optimize
Windows 10
- Klik start -> Pada kolom search, ketikkan “defrag” -> kemudian buka aplikasinya.
- Silakan pilih disk yang ingin di defrag, klik analyze lalu klik optimize.
Silakan defrag secara berkala. 1 minggu sekali, 2 minggu sekali atau terserah, tergantung seberapa sering pemakaian, dan sesuai kebutuhan saja.
5. Optimalkan ruang yang kosong harddisk
Masih banyak sekali orang yang tidak begitu peduli dengan kapasitas penuh harddisk mereka.
Alasannya pun beragam, ada yang ‘malas’ membersihkan harddisk mereka, sampai kurangnya kapasitas harddisk untuk menyimpan file-file yang ada.
Untuk poin ini, pengoptimalisasian bisa dilakukan dengan cara termudah. Yaitu: membersihkan file-file, seperti musik, video, foto, atau file-file lainnya yang tidak terpakai dengan cara mendeletenya secara permanen.
Sisakan ruang kosong yang cukup agar kinerja harddisk tetap ringan.
Nah, pembersihan harddisk juga bisa dilakukan dengan cara membersihkan junk files dan uninstall aplikasi. Silakan lanjut:
6. Hapus aplikasi yang jarang dipakai
Seperti yang saya bilang sebelumnya. Semakin banyak aplikasi, akan semakin berat pula kinerja harddisk.
Untuk kinerja harddisk yang menurun sendiri akan ditemui ketika kapasitas harddisk sudah mulai full. Bahkan sudah merah.
Untuk itu penting untuk mengunistall (menghapus) program-program yang tidak perlu. Caranya:
- 1. Masuk control panel atau setting.
- 2. Cari yang namanya “apps and features” (beberapa windows berbeda penempatannya namun namanya sama)
- 3. Lalu uninstall program program yang kira-kira jarang atau tidak pernah terpakai.
Kemudian, saat aplikasi diuninstall, biasanya registrynya tidak turut terhapus juga. Untuk itu, sobat harus membersihkan juga registry dari aplikasi tersebut. Caranya bisa gunakan software ccleaner atau software sejenisnya.
7. Membersihkan file-file system
File sistem, saya sebut disini file cache. Akan menumpuk seiring lamanya penggunaan pada Windows.
Besar kapasitas penumpukan yang didapat pun berbeda-beda, tergantung software apa dan berapa lama Windows digunakan.
Cara untuk membersihkannya:
- 1. Klik tombol Windows + R -> kemudian ketik %temp% lalu klik OK.
- 2. Hapus folder-folder dan file-file sampah yang terlihat.
- 3. Klik Windows + R -> kemudian ketik temp.
- 4. Hapus seluruh file-file yang ada di folder tersebut.
Pembersihan juga bisa dilakukan dengan disk cleanup.
Untuk rutinitas pembersihannya, 1 minggu atau 2 minggu sekali sudah cukup. Tapi tergantung penggunaan juga.
8. Cek kesehatan harddisk
Harddik yang rusak umunmya karena bad sector.Bad sector adalah kerusakan pada bagian tertentu pada harddisk. Bad sector bisa menyebabkan komputer jadi lemot, karena file system jadi corrupt atau sulit terbaca.
Harddisk yang terkena bad sector begini, dari pengalaman saya bisa menurunkan kinerja laptop hingga 80%.
Saya sendiri sudah 3-4x terkena bad sector. Dan yang paling terasa itu ada di loading. Entah itu game atau loading sistem.
- 1. Pertama, sobat harus mengecek terlebih dahulu kesehatan harddisk sobat.
- 2. Mengecek kesehatan harddisk bisa dengan menggunakan software pihak ketiga seperti HDTune dan sebagainya.
Jika positif rusak, maka sobat bisa lebih mudah mengambil tindakan selanjutnya.
9. Gunakan antivirus terbaru
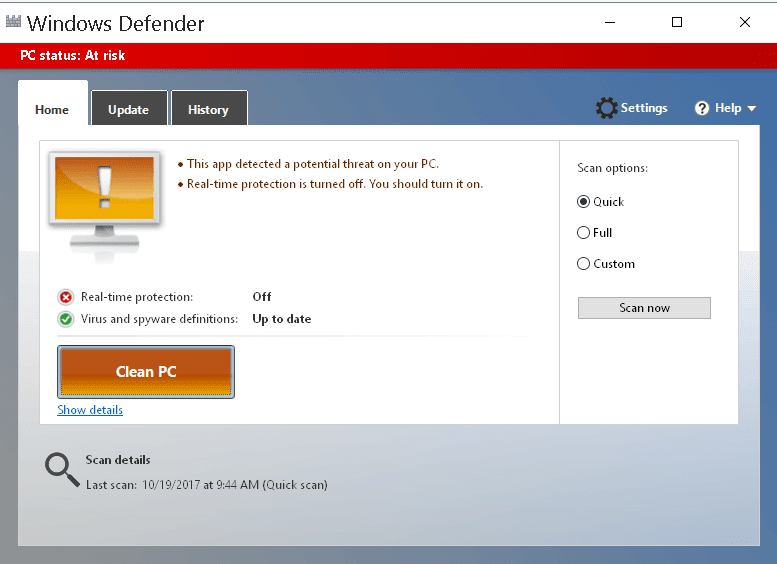 |
| Pastikan antivirus menyala dan sudah up to date |
Fungsinya supaya komputer terjaga dari virus, sesuai penjelasan saya diatas, virus bisa juga menyebabkan komputer jadi lambat.
Misal ada virus yang membuat file-file sampah yang tidak jelas asalnya yang bisa memenuhi harddisk.
Ada juga virus-virus spy (mata-mata). Ini yang berbahaya, karena bisa saja tiba-tiba akun penting sobat di internet tiba-tiba tidak bisa terakses karena sudah terh@ck.
Untuk cara pencegahannya:
- Sobat bisa menggunakan antivirus yang sobat percaya, Tapi sebelumnya, pastikan spesifikasi laptop atau PC sobat memenuhi kriteria antivirus tersebut dan jangan lupa mengupdatenya secara berkala.’
- Memakai antivirus tidak serta merta membuat laptop jadi aman. Hindari situs-situs berpotensi virus. Tautan (link) mencurigakan, email mencurigakan dan lain-lain. Kebanyakan virus, datangnya dari internet.
Dengan adanya tindak pencegahan, resiko terkena virus di laptop akan jauh berkurang.
10. Memakai system restore
System restore adalah salah satu fitur Windows, dimana kita bisa mengembalikan sistem ke kondisi dimana restore point itu dibuat.
Maksudnya begini..
Untuk memakai system restore, kita membutuhkan sebuah restore point. Nah, misalnya saya membuat restore point pada hari senin.. Dan minggu depannya laptop saya tiba-tiba lemot.
Maka saya bisa mengembalikan kondisi laptop saya seperti hari senin sewaktu laptop saya masih normal.
Restore point pada system restore sendiri selain dibuat manual, juga akan terbuat secara otomatis ketika sobat menginstall sebuah software atau driver (walau tidak semua).
Untuk caranya, sobat bisa mengikuti tutorial video diatas tadi.
11. Melakukan install ulang
Untuk sobat yang laptopnya benar-benar sudah lemot, sobat bisa mempertimbangkan untuk menginstall ulang kembali laptop yang sobat gunakan.
Dengan melakukan install ulang, seluruh file cache sampai virus bisa ikut terformat saat diinstall ulang.
Untuk cara efektifya, silakan pindahkan dulu seluruh data yang ada ke media untuk backup, kemudian lakukan format seluruh harddisk. Dengan tujuan tidak ada file-file sampah yang tertinggal.
Jika sudah baru lakukan install ulang.
Karena dari pengalaman saya, install ulang tanpa melakukan format di seluruh harddisk, akan lebih cepat penurunan kinerjanya dibandingkan dengan format ulang.
12. Komputer lemot karena spesifikasi terlalu rendah
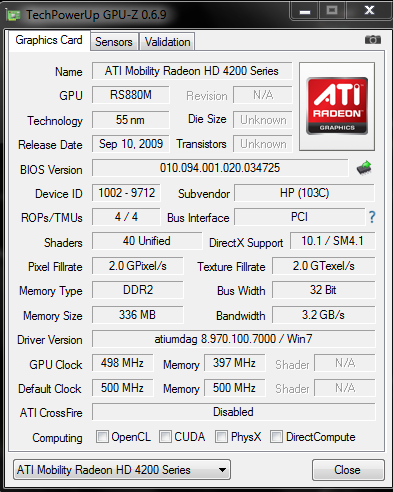 |
| VGA Laptop lama saya nih |
Laptop memiliki beragam spesifikasi dengan berbagai rentang harga. Ada yang speknya tinggi, ada pula yang speknya rendah.
Sayangnya, untuk user dari laptop spek rendah, ada yang memaksakan laptopnya memakai software atau malah Operating System (Windows) yang tidak sesuai.
Akibat dari penggunaan software yang tidak sesuai ini, akan membuat kinerja laptop menjadi berat, dan berakibat untuk membuat laptop jadi lemot.
Maka dari itu, penting untuk memahami spek yang digunakan, serta memahami software atau OS apa yang cocok sesuai sistem yang kita pakai.
13. Laptop lemot karena panas
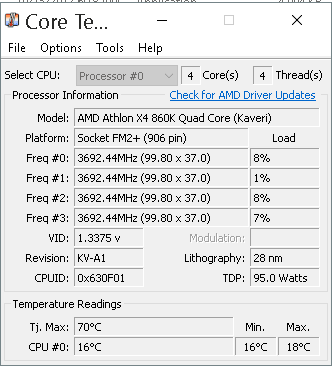 |
| Ini Processor PC (Contoh aja ya) |
Khusus pengguna laptop, sedikit tips yang bisa saya berikan, pertama ketahui dimana letak ventilasi pembuangan panas laptop sobat.
Cek lah barangkali terdapat benda yang menyangkut atau debu yang menumpuk pada ventilasi tersebut lalu bersihkan.
Hal ini wajib karena jika ventilasi dari laptop terhalang, maka otomatis perputaran udara akan menjadi tidak lancar.
Dan juga, ketika menggunakan laptop jangan lupa untuk menaruhnya di permukaan yang dimana laptop bisa menjaga sirkulasi udara terjaga dengan baik.
Atau sobat bisa menggunakan Cooling Pad (Optional)
Untuk pengguna PC sama, yang penting jaga agal kabel-kabel tertata rapih, dan perputaran udara berjalan dengan baik. dan terjaga dari debu.
14. Upgrade Hardware
Masih melambat juga, Solusi terakhir adalah sobat bisa mengupgrade komponen PC atau laptop sobat ke yang lebih tinggi.
Untuk sekedar menginginkan performa tinggi dalam operating sistem, Sobat bisa menggunakan SSD untuk file system sehingga sistem bisa bekerja jauh lebih cepat.
Selain itu SSD bisa meringkas waktu booting menjadi lebih singkat.
Akhir Kata
Mengatasi laptop lemot, bisa memakai berbagai cara. Sobat tidak perlu melakukan solusi upgrade hardware jika sobat sendiri bahkan tidak tahu cara optimalisasinya.
Laptop dengan spek tinggi pun akan lemot jika tidak dioptimalisasi sistemnya. Dan optimalisasi harus dilakukan secara rutin agar kinerja laptop tetap terjaga.
Sobat bisa juga bereksperimen dengan mengedit registry atau mengubah pagefile dan virtual memory. Karena setahu saya juga bisa berpengaruh terhadap kinerja dari Windows.
Dan itu saja, semoga bermanfaat dan bisa membantu sobat dalam mengatasi laptop yang lemot.
Sekian, terima kasih.