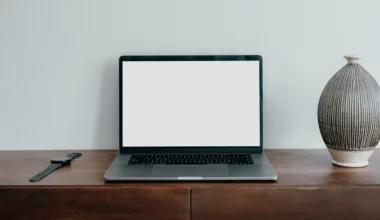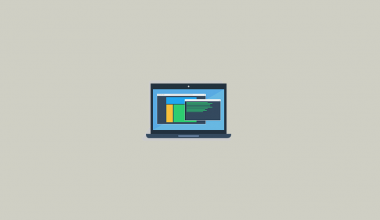Suara laptop kecil, ketika sedang dipakai untuk mendengarkan musik, menonton video, atau menonton streaming dan lain-lain sebagainya.
Hal ini tentunya akan sangat mengganggu. Karena kita tidak bisa menikmati hiburan dari musik, video, streaming, maupun lainnya tersebut.
Masalah ini sendiri cukup umum ditemui. Dan tidak sedikit yang bingung cara untuk mengatasinya agar suara tersebut bisa kencang. Terutama bagi mereka yang masih awam.
Anda juga mengalami masalahnya? Tenang saja, di sini akan kita bahas cara memperbesar suara laptop dengan mudah.
Daftar Isi
Cara Memperbesar Volume Suara Pada Laptop
Berikut ini akan saya bahas tutorialnya. Cara mengatur volume suara laptop yang kecil, untuk laptop ASUS, Acer, Toshiba, Lenovo, dan lain-lain.
Langsung saja, ikuti satu-satu langkah-langkahnya:
Ketahui Juga Cara Mengatasi Laptop Tidak Keluar Suara
1. Memperbesar Volume Laptop Secara Manual
Di Windows terdapat setting untuk mengatur suara.. Entah itu untuk memperkecil atau memperbesar.
Ini penting untuk diketahui, misalnya kalau nilai volumenya kecil, maka otomatis suara yang dihasilkan juga akan rendah.
Anda bisa mengikuti langkah-langkah berikut:
- Cek bagian bawah taskbar
- Klik kiri icon volume (Berbentuk speaker)
- Kemudian geser pengaturan ke kanan untuk memperbesar volume suara
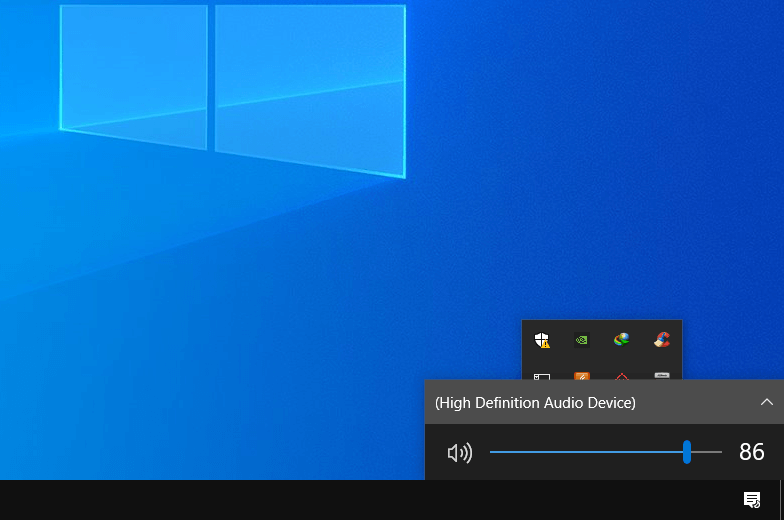
2. Mengatur Volume Aplikasi Berjalan
Pengaturan sebelumnya universal sifatnya. Setelah diatur maka seluruh sistem laptop termasuk aplikasi akan berubah volume suaranya.
Namun jika hanya aplikasi tertentu saja yang menurut Anda kecil suaranya, coba setting sedikit lebih dalam lagi:
- Klik kanan icon volume kanan bawah
- Kemudian klik Open Volume Mixer
- Setting / perbesar suara dari Aplikasi yang diinginkan
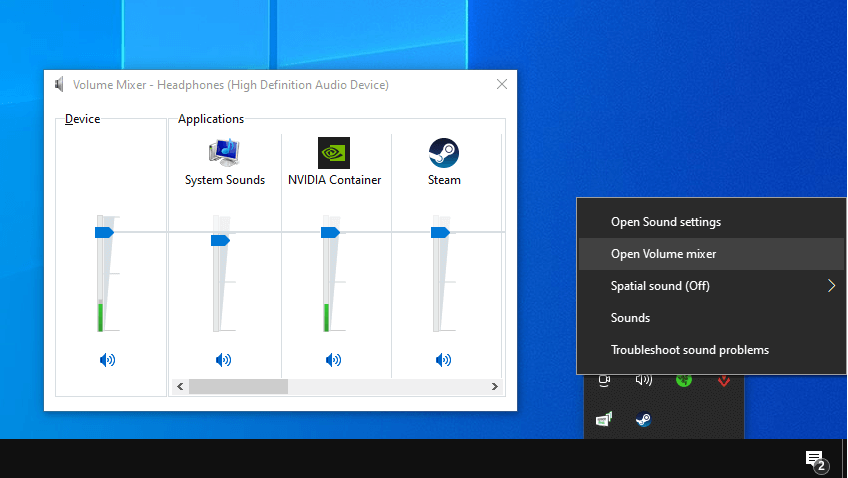
Baca Juga: Cara Reset Laptop Untuk Mengembalikan Pengaturan Volume
3. Melalui Keyboard Laptop
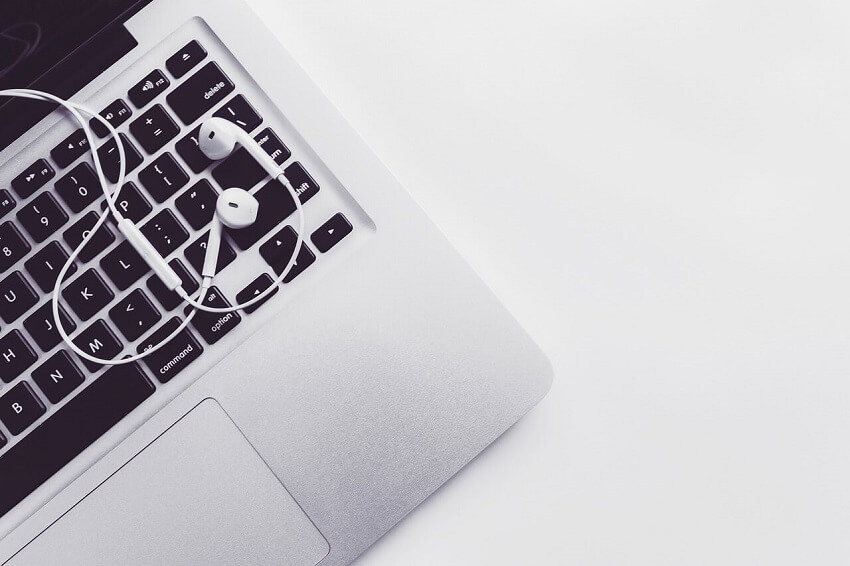
Kebanyakan keyboard laptop terdapat shortcut untuk mengatur suara laptop.
Anda bisa memperbesar suara volume laptop dengan cara menekan tombol FN + logo speaker untuk memperbesar pengaturan suara yang ada pada baris tombol F1 sampai tombol F12.
Kalau tidak bisa coba jangan pakai tombol FN. Pakai kombinasi tombol Ctrl + ALT + Tombol volume sama seperti sebelumnya.
Ketika Anda menekan tombol kombinasi tersebut > Maka akan muncul jendela pengaturan suara. Dan volume laptop akan otomatis jadi besar.
4. Menggunakan Media Player Classic
Kalau Anda sering menonton video di laptop, coba untuk menggunakan Media Player Classic atau biasa disingkat MPCHC.
MPCHC ini terdapat suatu pengaturan yang memungkinkan kita memperbesar suara pada laptop melewati batas maksimal. Hingga 300%. Keren kan?
Untuk caranya mudah sekali.
- Pertama silakan install terlebih dahulu Aplikasi MPCHC (mpc-hc.org) lalu install seperti biasa.
- Kalau sudah, buka video yang diinginkan menggunakan aplikasi MPCHC.
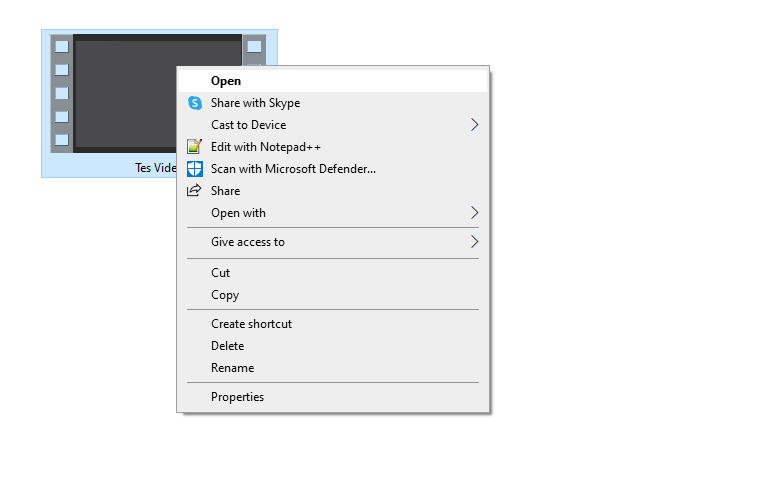
- Lalu klik kanan > Klik Options
- Klik pada bagian Internal Filters > Pilih Audio Switcher > Lalu atur setting Boost menjadi sesuai kebutuhan.
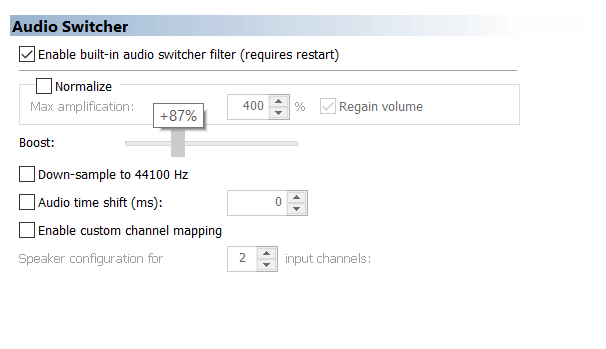
- Jangan lupa atur juga pengaturan volume laptop seperti yang sudah dijelaskan sebelumnya.
5. Menggunakan Aplikasi Musik Player Tambahan
Anda hobi mendengarkan musik di laptop? Kebanyakan musik akan diputar dengan Media Player bawaan di Windows.
Sayangnya rata-rata Media Player bawaan ini punya batasan tersendiri dari segi volume musik yang bisa kita atur.
Karena itu, Anda bisa coba menggunakan aplikasi musik player tambahan. Seperti AIMP, Winamp, GOM Audio dan lain-lain.
Di sana setelah musik diputar, Anda cukup mengatur volumenya langsung agar bisa lebih keras suaranya.
6. Menggunakan Aplikasi Equalizer
Apa itu Equalizer? Equalizer adalah sebuah aplikasi khusus untuk mengatur suara Windows. Pada poin 1 dan 2 tadi sebenarnya juga termasuk Equalizer.
Anda bisa menggunakan aplikasi ini kalau memang ingin mencoba untuk setting suara laptop lebih dari 100%. Saya sendiri sudah sering memakainya. Dan hasilnya memang sangat ampuh.
Berikut cara memperbesar suara laptop dengan Equalizer:
- Install aplikasi FX Sounds
- Buka aplikasinya
- Kemudian klik tombol EQ
- Lalu tinggikan pengaturan frekuensi Equalizer
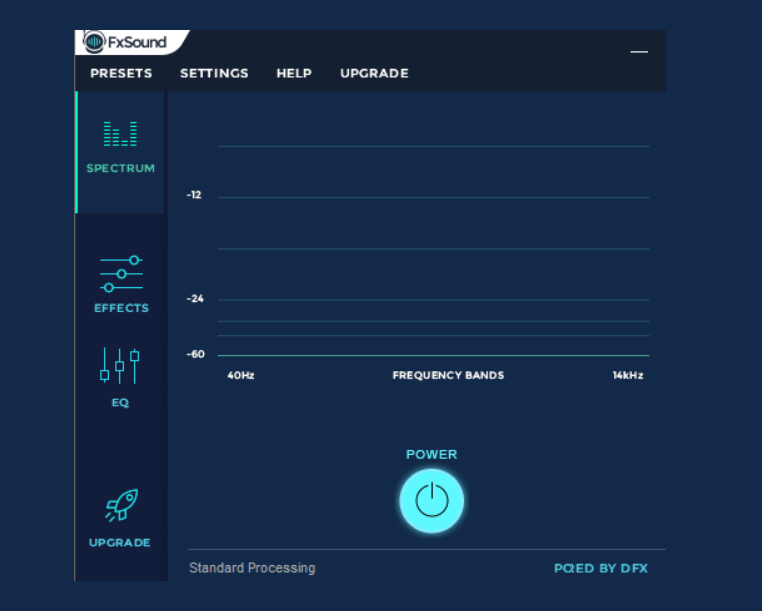
Selain itu terdapat juga pengaturan lain seperti:
| 3D Surround | Untuk memberikan efek khusus pada suara laptop, utamanya ke virtualitas suara |
| Dynamic Boost | Pengaturan boost suara. Untuk meningkatkan volume audio menjadi lebih jauh lagi. |
| Fidelity | Untuk mengatur agar speaker laptop menjadi seperti speaker stereo saat memutar suara (Atau musik). |
7. Tambah Ekstensi Volume Booster di Google Chrome
Suka browsing? Kalau Anda sering memutar video di Youtube, streaming atau musik di suatu situs, maka Anda bisa coba ekstensi Volume Booster.
Ekstensi ini memungkinkan agar Browser bisa meningkatkan suara internal. Lumayan tambahannya jika dibandingkan dengan pengaturan default.
Caranya seperti berikut ini:
- Install dulu ekstensi Volume Booster di Google Chrome
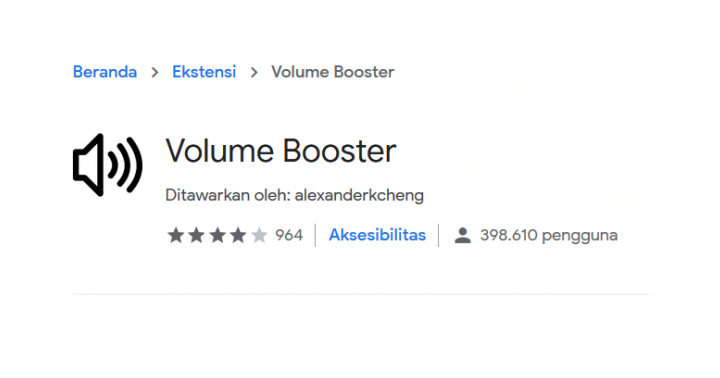
- Pada menu tools yang ada dibagian atas > Klik icon Volume Booster
- Tingkatkan volume suaranya
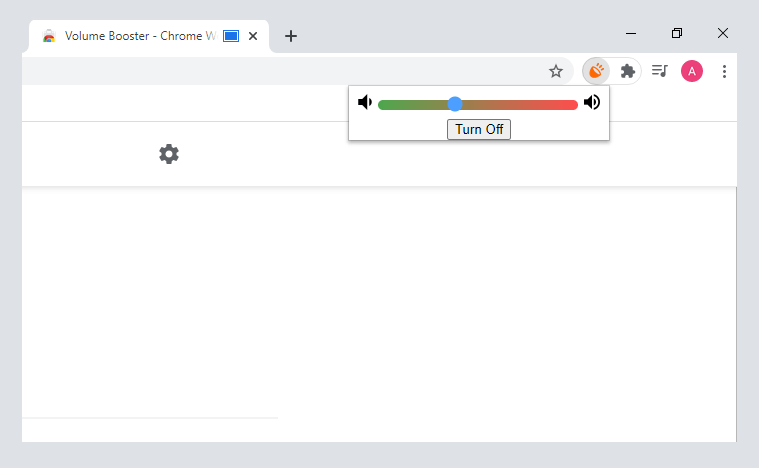
8. Aktifkan Fitur Loudness Equalization
Loudness equalization merupakan fitur suara bawaan Windows yang memiliki fungsi untuk meningkatkan volume suara dari laptop.
Selain itu, fitur ini juga berfungsi untuk menyeimbangkan suara dari sistem. Sehingga suara yang dihasilkan akan jadi lebih halus.
Anda bisa mengatur fiturnya dengan langkah-langkah berikut ini:
- Pada kolom pencarian Windows, silakan ketik Control Panel.
- Kemudian buka Control Panel tersebut.
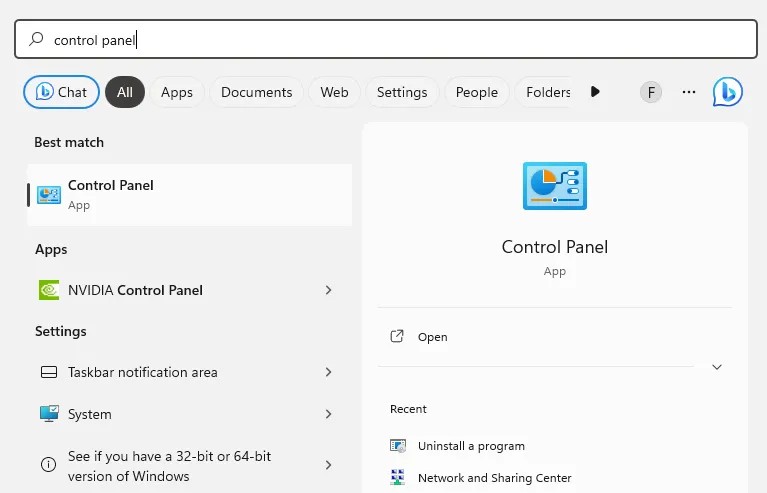
- Setelah Control Panel terbuka, masuk ke menu Hardware and Sounds, lalu klik Sound.
- Klik Properties pada speaker, buka tab Enhancements lalu aktifkan Loudness Equalization
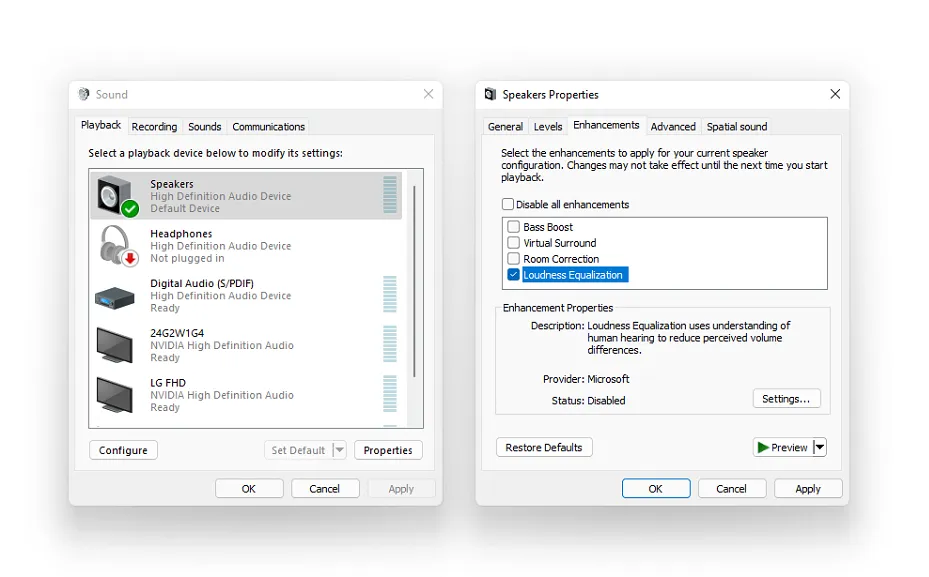
- Klik Apply dan OK jika sudah.
9. Aktifkan Bass Boost
Seperti namanya, bass boost merupakan fitur yang berfungsi untuk meningkatkan suara bass dari laptop Anda.
Fitur ini sangat disarankan untuk diaktifkan, jika memang Anda ingin memperbesar suara laptop yang kecil. Terutama jika Anda hobi mendengarkan musik.
Cara mengaktifkannya mirip seperti langkah-langkah sebelumnya. Hanya saja di sini Anda mencetang bass boost. Klik Apply dan OK untuk menerapkan pengaturannya.
10. Gunakan Speaker Eksternal
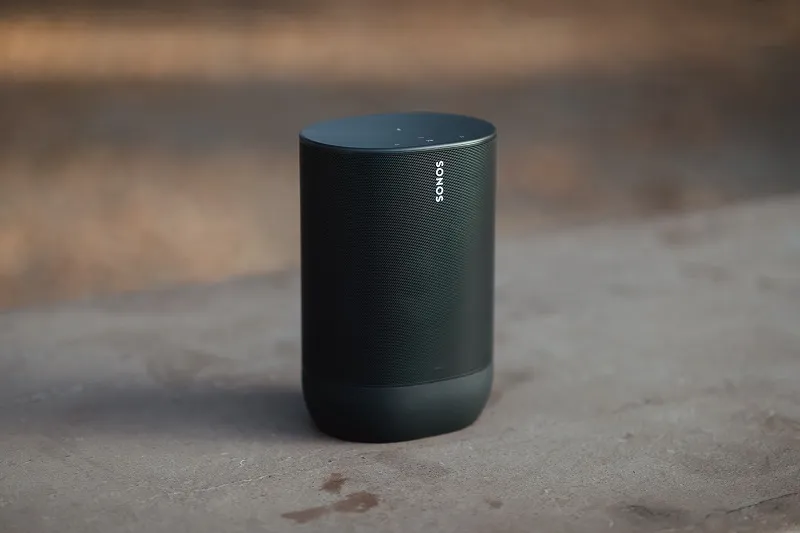
Kebanyakan speaker eksternal punya kualitas suara yang lebih baik dari speaker internal laptop.
Begitu juga dengan volume suaranya, secara umum speaker eksternal jauh lebih keras suaranya ketimbang internal.
Karena itu, di sini Anda bisa pertimbangkan untuk menggunakan speaker tambahan. Jika memang dari bawaan suara laptop Anda sudah kecil.
Cara Memperbaiki Suara Laptop Yang Kecil
Kalau dengan cara-cara diatas ternyata suara yang dihasilkan speaker laptop Anda masih kecil, maka kemungkinan ada suatu masalah. Bisa jadi karena sistem maupun speaker laptopnya yang rusak.
Cara Memperbaikinya:
1. Pertama: Coba install ulang Windows terlebih dahulu. Ini bisa membantu untuk memperbaiki kerusakan pada sistem. Termasuk pada bagian pengaturan suara juga bisa normal lagi.
2. Kedua: Coba install atau update driver suara yang ada di laptop. Biasanya cukup berpengaruh.
3. Ketiga: Kalau masih belum bisa, ada kemungkinan speaker sudah mau rusak. Solusinya ya lebih baik langsung ke service center saja (Untuk diganti komponennya).
Tips : Baca juga bahasan tentang cara memperbaiki speaker laptop mati
Akhir Kata
Demikian sedikit ulasan tentang cara memperbesar suara laptop yang kecil. Cara-cara ini sudah terbukti bisa meningkatkan volume bahkan kualitas audio.
Ada tambahan? Atau mungkin Anda punya masalah lain? Silakan tanyakan saja langsung melalui kolom komentar dibawah. Barangkali nanti bisa saya bantu solusi.
Semoga bermanfaat.