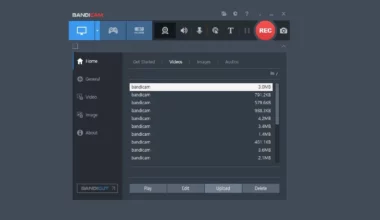Ketika mengajar di Google Classroom, Anda perlu membuat kelas terlebih dulu. Fitur kelas ini bisa Anda manfaatkan untuk menyampaikan materi, memberikan pengumuman dan masih banyak lagi.
Semisal Anda mengajar di banyak kelas dan history kelasnya mengganggu tampilan Google Classroom, disarankan untuk mengarsipkan kelas tersebut setelah Anda selesai memberikan pelajaran.
Dengan adanya fitur arsip ini, Anda nantinya bisa melihat data riwayat kelasnya. Sehingga Anda bisa membukanya kembali kapan-kapan.
Nah, berbicara mengenai cara mengarsipkan kelas di Google Classroom, sayangnya masih banyak yang belum tahu. Oleh karena itu, di sini saya akan bahas caranya secara lengkap.
Daftar Isi
Fungsi Mengarsip Kelas di Google Classroom
Sebelum saya membahas caranya, ada baiknya Anda harus tahu dulu fungsi-fungsi dari mengarsipkan kelas di Google Classroom. Berikut beberapa fungsinya:
- Membuat tampilan Google Classroom lebih rapi atau tidak berantakan
- Mempermudah Anda untuk mengakses kelas selanjutnya yang ingin diberikan pelajaran
- Menyimpan history kelas yang sudah tidak terpakai, supaya bisa dibuka lagi kalau suatu saat diperlukan
- Sebagai salah satu langkah untuk menghapus kelas yang sudah tidak Anda akses lagi
Baca Juga: Cara Mengubah Nama Akun Google Meet
Cara Mengarsipkan Kelas di Google Classroom
Mengarsip kelas di Google Classroom bisa dikatakan sangat mudah. Di sini Anda hanya perlu memilih pengaturan lanjutan dari kelas, kemudian memilih menu arsip.
Nantinya kelas yang Anda pilih akan langsung diarsipkan secara otomatis. Silakan langsung saja ikuti langkah-langkah berikut untuk lebih jelasnya:
- Pertama silakan buka browser, lalu buka Google Classroom terlebih dulu.
- Setelah itu klik icon titik tiga di kelas yang ingin diarsipkan.
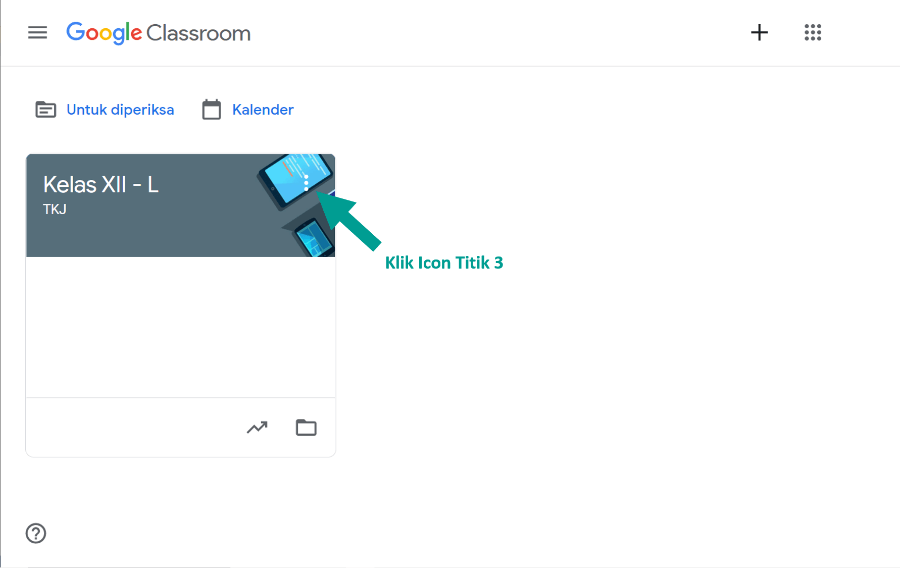
- Lanjut pilih opsi Arsip.
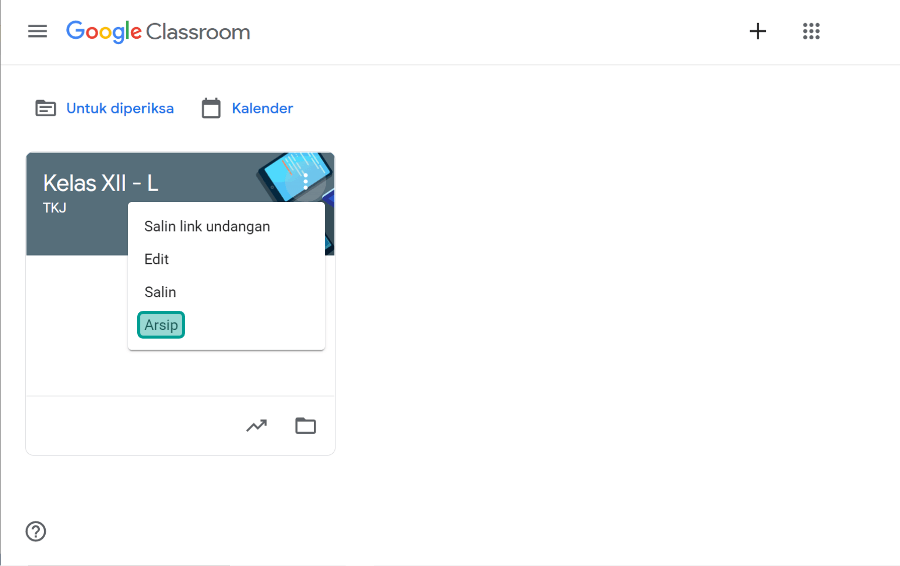
- Nanti akan muncul pesan notifikasi, silakan klik Arsip untuk mengkonfirmasinya.
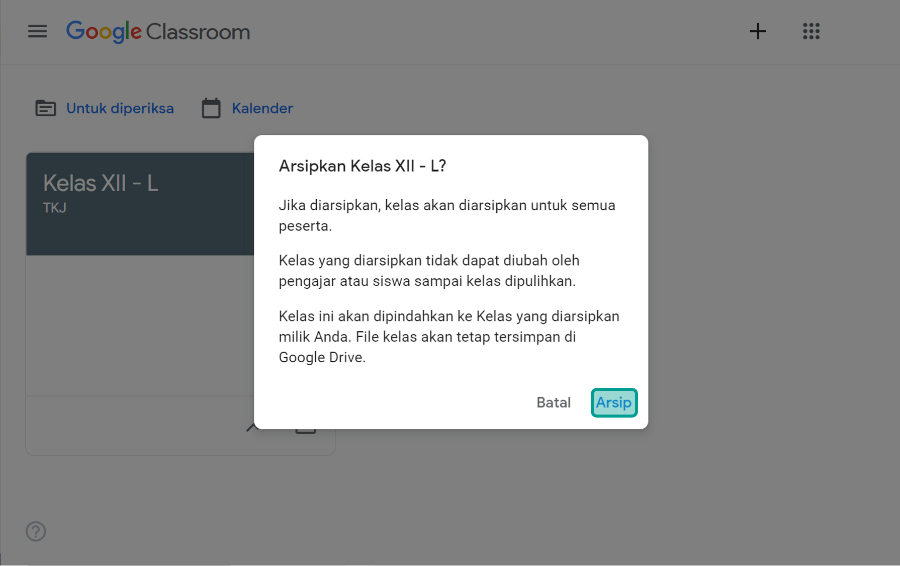
- Selesai.
Baca Juga: Cara Presentasi di Google Meet
Cara Melihat Arsip Kelas di Classroom
Secara umum, kelas yang diarsipkan tidak lagi muncul di halaman Kelas Google Classroom. Melainkan akan disimpan dan dipindahkan ke halaman khusus.
Kalau Anda ingin tahu cara melihat arsip kelas di Classroom, berikut langkah-langkahnya:
- Silakan klik icon garis tiga terlebih dulu.
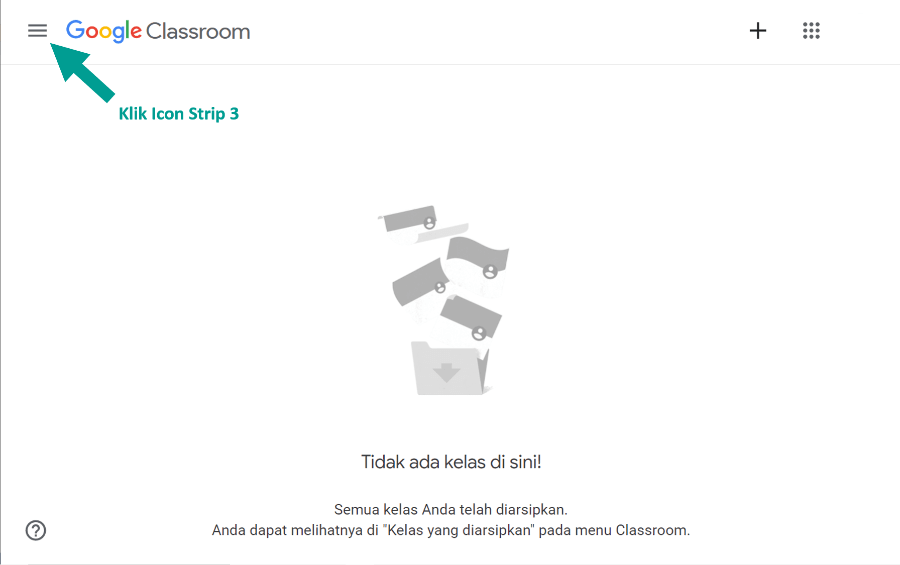
- Kemudian pilih menu Kelas yang diarsipkan.
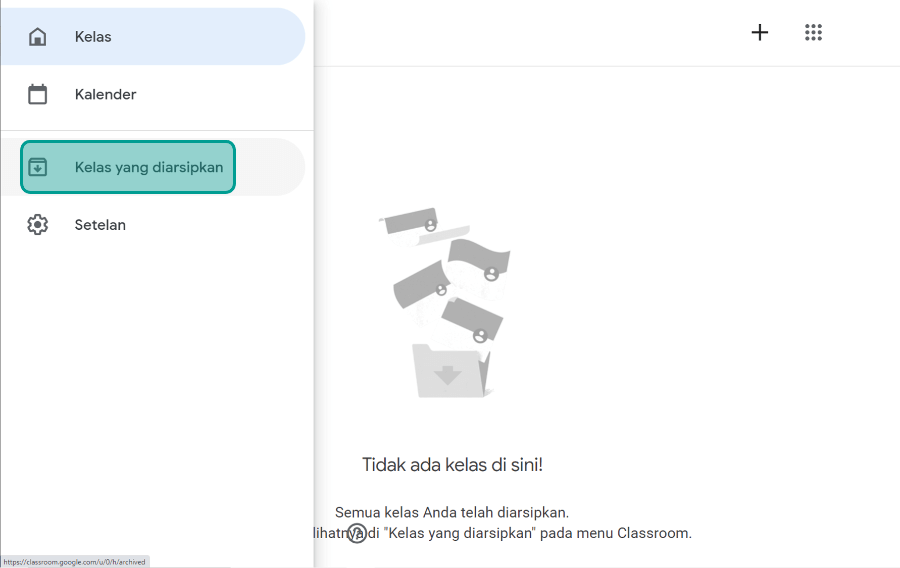
- Nantinya semua kelas yang sudah diarsipkan akan muncul di halaman ini.
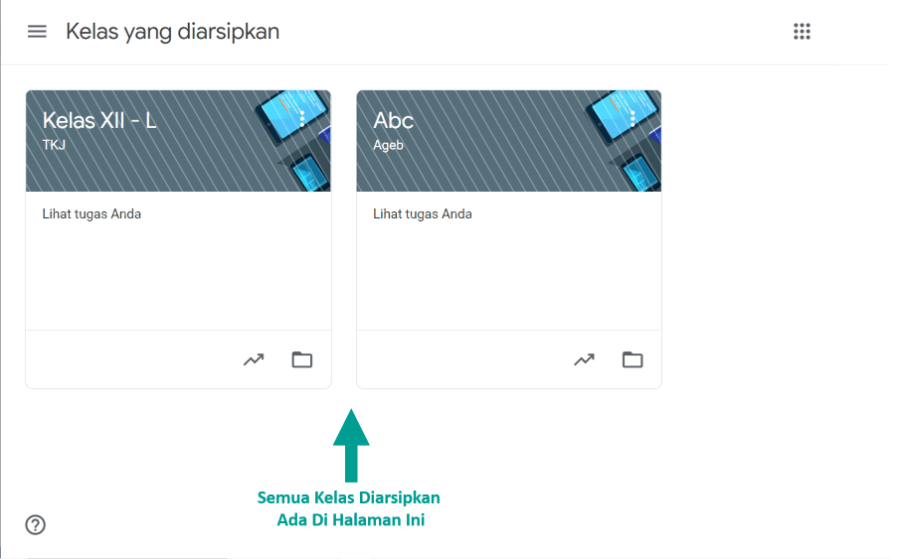
- Selesai.
Cara Menghapus Arsip Kelas Classroom
Setelah diarsipkan, Anda baru bisa menghapus kelas atau bisa juga merestorenya. Karena seperti yang kita tahu, kalau fitur hapus ini tidak ada ketika kelas masih di halaman utama.
Nah, kalau Anda ingin tahu cara menghapus arsip kelas Classroom dan cara merestorenya, Anda bisa cek langkah-langkah di bawah ini:
- Buka dulu halaman Kelas yang diarsipkan.
- Kemudian klik icon titik tiga di salah satu kelas yang ingin dihapus.
- Setelah itu, pilih opsi Hapus.
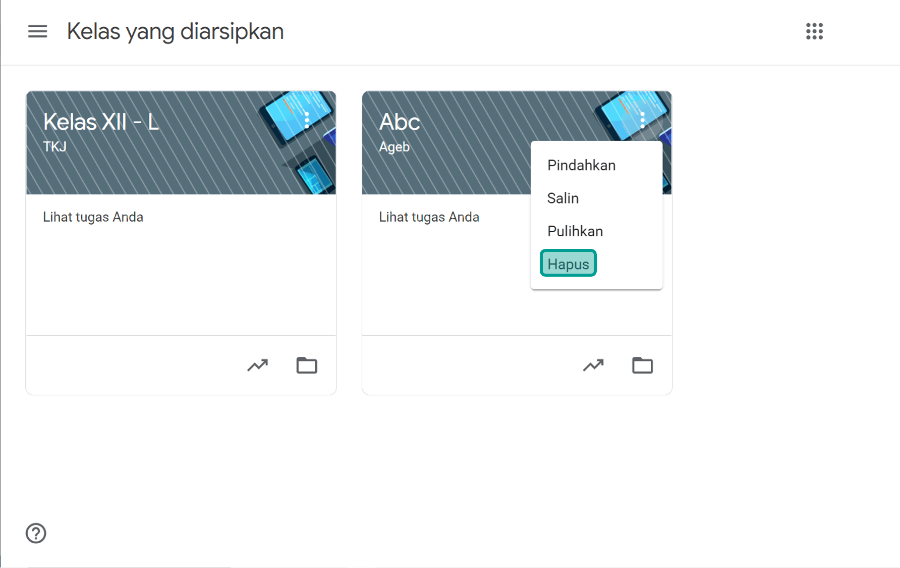
- Kalau ada pesan notifikasi, silakan klik hapus kembali untuk mengkonfirmasinya.
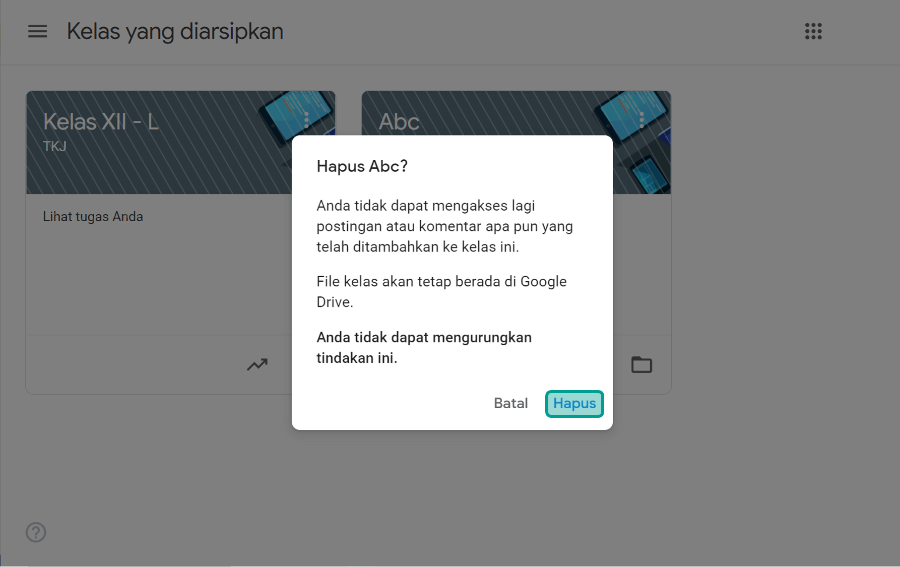
- Sedangkan untuk memulihkan / restore kelas, silakan klik icon titik tiga di kelas lainnya.
- Lalu pilih Pulihkan.
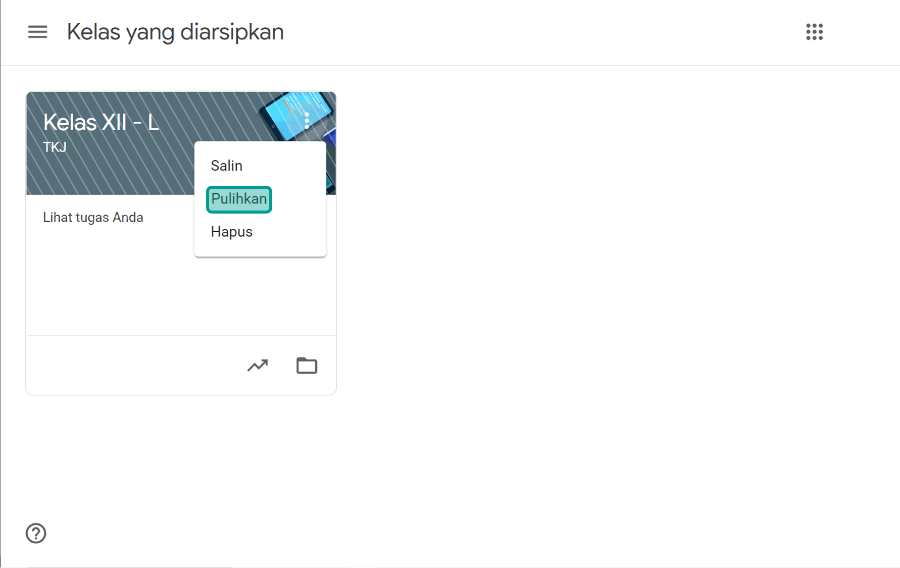
- Nanti akan muncul pesan notifikasi pemulihan, silakan klik Pulihkan kembali.
- Terakhir, silakan cek kelas yang sudah dipulihkan di halaman utama.
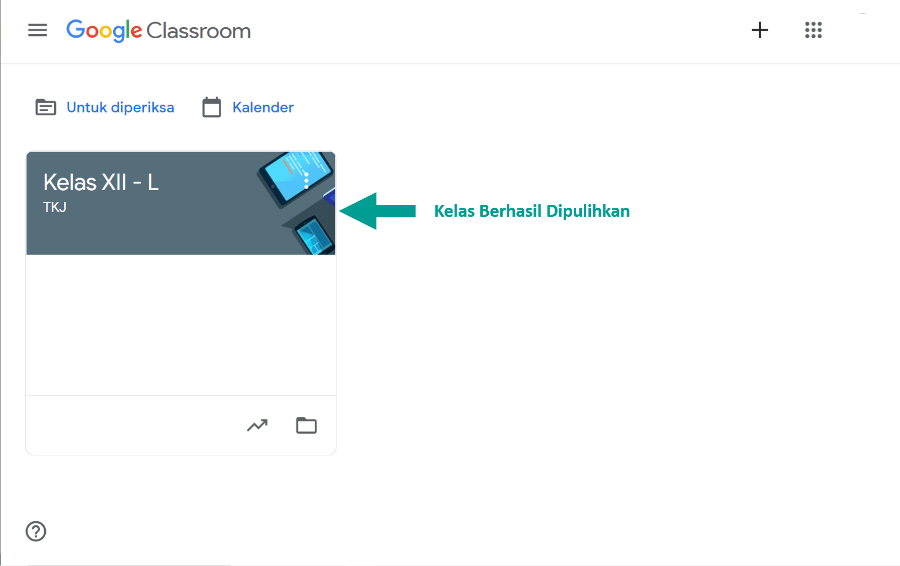
- Selesai.
Akhir Kata
Di Google Classroom, kita dapat mengarsipkan kelas, agar kelas tersebut bisa diakses kembali kapanpun yang diinginkan.
Untuk caranya seperti yang sudah dijelaskan. Pengaturan arsip bisa diakses di halaman khusus, dan kelas yang diarsip nantinya selain bisa diakses lagi, bisa juga dihapus secara permanen.
Kalau ada pertanyaan lebih lanjut terkait fitur arsip kelas ini, silakan tuliskan dan tanya saja detailnya melalui kolom komentar yang ada di bawah.
Semoga bermanfaat.