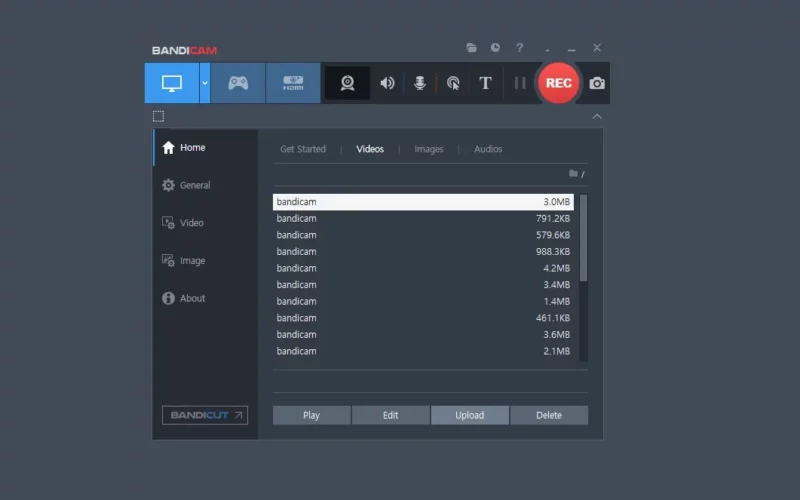Bandicam. Aplikasi ini sudah lama sekali ada, dan sudah menjadi salah satu aplikasi yang paling cocok digunakan untuk merekam layar komputer.
Yup, Bandicam memang ditujukan untuk memenuhi keperluan tersebut. Kita bisa melakukan recording dari aplikasi dan hal-hal lainnya yang kita jalankan di Windows.
Aplikasi ini cocok sekali untuk merekam:
- Presentasi.
- Tutorial.
- Gaming.
- Dan lain lagi sebagainya.
Saya sendiri, dulu juga sering memakai aplikasi ini saat sedang membuat video tutorial, lho.
Hasilnya? Bagus, kok. Karena resolusinya juga tinggi, jadi video yang dihasilkan sangat jelas, bahkan setelah saya upload.
Daftar Isi
Fitur-Fitur Terbaru Bandicam
Di versi terbaru Bandicam yang ada saat ini, terdapat beberapa penambahan fitur menarik. Beberapa di antaranya yaitu:
1. Bisa merekam video hingga resolusi 4K
Dengan resolusi tinggi ini akan membuat video menjadi terlihat sangat jelas. Dan cocok untuk diupload di Youtube maupun platform video lain yang sudah mendukung 4K.
2. Mendukung hingga 480 FPS
Umumnya video berjalan di angka 60 FPS. Namun di Bandicam Anda bisa merekam hingga 480 FPS yang artinya gerakan bisa sangat halus.
3. Bisa merekam kamera tambahan dan mic
Untuk Anda yang merekam layar dan ingin menampilkan wajah sekaligus bicara, Bandicam bisa mendeteksi perangkat kamera serta mic yang ingin diaktifkan.
Baca Juga: Cara Menggunakan Aplikasi Teamviewer di Laptop, Wajib Coba Nih
Cara Menggunakan Bandicam untuk Merekam Layar Komputer
Untuk Anda yang ingin menggunakan Bandicam sangatlah mudah. Anda bisa mengikuti langkah-langkah di bawah ini:
- Install dan buka Bandicam.
- Atur output folder sesuai kebutuhan.
- Atur key supaya Bandicam bisa dipakai dengan keyboard.
- Rekam layar.
- Cek hasil perekaman.
Langkah 1. Pertama-tama, tentu saja aplikasi Bandicam harus Anda pasang dulu di komputer atau laptop Anda. Kalau sudah, cukup buka seperti biasa.
Langkah 2. Klik tab General. Silakan atur pada bagian Output Folder. Anda bisa pilih direktori manakah yang sekiranya masih memiliki banyak ruang penyimpanan. Nanti video hasil rekaman akan kita simpan di sana.
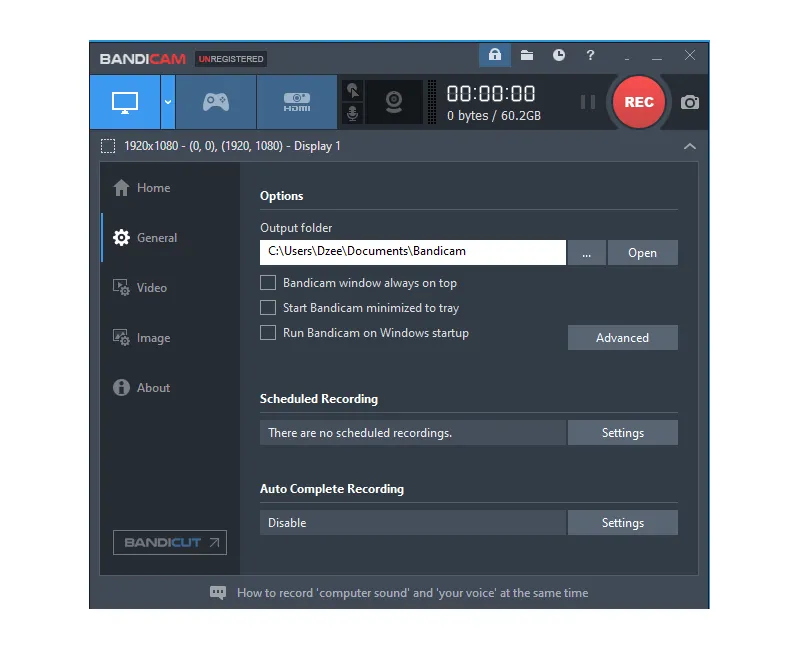
Langkah 3. Selanjutnya, silakan klik tab Video. Di sini, tombol default record-nya adalah F12. Anda bisa menggunakan tombol tersebut, atau kalau mau diganti pun bisa.
Fungsi tombol ini sendiri yakni agar kita bisa melakukan recording dengan menekan tombol tersebut (Ingat-ingat tombol apa yang Anda pilih, ya).
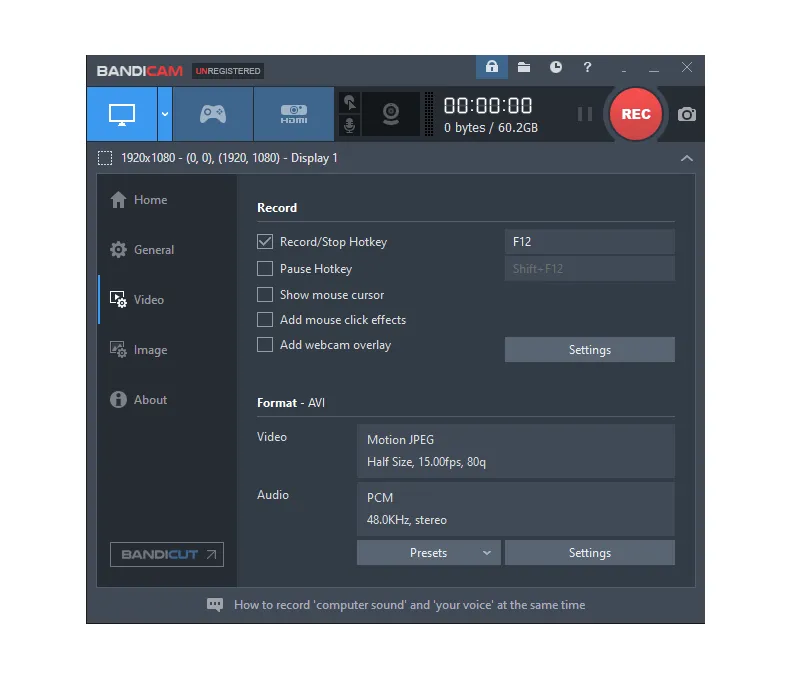
Langkah 4. Ada tiga opsi perekaman layar di Bandicam. Nah, di sini kita setting untuk layar utama. Buka menu dropdown yang ada di bagian kiri atas.
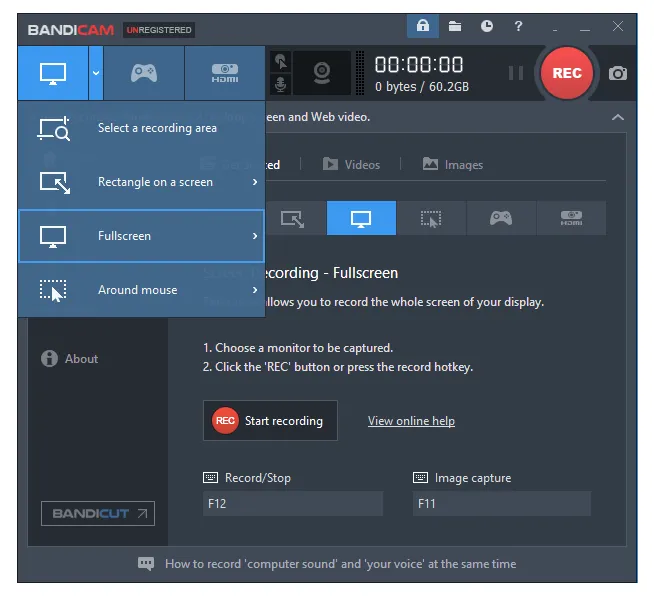
Langkah 5. Selanjutnya, pilih Fullscreen dan atur pengaturannya ke Display 1.
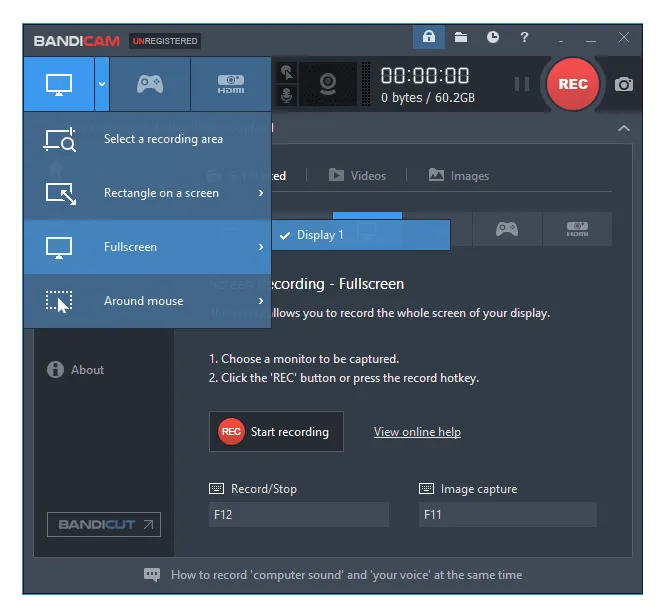
Langkah 6. Kalau sudah, silakan kembali ke layar utama Bandicam. Tekan tombol Rec untuk memulai proses merekam layar, atau tekan tombol record yang telah Anda atur sebelumnya (tombol default F12).
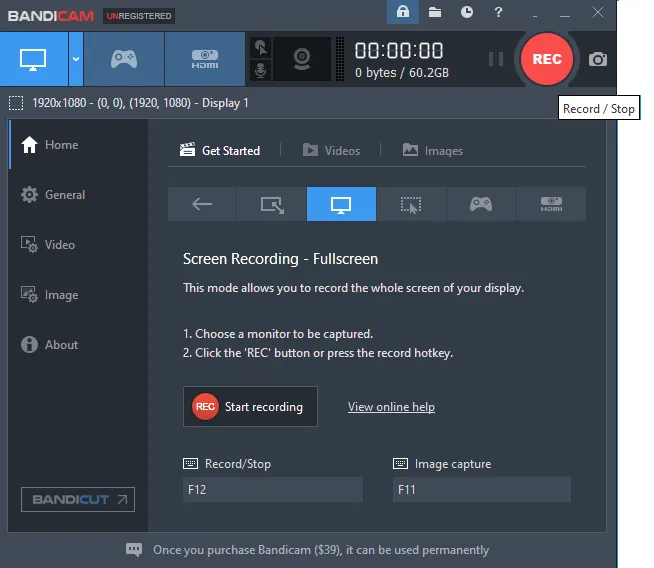
Langkah 7. Setelah proses rekam selesai, silakan klik tombol Stop Recording, atau tekan kembali tombol record-nya. Selesai.
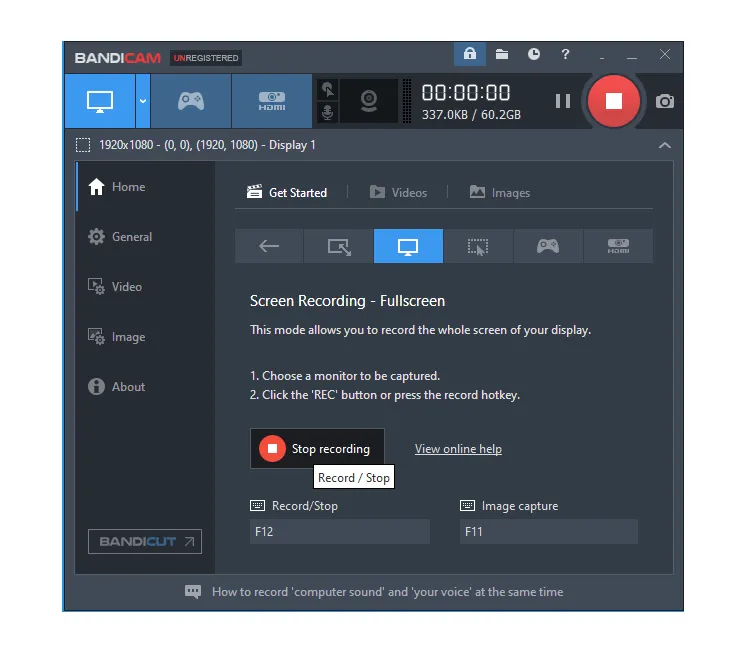
Kita tinggal buka saja hasil video rekaman tadi. Kalau saya sih masih sesuai dengan default-nya, yakni di folder Documents.
Anda bisa cek kembali ke tab Output Folder. Di sana, cukup klik tombol Open yang ada di kolom Output Folder tersebut, untuk membuka folder penyimpanan hasil rekaman.
Baca Juga: Cara Menggunakan Discord Untuk Chatting Dengan Komunitas
Tips Supaya Hasil Rekam Video Lancar
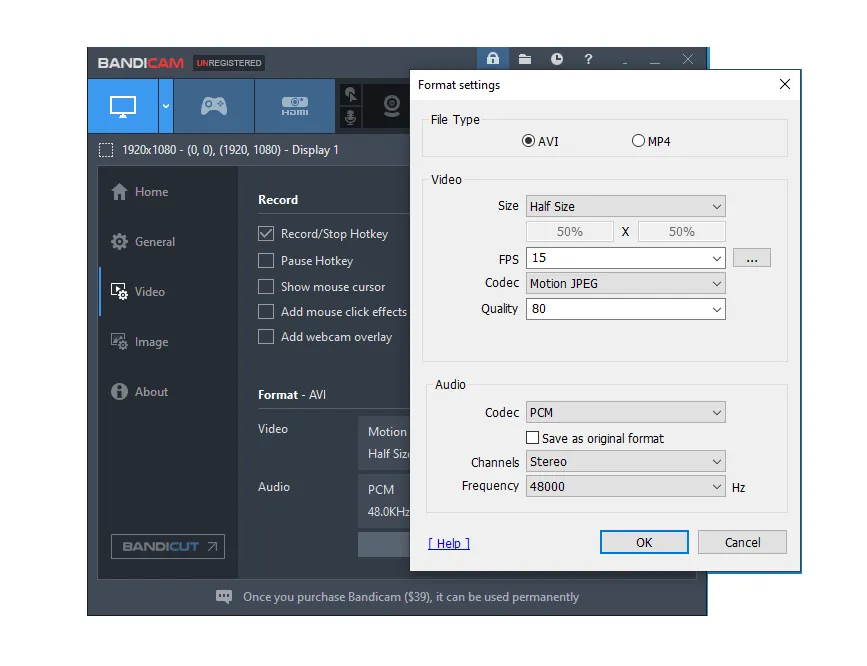
Pada beberapa kasus, mungkin sebagian di antara kita ada yang mengalami kondisi di mana video hasil rekaman kurang lancar saat kita play.
Hal ini biasanya disebabkan karena spesifikasi komputer atau laptop kurang mendukung. Terutama sih sewaktu kita merekam aplikasi-aplikasi tertentu.
Untuk itu, kita perlu mengatur Bandicam lagi, supaya bisa lebih sesuai dengan spesifikasi komputer yang digunakan.
Caranya:
- Klik tab Video terlebih dahulu.
- Klik tombol Presets.
- Kemudian pilih Low-End PC.
- Terakhir, coba tes record lagi.
Di sini sebenarnya sih kita harus trial dulu. Kenapa? Supaya hasilnya bisa lebih maksimal, dari segi kualitas dan lancarnya video yang direkam.
Oleh karena itu, selain menggunakan Presets di atas, Anda juga bisa buka tombol Settings. Di sana pengaturan video bisa kita atur lagi secara manual.
Baca Juga: Cara Kembalikan Data Hilang di Komputer Dengan Recuva
Akhir Kata
Begitulah pembahasan singkat mengenai cara menggunakan Bandicam.
Kesimpulannya, menurut saya sih nggak susah, kok. Karena seperti yang saya bilang sebelumnya, secara garis besar kita hanya perlu 4 langkah saja.
Ada masalah saat melakukan proses record? Coba tanyakan saja melalui kolom komentar di bawah. Biar nanti saya bantu jawab.
Semoga bermanfaat.