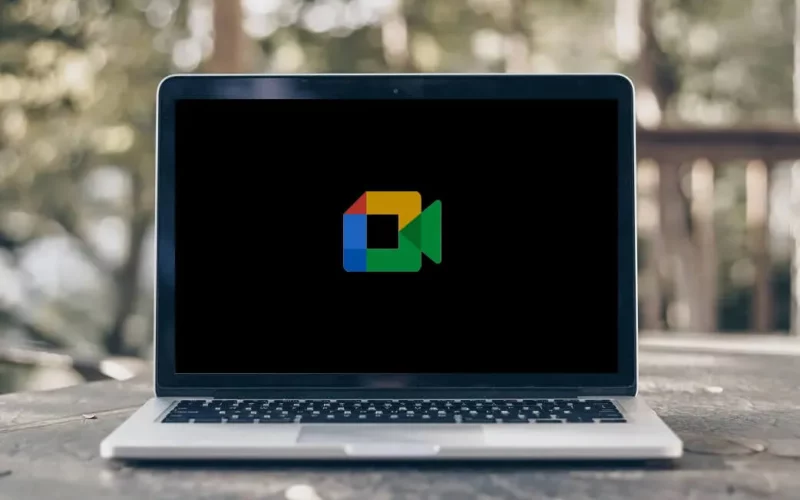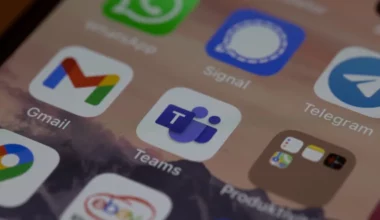Saat bergabung video konferensi Google Meet biasanya Anda bisa melihat nama dari peserta lainnya.
Terkadang ada orang yang sudah memakai nama asli, tapi kadang ada juga yang belum memakainya.
Akun nama Google Meet ini umumnya mengikuti pengaturan akun Gmail. Dan kalau Anda ingin mengubahnya ke nama lain, tentu tetap memungkinkan.
Berikut di sini saya ingin sedikit membahas cara mengganti nama di Google Meet. Melalui PC / laptop maupun HP.
Daftar Isi
Cara Mengganti Nama Google Meet di PC atau Laptop
Seperti yang disebut tadi, karena pengaturan nama ini mengikuti email, maka Anda harus membuka pengaturan akun Google yang dipakai.
Di sana penggantian nama dapat dilakukan. Untuk cara lebih lengkapnya, silakan cek langkah-langkah ini:
- Pertama buka browser terlebih dulu. Di sini saya memakai Google Chrome.
- Kemudian kunjungi situs Google Meet.
- Klik profil akun Google di bagian atas dan pilih Kelola Akun Google Anda.
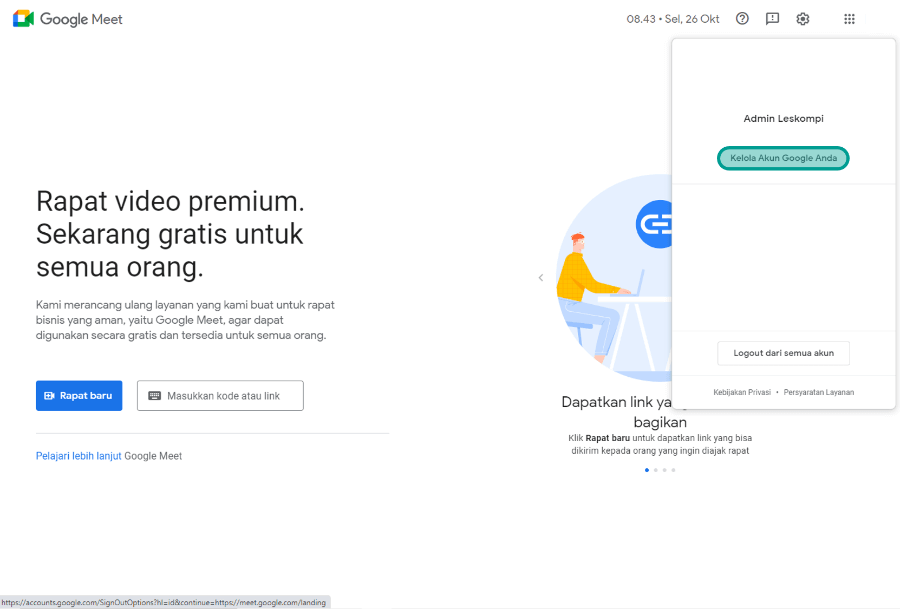
- Selanjutnya pilih tab Info Pribadi dan silakan klik kolom Nama.
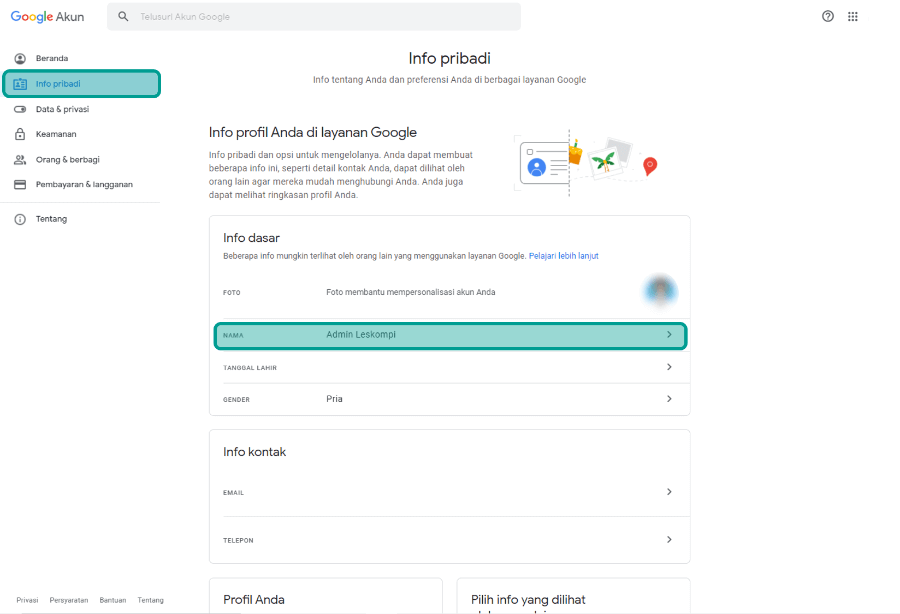
- Setelah itu, silakan ganti nama sesuai keinginan Anda.
- Kalau sudah, klik tombol Simpan.
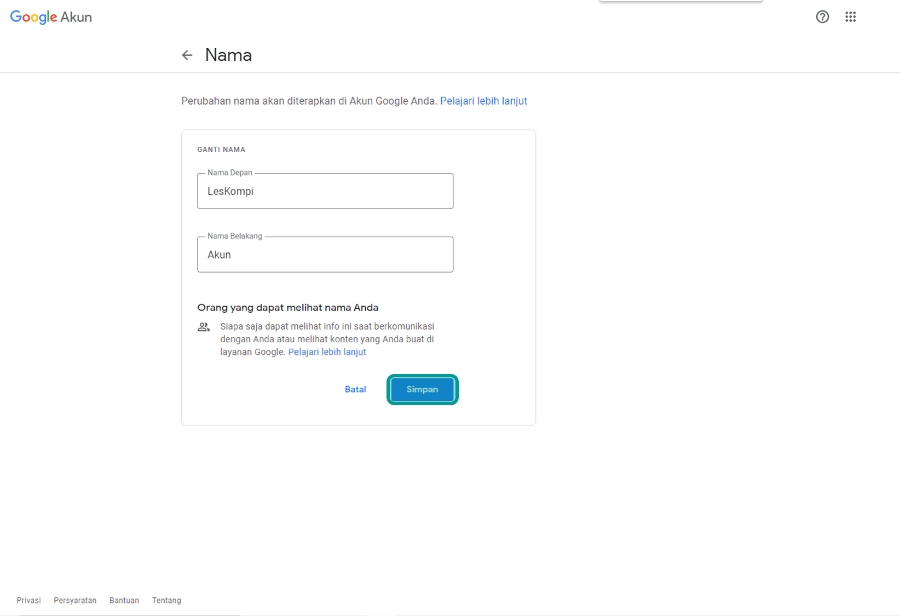
- Terakhir, coba akses kembali Google Meet dan masuk ke room rapat.
- Di sini nama Google Meet Anda sudah berhasil diganti.
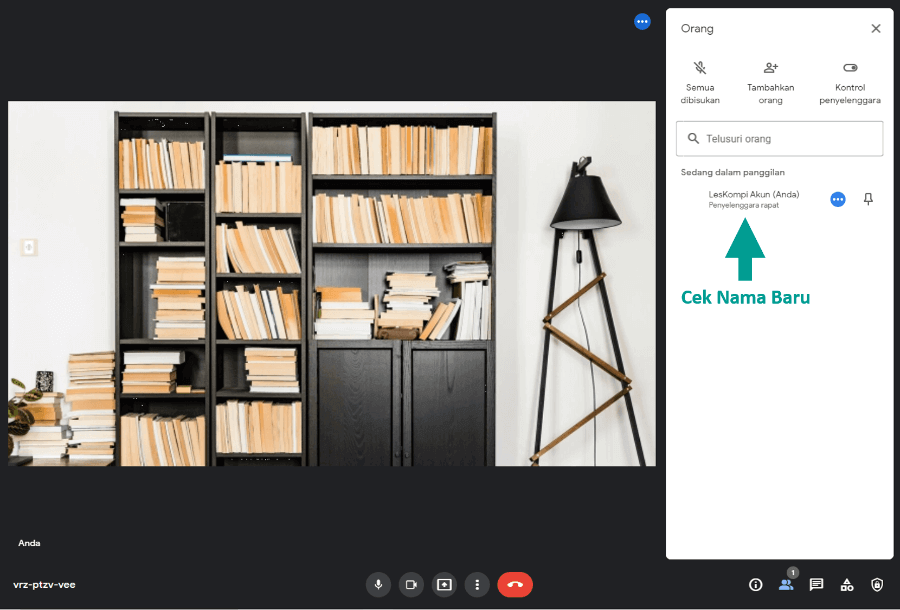
- Selesai.
Di contoh ini, saya mencoba mengubah nama Admin Leskompi menjadi Leskompi Akun. Bisa cek di atas, namanya sudah berubah.
Oh iya, supaya nama baru bisa diterapkan, Anda harus me-refresh terlebih dulu halaman Google Meetnya.
Karena terkadang browser menyimpan cache dimana data nama lama masih tersimpan. Dan baru berubah ketika Anda me-refresh halamannya.
Baca Juga: Cara Mengubah Bahasa Google Meet
Cara Mengganti Nama Google Meet di HP
Untuk aplikasi Google Meet di HP, caranya kurang lebih sama. Hanya saja Anda harus mengakses menu profil akun Google lewat aplikasi Google Meet langsung.
Setelah itu, barulah di sana Anda bisa mencari kolom nama dan mengubahnya. Nanti Google Meet secara otomatis akan memakai nama baru yang diterapkan.
Berikut cara mengganti nama Google Meet di HP:
- Pertama, cek lebih dulu nama Anda yang ada di Google Meet. Di sini nama Google Meet saya Leskompi Akun.
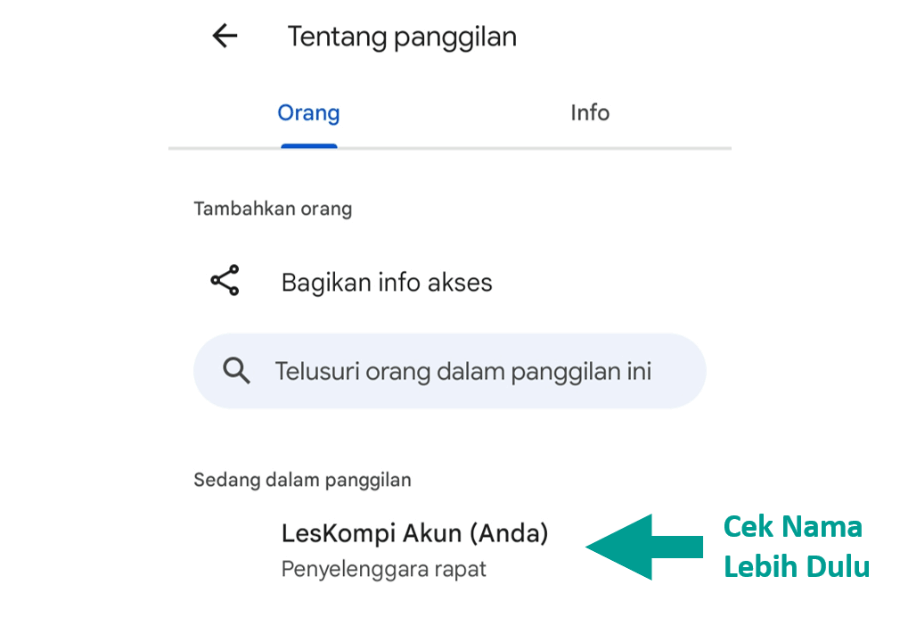
- Kemudian buka lagi Google Meet dan ketuk icon profil di bagian atas.
- Setelah itu, silakan ketuk tombol Kelola Akun Google Anda.
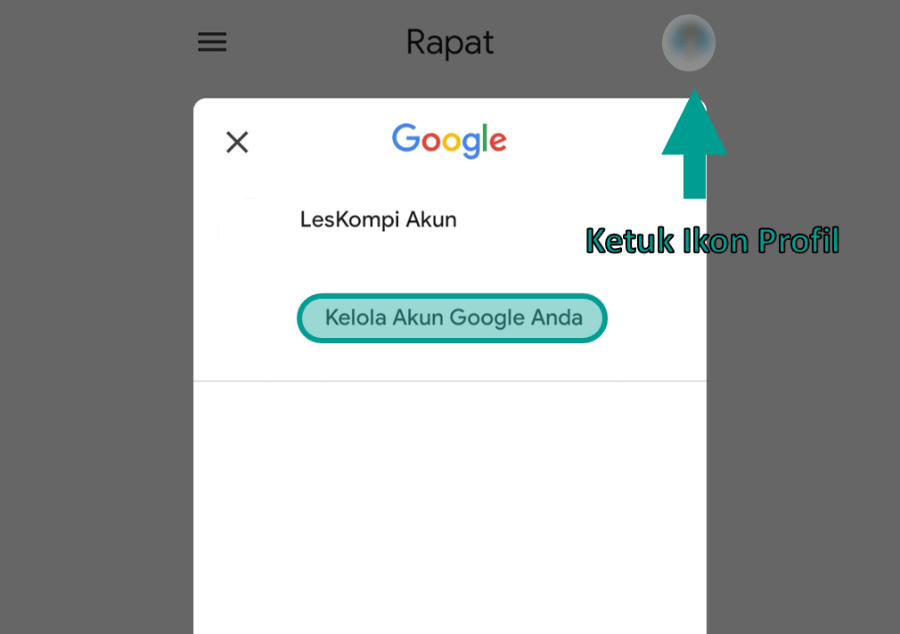
- Kalau sudah masuk ke pengaturan Google, silakan Anda ketuk tab Info Pribadi.
- Lalu ketuk kolomNama yang ada di pengaturan Info Dasar.
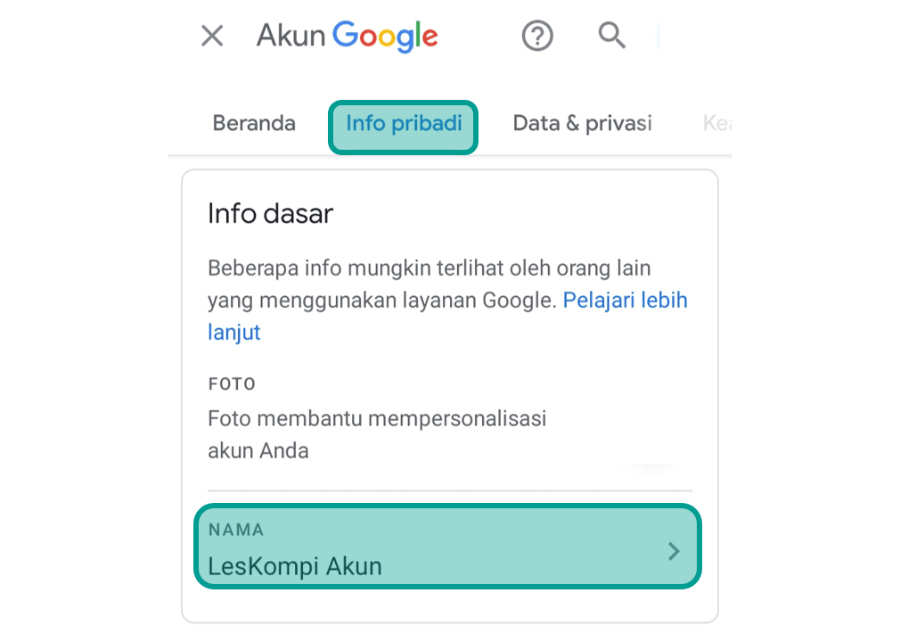
- Selanjutnya silakan masukkan nama baru yang ingin dipakai. Contohnya di sini saya akan menggantinya ke nama Admin LesKompi.
- Misalnya sudah, Anda bisa langsung ketuk Simpan.
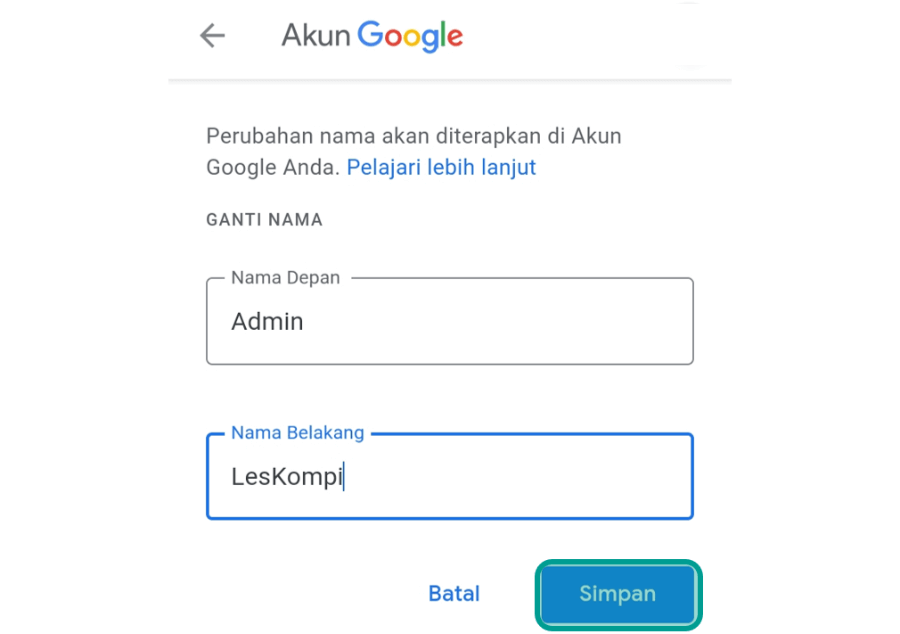
- Terakhir, cek kembali nama Anda dengan memasuki ruang rapat di Google Meet.
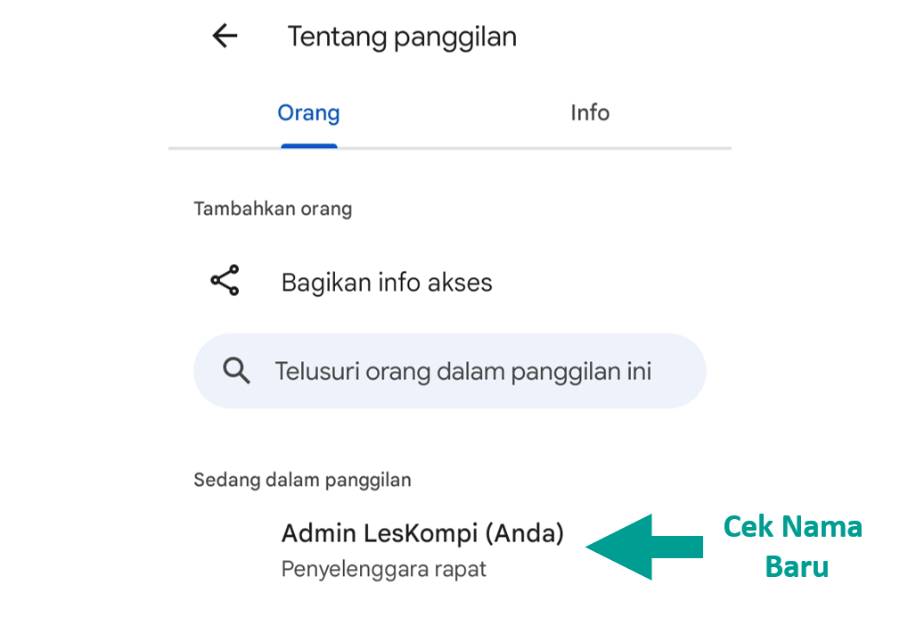
- Selesai.
Untuk di aplikasi ini kita tidak perlu melakukan refresh. Tapi kalau di room rapat Meet ada teman atau kenalan Anda, mungkin Anda bisa coba tanya apakah nama akun Anda sudah berubah atau belum.
Kalau belum, silakan coba ulangi lagi langkah-langkah di atas, pastikan tidak ada yang terlewat.
Baca Juga: Cara Keluar Dari Meeting Google Meet
Akhir Kata
Nah, kurang lebih itulah cara mengubah nama Google Meet yang bisa coba Anda terapkan. Baik itu melalui Google Meet versi PC atau laptop maupun lewat aplikasi HP.
Sekali lagi, meski beda perangkat, untuk cara ganti nama akunnya kurang lebih sama. Karena Google Meet ini memang terintegrasi langsung ke akun Gmail.
Yang terpenting, Anda hanya harus memastikan kalau Gmail yang dipakai sudah sesuai.
Misalnya Anda masih memiliki pertanyaan seputar ganti nama Google Meet, Anda bisa kirim saja langsung pertanyaannya ke kolom komentar.
Semoga bermanfaat.