Buat pengguna Windows, pasti pernah dengar fitur Firewall bukan? Sayangnya belum banyak yang tahu bagaimana cara untuk menggunakannya.
Secara garis besarnya, Firewall memiliki fungsi untuk memblokir koneksi internet pada suatu aplikasi tertentu.
Dengan begitu, fitur ini bisa dibilang punya manfaat yang lumayan banyak. Misalnya:
- Untuk meningkatkan keamanan komputer.
- Menghindari sistem dari virus.
- Hemat kuota, karena bisa mengurangi koneksi aktif.
- Dan masih banyak lagi manfaat lainnya.
Firewall ini umumnya akan aktif pada kondisi tertentu. Biasanya sih saat kita akan membuka aplikasi atau game yang baru diinstal.
Nah, ingin tahu cara menggunakan Firewall dengan benar di Windows? Berikut akan saya jelaskan langkah-langkahnya pada artikel ini.
Baca juga: Gimana Sih Cara Melihat IP Router Aktif?
Daftar Isi
Cara Blokir Software atau Aplikasi Menggunakan Firewall
Apakah kita bisa menggunakan Firewall secara manual? Jawabannya, tentu saja bisa banget dong.
Firewall ini bisa kita akses melalui menunya. Sayangnya, seperti yang saya bilang sebelumnya, masih banyak orang yang tidak mengetahuinya.
Berikut cara blokir software atau aplikasi dengan Firewall:
- Pertama, pada kolom search, ketik “Firewall“.
- Kemudian buka.
- Klik kanan pada Inbound Rule, lalu pilih New Rule.
- Pilih opsi Program, lalu klik Next.
- Browse programnya, lalu klik Next lagi jika sudah.
- Pilih opsi Block Connection, lalu Next lagi.
- Di Halaman selanjutnya, klik Next lagi.
- Isi kolom Name, lalu klik Finish.
- Ulangi pada Outbound Rule.
Nah, untuk panduan lebih lengkapnya, silakan Anda ikuti pembahasannya berikut ini, secara lebih detail dengan gambar.
Langkah 1. Pertama, silakan ketik “Firewall” atau “Windows Firewall” di kolom search pada taskbar Windows.
Langkah 2. Selanjutnya, silakan Anda buka aplikasinya seperti biasa.
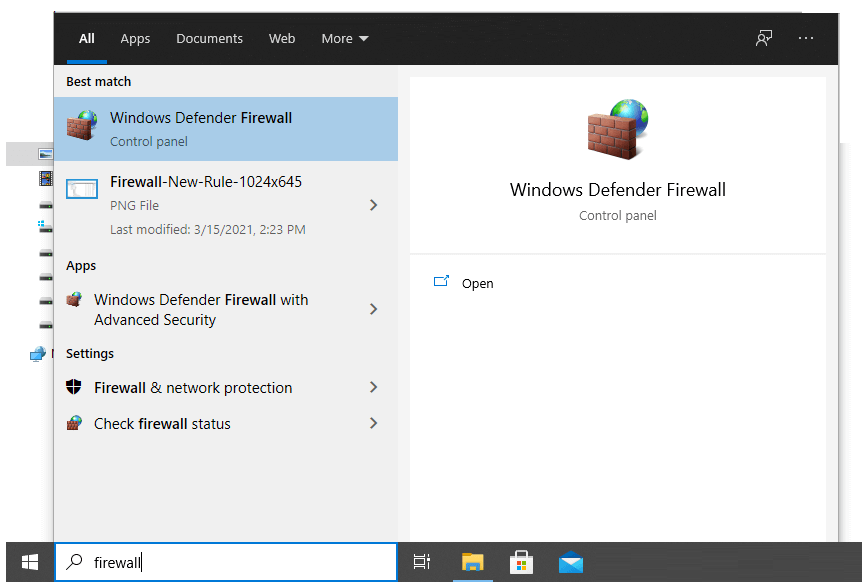
Langkah 3. Kalau sudah, maka akan muncul menu Firewall.
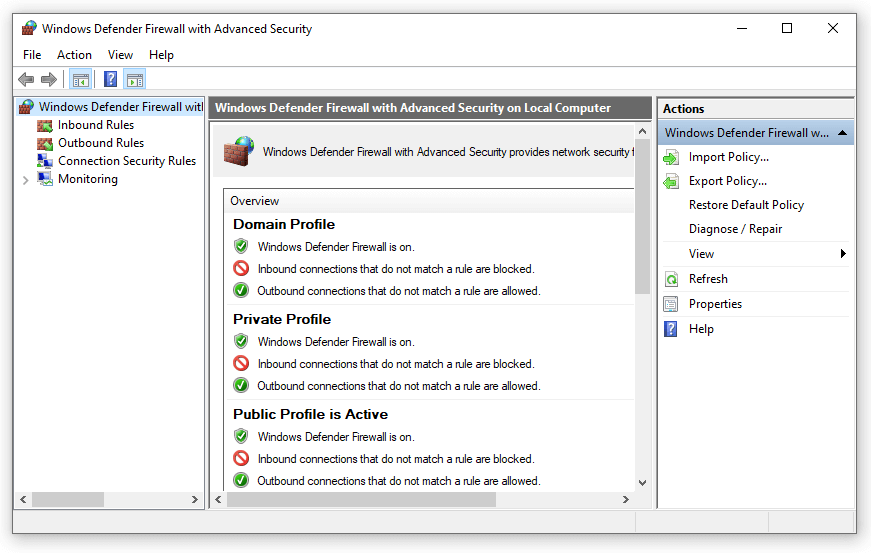
Langkah 4. Cek pada kolom bagian kiri, klik kanan pada opsi Inbound Rule, lalu pilihlah opsi New Rule.
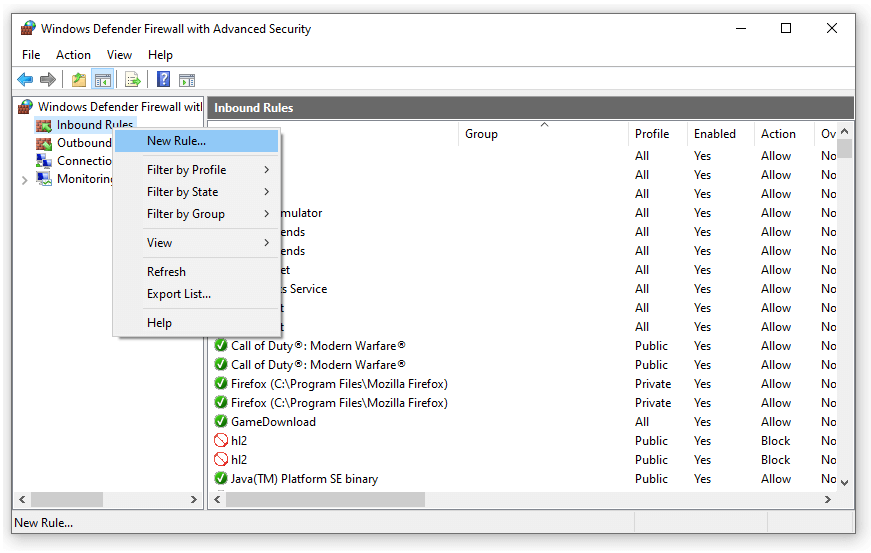
Langkah 5. Selanjutnya, untuk Rule Type, karena kita ingin untuk software atau game, pilih opsi Programs. Klik tombol Next yang ada di bawah jika sudah.
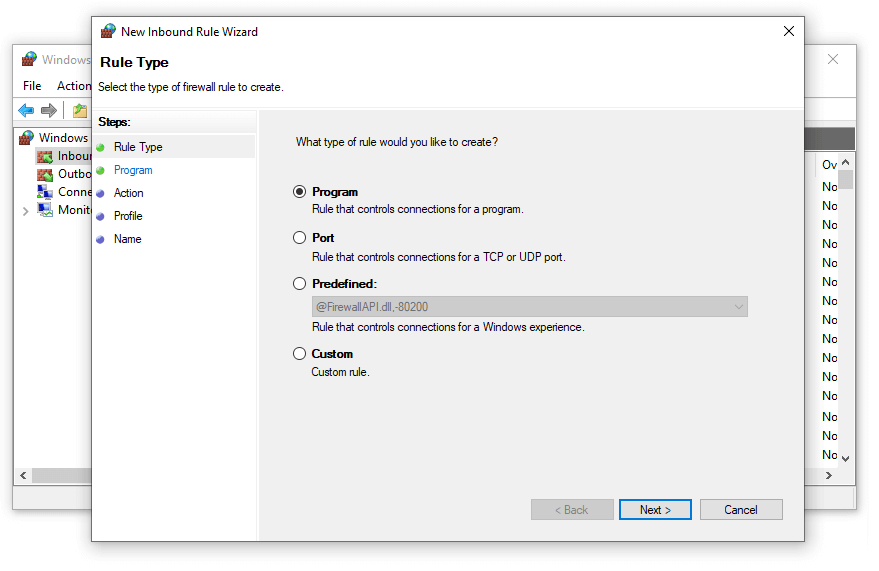
Langkah 6. Di jendela berikutnya, gantilah opsi pada This Program Path > Klik Browse > Kemudian silakan pilih aplikasi yang diinginkan. Klik Next untuk melanjutkan prosesnya.
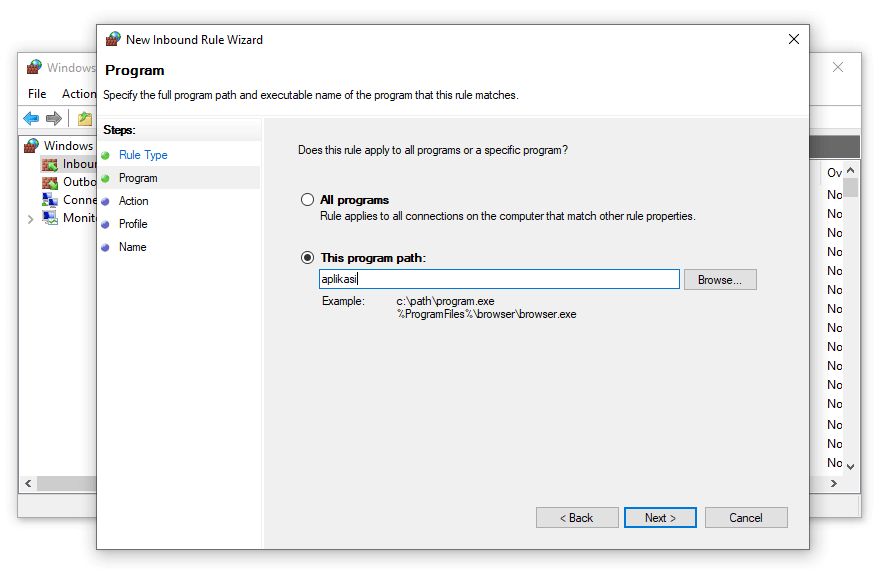
Langkah 7. Nah, di halaman selanjutnya, maka akan terdapat tiga opsi. Di sini kita akan pilih Block the Connection. Klik Next lagi untuk melanjutkannya.
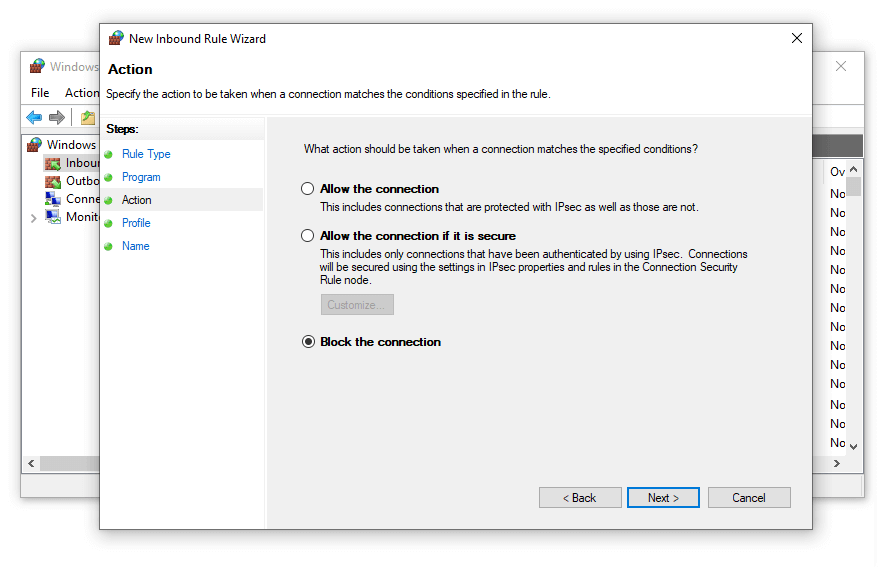
Langkah 8. Centang tiga opsi, Domain, Private, dan Public. Kemudian klik Next lagi seperti biasa.
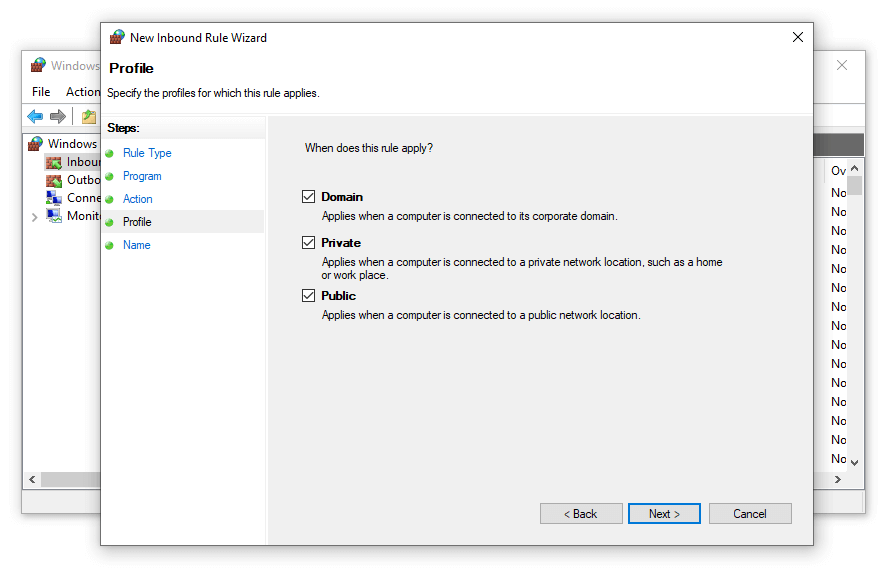
Langkah 9. Beri nama rule programnya. Namanya sendiri bebas sih. Misalnya “Aplikasi.” atau apa deh. Kalau sudah, cukup klik Finish untuk menyelesaikannya.
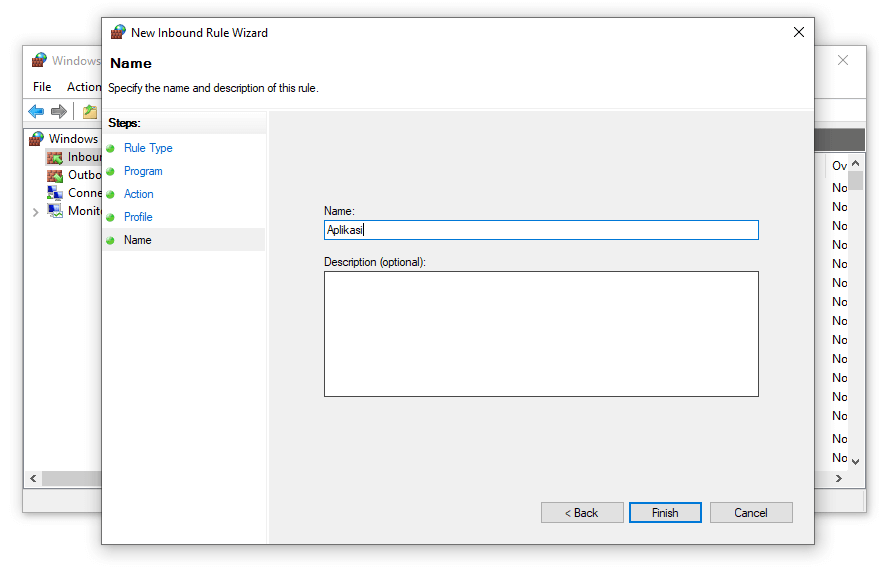
Selesai.
Tapi ingat, ini baru inbound saja. Jadi, nanti koneksi yang diterima (received) akan diblokir. Di sini kita harus blokir juga koneksi yang dikirim, yakni pada bagian outbound rules.
Cukup klik kanan Outbound Rules > Lalu pilih New Rule.
Nah, secara garis besar, langkah-langkahnya akan sama seperti yang sudah saya jelaskan sebelumnya. Nanti waktu browse aplikasi pun, cukup masukkan program yang sama.
Dengan demikian, aplikasi yang kita setting sudah terblokir di Firewall.
Cara Mengetes Aplikasi yang Diblokir Firewall
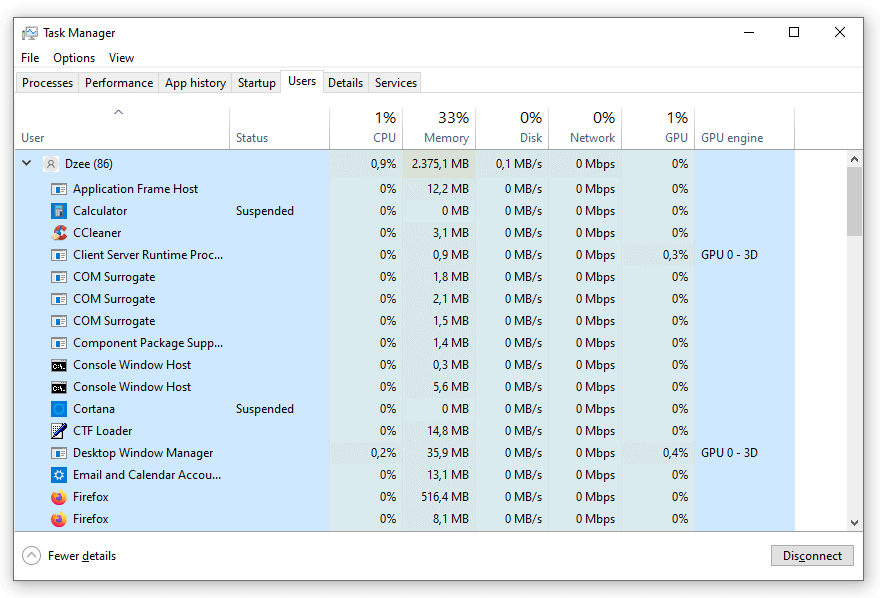
Cara paling mudah untuk mengetesnya, ialah dengan membuka Task Manager. Di sana akan terdapat status koneksi dari aplikasi yang terhubung.
Caranya seperti berikut ini:
- Klik tombol Ctrl + Alt + Del.
- Kemudian, pilih Task Manager.
- Selanjutnya, coba klik tab Users, lalu buka kolom users Anda.
- Buka aplikasi yang sebelumnya sudah kita setting di Firewall.
- Kemudian, silakan kembali lagi ke Task Manager, pastikan pada bagian Network-nya sudah 0Mbps (dan nggak berubah-ubah).
0Mbps tersebut bermakna bahwa tidak ada lagi koneksi yang masuk maupun terkirim dari sistem ke internet. Kondisi ini menandakan bahwa Firewall sudah bekerja.
Cara Membatalkan Pengaturan Blokir Firewall
Jika kita sudah terlanjur melakukan langkah-langkah di atas tadi, namun waktu-waktu ingin mengembalikannya lagi semula, apakah bisa?
Jawabannya tentu bisa. Bahkan, kalau untuk mengembalikannya lagi itu menurut saya sih lebih mudah. Cukup hapus saja rule yang sudah kita buat sebelumnya.
Berikut caranya:
- Klik Inbound Rule.
- Pada kolom Inbound Rules, cari aplikasi yang kita sudah setting tadi.
- Klik kanan aplikasinya, kemudian klik Delete.
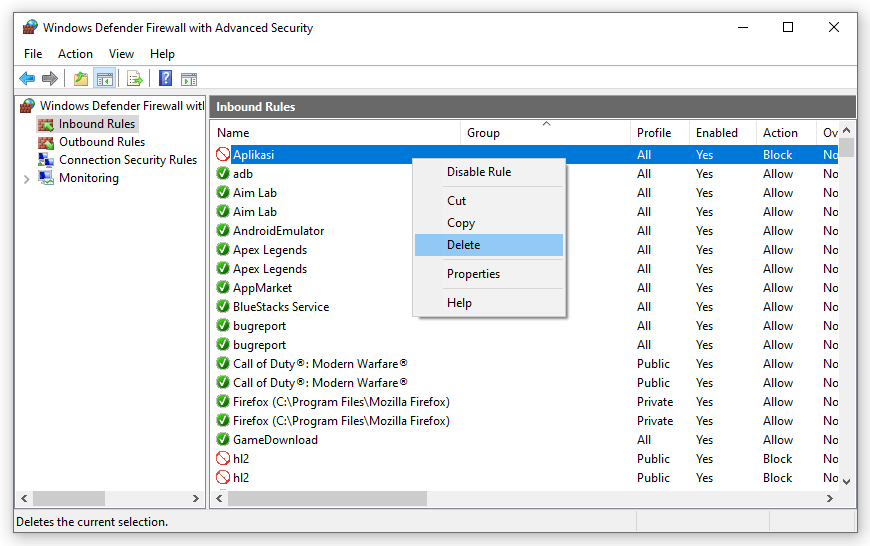
Dengan demikian, sekarang pengaturan Firewallnya sudah hilang. Jangan lupa lakukan hal yang sama di outbound rule juga, ya.
Baca juga: Cara Menonaktifkan Firewall.
Akhir Kata
Nah, begitulah sedikit sharing dari saya, seputar pembahasan tentang cara blokir aplikasi, software, atau game menggunakan Firewall.
Buat Anda yang ingin lebih menghemat kuota, atau ada keperluan tertentu dengan Firewall, maka bisa coba terapkan langkah-langkah yang sudah saya jelaskan di sini. Sudah lengkap banget kok.
Tapi kalau ada langkah-langkah yang dirasa masih kurang jelas, maka Anda bisa mengirimkan pertanyaan Anda melalui kolom komentar yang tersedia di bawah.
Semoga bermanfaat.



