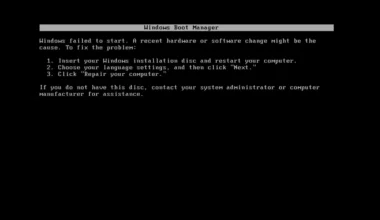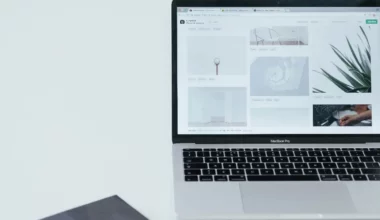Kebanyakan di antara kita, biasanya cenderung lebih memperhatikan Windows yang dipakai ketimbang versinya.
Sebenarnya tidak salah. Tapi, dengan mengetahui versinya, kita bisa mendapatkan manfaat yang mungkin belum pernah dibayangkan sebelumnya.
Alasannya, saat kita tahu kalau versi Windows yang kita gunakan sudah terlalu lama, maka akan muncul inisiatif untuk melakukan update ke versi yang lebih baru.
Langkah ini bisa mendatangkan beragam efek positif, contohnya seperti:
- Sistem yang menjadi lebih cepat.
- Sistem yang menjadi lebih responsif.
- Keamanan lebih terjaga.
- Mendapat fitur-fitur baru.
- Dan lain-lain.
Mengecek versi Windows juga tidak sesulit yang dipikirkan, kok. Melalui langkah-langkah yang akan saya jelaskan berikut, dijamin bisa diterapkan dengan mudah.
Daftar Isi
1. Melalui Sistem Properties
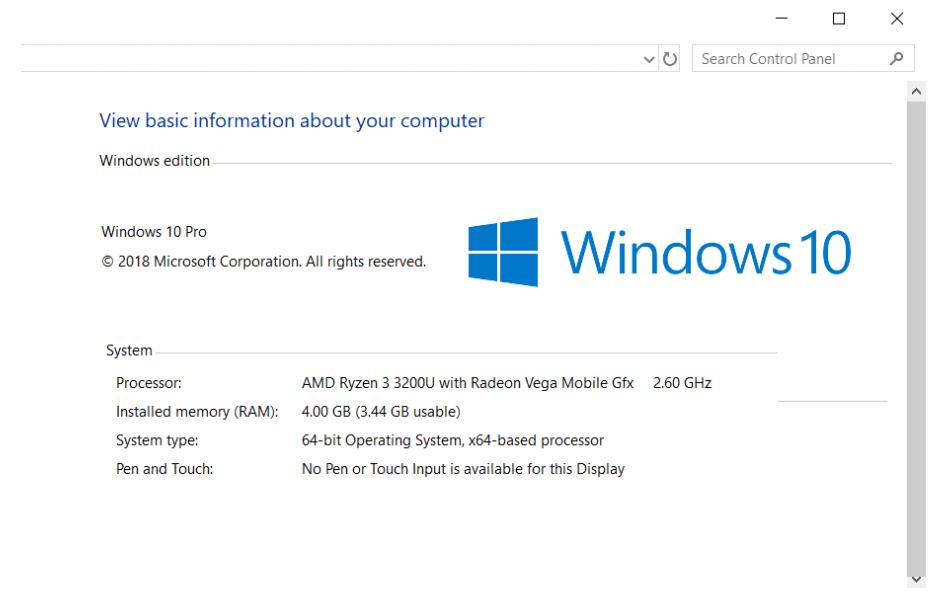
Sistem Properties merupakan sebuah menu yang menampilkan data-data informasi sistem.
Informasi yang ditampilkan di Properties ini, bisa dibilang hanya dasarnya saja. Meski begitu, di sana sudah menampilkan juga informasi versi Windowsnya.
Menu ini tersedia di semua versi Windows. Mulai dari Windows XP sampai Windows 10.
Caranya gimana? Silakan ikuti langkah-langkah ini:
- Langkah 1. Pertama, buka dulu Windows Explorer. Cara paling mudah, Anda bisa klik kanan pada bagian tombol Start (kiri bawah desktop) > Lalu klik File Explorer.
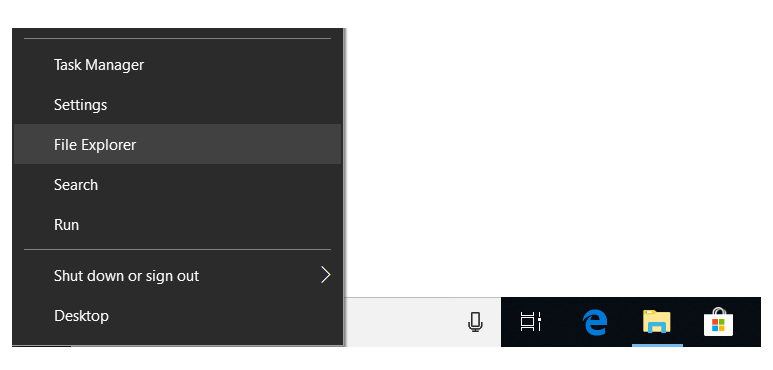
- Langkah 2. Setelah itu, lihat pada kolom bagian kiri. Klik kanan pada This PC > Kemudian klik menu Properties.
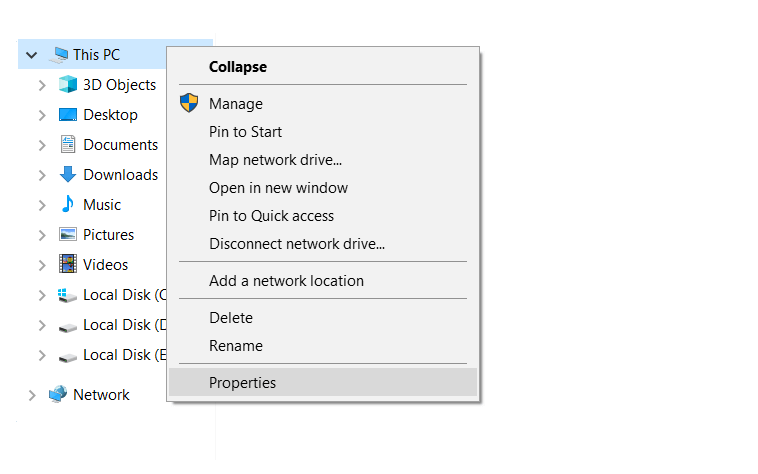
- Langkah 3. Di sana akan tampil informasi spesifikasi sistem. Di antaranya Windows yang dipakai dan jenis bit.
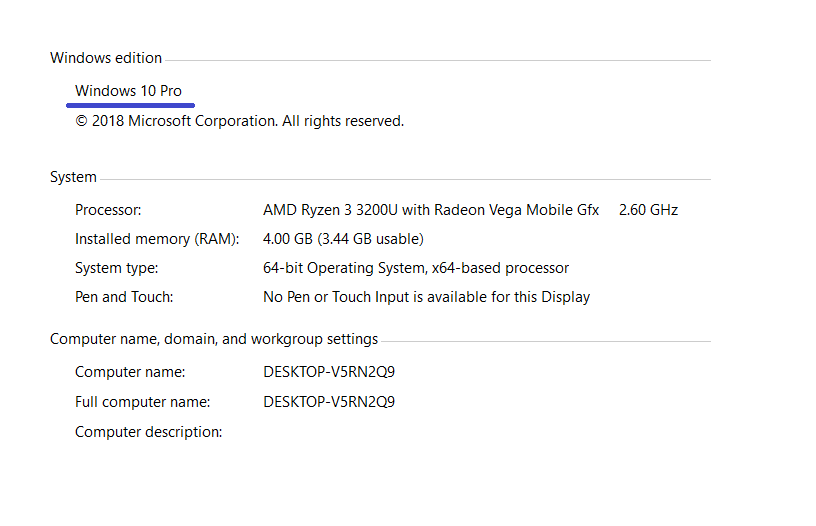
FYI, nama This PC bisa berbeda. Misalnya di Windows XP namanya My Computer, sedangkan di Windows 7 namanya Computer.
Selain cara manual seperti yang sudah dijelaskan tadi, bisa juga coba pakai kombinasi tombol FN + Windows + Pause untuk membuka menu Computer.
Oh ya untuk menu Properties sendiri tampilannya bisa berbeda dengan contoh gambar di atas. Namun kamu tetap pasti bisa menemukan informasi versi Windows di sana.
Baca juga: Cara Menghapus Windows OLD Sampai Bersih
2. Menggunakan DXDIAG
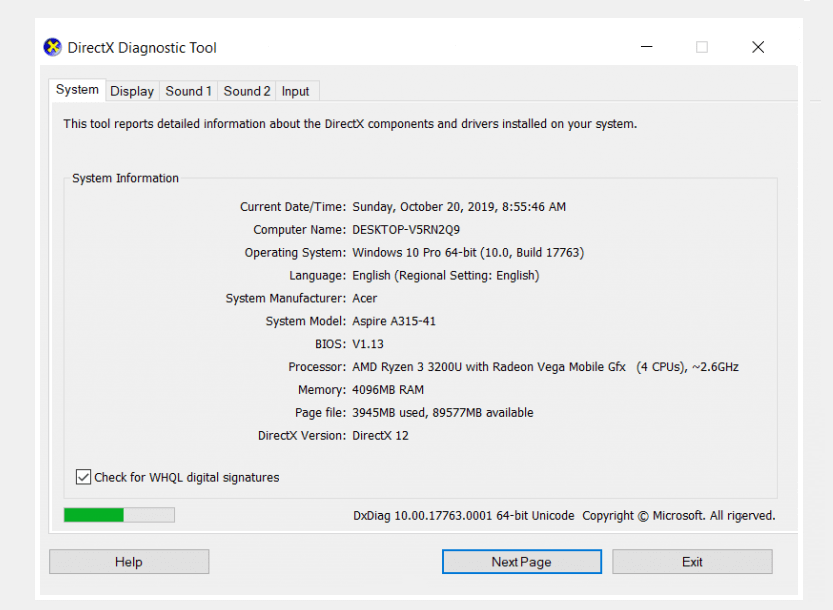
Untuk langkah sebelumnya, informasi versi akan ditampilkan sebagian besarnya.
Misalnya saya menggunakan Windows 10. Windows 10 ini kan ada banyak lagi versinya, dan yang ditampilkan di Properties saya pakai yang pro.
Tapi, apakah sudah lengkap? Belum. Nah di menu DXDIAG yang akan dijelaskan ini akan tampil lebih banyak lagi informasi terkait sistem. Coba ikuti langkah-langkahnya:
- Klik tombol Windows + R, nanti akan muncul jendela Windows Run.
- Silakan ketik “DXDIAG“. Kalau sudah, klik OK.
- Setelah itu, akan muncul jendela DirectX Diagnostic Tool (DXDIAG).
- Cek pada kolom Operating System, di sana tertera informasi Windows.
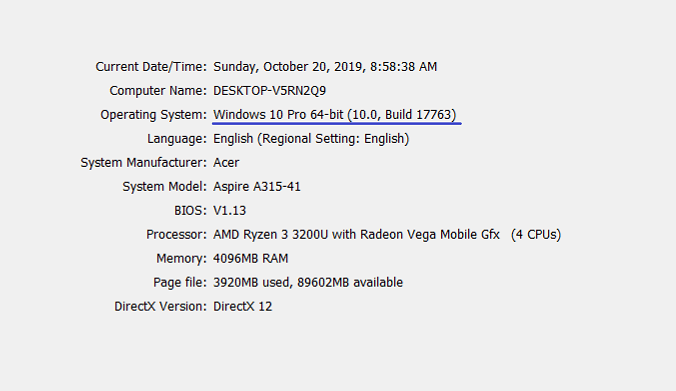
Anda bisa melihatnya bukan? Di sana, informasi versi yang ditampilkan lebih detail. Sebagai contoh, saya pakai yang Windows 10 pro build 17763 versi 10.0.
Oh ya, di DXDIAG ini, saya juga biasa memakainya untuk mengecek spesifikasi Windows 10. Karena di sana bisa terlihat juga processor, RAM, BIOS, VGA, dan lain-lain.
Baca juga: Cara Menggunakan Teamviewer di Windows (Wajib Coba Nih)
3. Cara Cek Versi Windows 10 Melalui Menu About
Windows 10 memang punya tampilan yang agak sedikit berbeda. Namun di balik itu, banyak juga penambahan menu-menu yang sebelumnya tidak ada.
Lalu, apa itu About? About di sini merupakan halaman Windows 10 yang berfungsi untuk menampilkan data sistem. Tentunya lengkap pula dengan spesifikasi dasar komputernya.
Untuk pengguna Windows 10, saya sarankan pakai cara ini. Kenapa? Coba ikuti dulu langkah-langkahnya:
- Ada banyak cara untuk membuka menu About pada Windows. Tapi yang paling mudah, cukup ketik saja kata “about” di kolom pencarian Start menu, kemudian buka hasilnya.
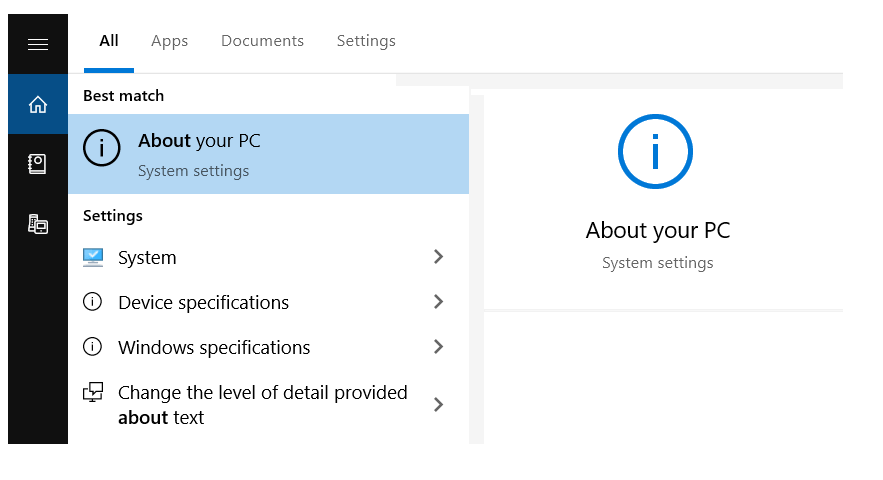
- Jika sudah, akan muncul halaman baru. Bagian awal menampilkan data-data spesifikasi perangkat. Silakan geser ke bawah, untuk melihat informasi Windows.
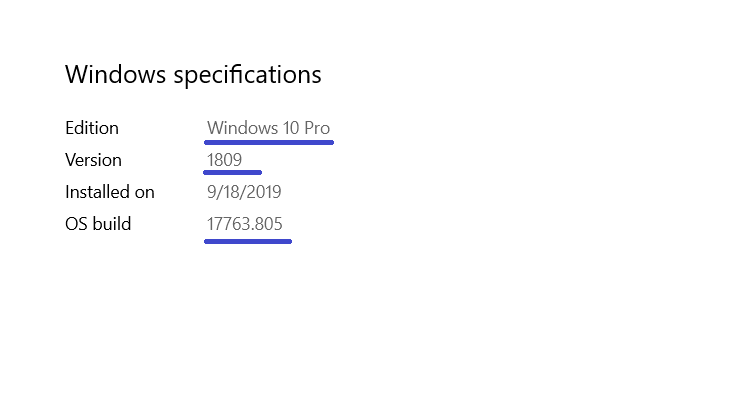
Untuk penjelasan lainnya, silakan cek pada tabel informasi di bawah ini:
Windows Spesification
| Edition | Edisi dari Windows yang dipakai. Seperti yang saya bilang sebelumnya, Windows 10 punya banyak varian, salah satunya Windows 10 pro seperti yang saya pakai. |
| Version | Ini informasi versi dari Windowsnya. Punya saya 1809. |
| Installed On | Yang menarik di sini, kita bisa mengetahui kapan sistem terinstal di komputer. Pernah nggak sih terpikir sebelumnya untuk mengetahui info ini? |
| OS Build | Build dibuat Microsoft untuk mempermudah user melihat perbedaan antara update–update-nya. |
Baca juga: Cara Menghapus Chromium dengan Mudah.
4. Melalui Command Prompt
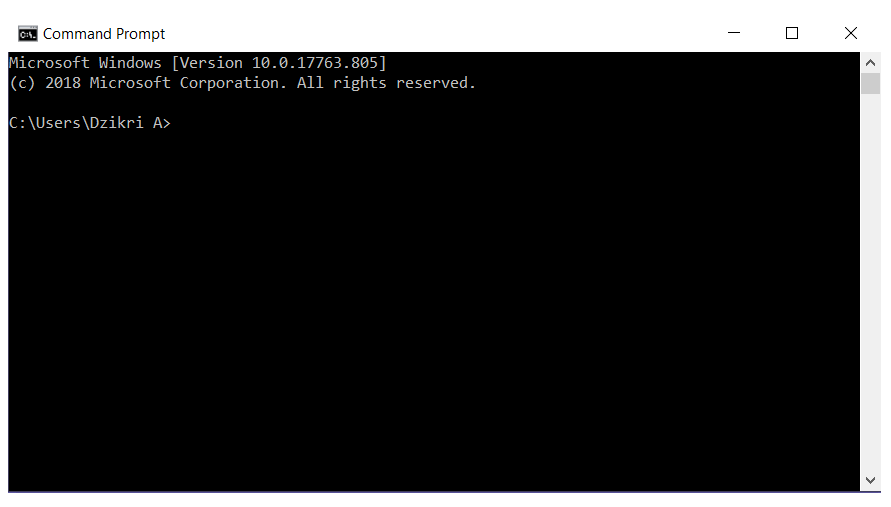
Bagi yang masih awam, fitur Command Prompt memang jarang sekali dipakai. Tampilannya terlihat agak advanced dan hanya bisa dijalankan menggunakan kode-kode tertentu saja.
Well, padahal banyak sekali hal-hal yang bisa kita lakukan melalui Command Prompt ini, lho. Apalagi yang berkaitan dengan sistem, termasuk mengecek versi Windows.
To the point, silakan buka saja dulu Command Prompt dengan cara:
- Klik tombol Windows + R.
- Ketik “CMD” kemudian silakan klik OK.
- Lalu akan muncul jendela baru dengan background hitam.
- Ketikkan perintah “ver” di CMD, lalu tekan Enter. Maka akan muncul informasi versi Windows. Contohnya seperti berikut ini:
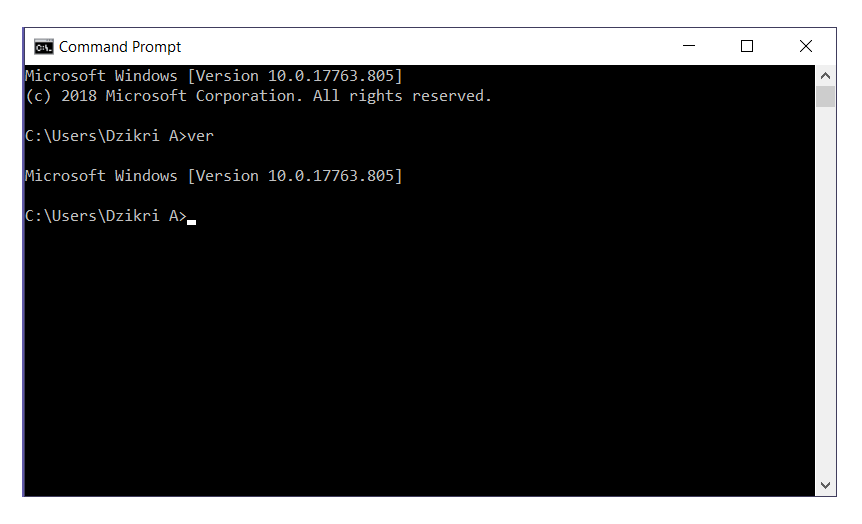
Pada tanda kurung: Microsoft Windows [Version 10.0.17763.805]
Khusus perintah tersebut, hanya untuk mengecek versi di Windows saja. Ada juga perintah lain jika ingin mengetahui informasi lebih lengkap:
systeminfo | findstr /B /C:”OS Name” /C:”OS Version”Coba tulis kode perintah tersebut di Command Prompt, kemudian tekan Enter. Setelah itu tunggu proses loading beberapa saat, maka akan muncul informasi seperti ini:
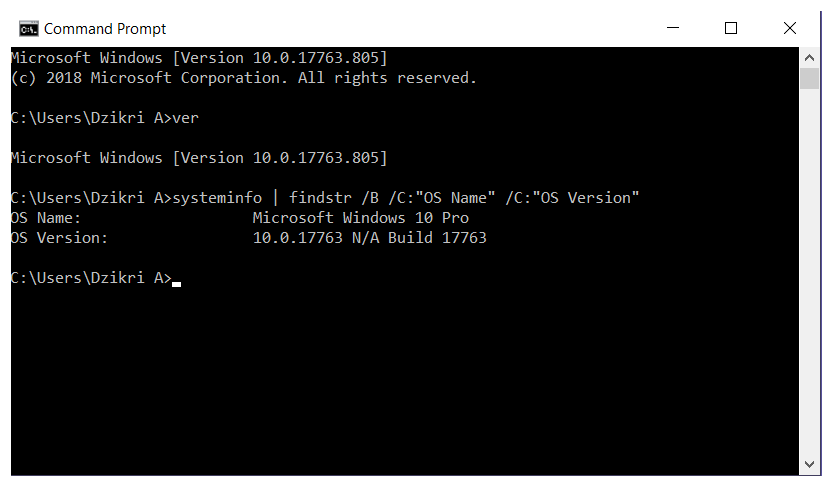
| OS Name | Microsoft Windows 10 Pro |
| OS Version | 10.0.17763 N/A Build 17763 |
Informasi di atas menunjukkan Windows yang saya pakai. OSnya versi 10.0 dengan nomor build 17763. Simpel kan?
5. Dengan Aplikasi Speccy
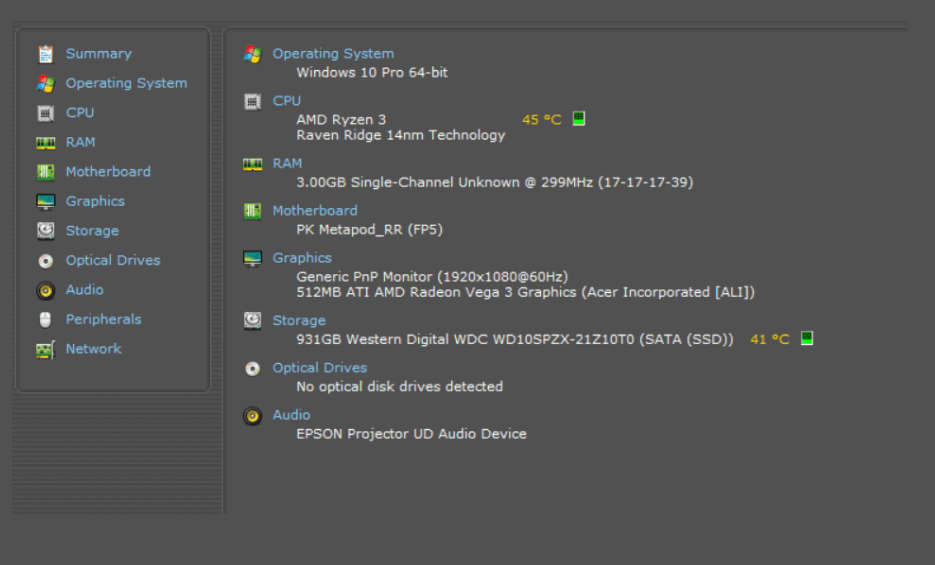
Sudah pernah coba pakai Speccy? Kalau belum, ketahui dulu sekilas yuk.
Speccy merupakan aplikasi pengecek spek komputer atau laptop. Tepatnya untuk menampilkan data komponen seperti processor, RAM, dan lain-lain, termasuk sistem.
Untuk memakainya cukup install saja melalui www.ccleaner.com/speccy. Buka aplikasinya, kemudian klik pada menu Operating System.
Di sana akan terlihat versi dasar Windowsnya. Walaupun tidak ada nomor serta build-nya, tapi data-data pengaturan sistem bisa terlihat di sana.
Akhir Kata
Demikian tutorial cara melihat versi Windows. Nggak susah kan? Bisa menggunakan aplikasi tambahan, maupun yang bawaan sistem.
Sebagian cara di sini (kecuali beberapa) bisa diterapkan di semua versi Windows. Windows 7, Windows 8, sampai Windows 10. Tinggal sesuaikan saja mana yang ingin dipakai.
Ada tambahan? Ada saran? Silakan kirimkan saja melalui kolom komentar.
Semoga bermanfaat.