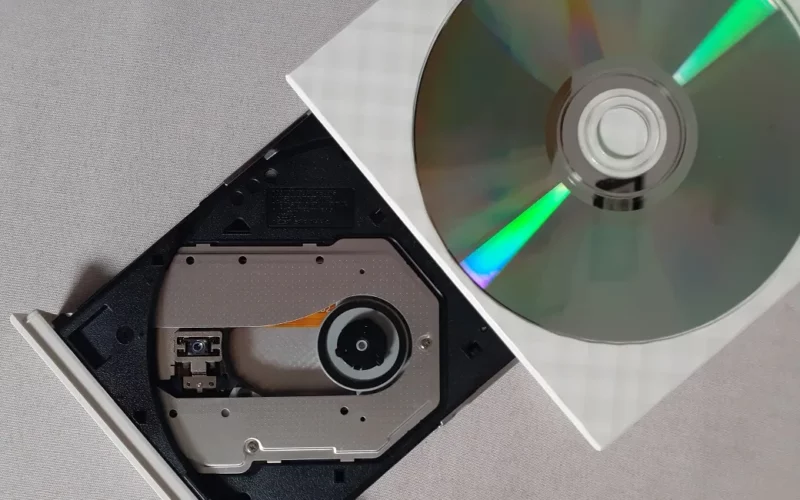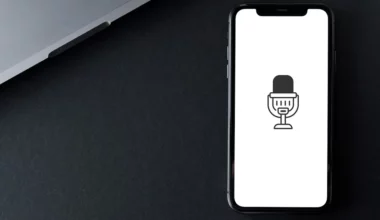Pernah nggak sih, melihat CD atau DVD yang terdapat cover gambarnya? Yup, cover tersebut memiliki berbagai fungsi tersendiri.
Salah satunya tentu agar terlihat lebih menarik, ketimbang memakai DVD polos.
Nah, kalau saya sendiri biasanya memakai DVD ini untuk keperluan label. Supaya DVD jadi lebih mudah dicari ketika saya simpan.
Apalagi saya ini punya jumlah DVD dengan data dengan jumlah cukup banyak.
Daftar Isi
Cara Membuat Cover CD / DVD
Untuk membuat label CD/DVD, Anda bisa menggunakan beberapa software khusus desain, seperti Photoshop, Corel Draw dan lainnya.
Tapi khusus di sini saya akan membahas cara yang termudah, yaitu dengan menggunakan Microsoft Word. Alasannya di Word Anda tidak perlu ribet melakukan desain dari awal, karena sudah disediakan template CD/DVD.
Nah, untuk lebih lengkapnya, silakan ikuti langkah-langkah berikut:
1. Mengunduh Template Cover DVD
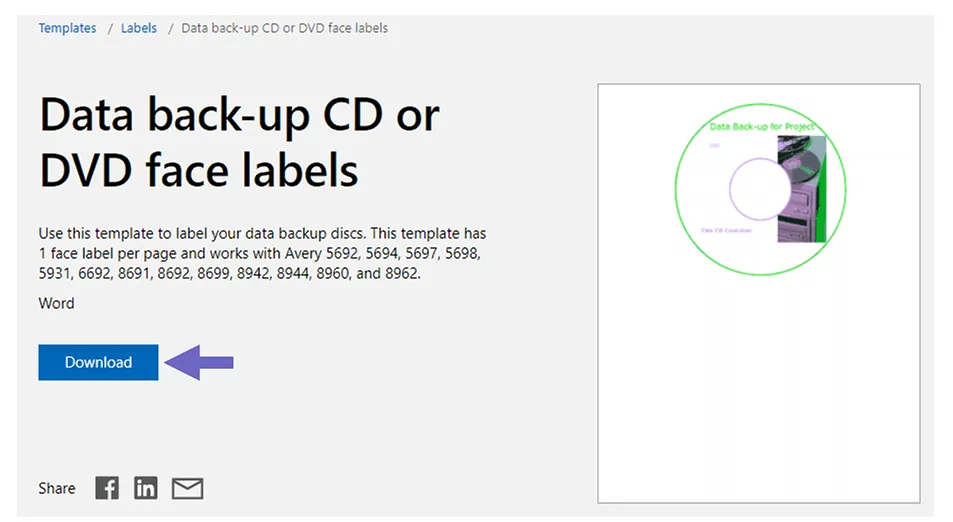
Langkah pertama Anda harus mengunduh template CD/DVD yang akan digunakan lebih dulu. Bisa coba searching deh, banyak kok situsnya.
Tapi kalau Anda ingin yang resmi, maka bisa mengakses situs Template Office. Pilihan cover pada situs tersebut juga cukup banyak 😀
Setelah memilih, Anda bisa klik template lalu download. Oh iya, pastikan Anda juga download cover case DVD pada situs tersebut. Supaya selain bisa membuat cover DVD, Anda bisa membuat cover casenya juga.
Baca Juga: DVD Drive Tidak Bisa Dibuka? Ini Solusinya
2. Modifikasi Cover DVD
Setelah selesai Anda download covernya, selanjutnya Anda bisa membuka template cover CD/DVD tersebut.
Karena masih berupa mentahan, di sini kita harus sedikit mengedit covernya agar bisa sesuai dengan yang kita inginkan.
Berikut caranya:
- Pertama Anda bisa mengganti keterangan cover DVD sesuai keinginan. Caranya cukup klik teks, lalu Anda bisa ganti kalimat, font dan warnanya.
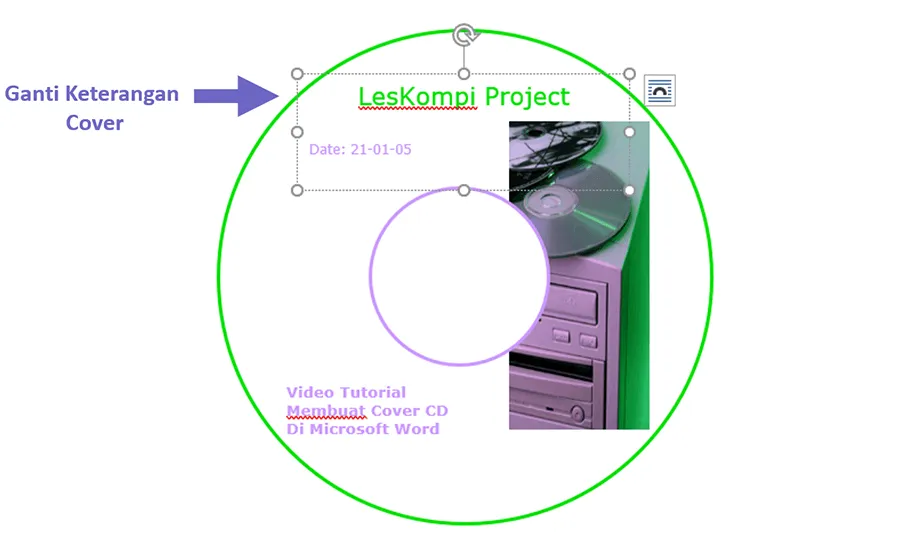
- Lalu untuk gambar Anda bisa hapus, lalu masukkan gambar sesuai keinginan Anda. Jadi silahkan buka folder, lalu drag and drop gambar ke dalam dokumen tersebut.
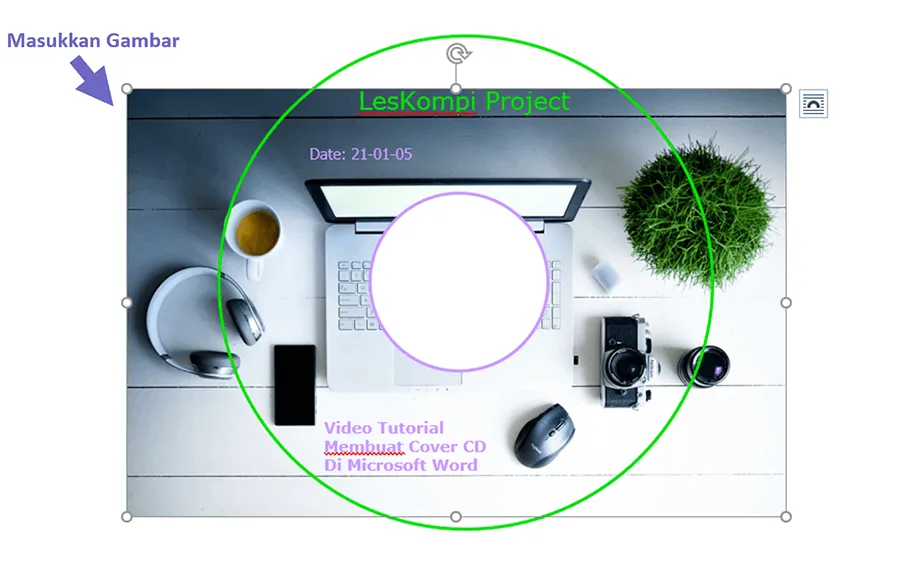
- Supaya gambar yang Anda masukkan dapat menyesuaikan bentuk DVD, Anda bisa klik kanan > pilih Style > gunakan Soft Edge Oval.
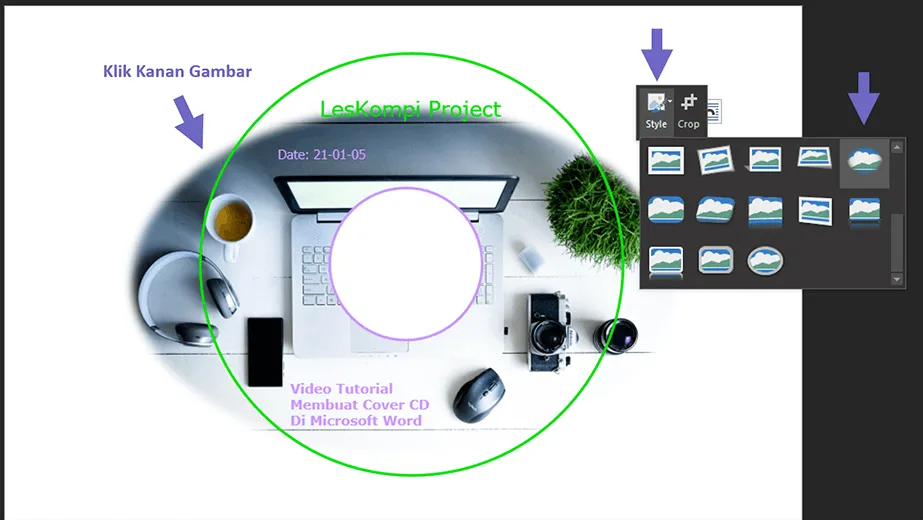
- Setelah itu Anda dapat klik Layout Options > pilih Behind Text. Tujuannya supaya gambar Anda tidak menghalangi teks.
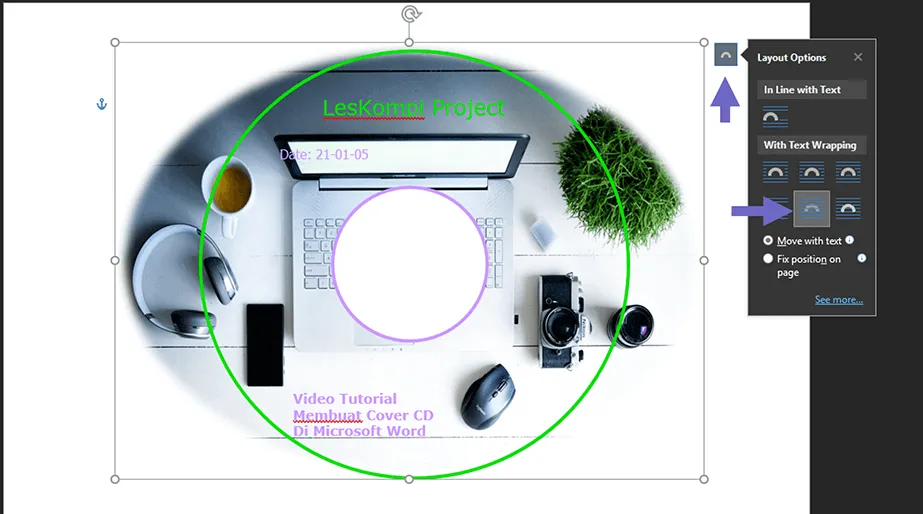
- Jika sudah, sekarang Anda bisa menyesuaikan ukuran gambarnya sampai sesuai dengan bentuk DVD.

- Selesai.
Agar lebih menarik, mungkin Anda bisa menambahkan shape atau logo pada cover DVD tersebut. Well sesuaikan saja dengan kebutuhan ya.
Nah setelah memodifikasi cover DVD, sekarang Anda hanya perlu menyimpan datanya saja. Disarankan sih untuk menyimpan format cover-nya ke PDF, supaya hasil print-nya tidak rusak.
Karena kalau disimpan dalam format dokumen Microsoft Word, kadang datanya rawan bisa berubah tanpa disengaja.
Baca Juga: Cara Mengatasi DVD yang Tidak Terbaca
3. Mencetak Cover DVD
Langkah terakhir ialah mencetak cover DVD yang sudah Anda buat sebelumnya. Catatan sebelum mencetaknya, Anda perlu menyiapkan kertasnya lebih dulu.
Umumnya kertas yang dipakai itu HVS Illusion, glossy, dan inkjet putih polos, yang modelnya stiker (bisa ditempel). Biasanya bisa ditemui di toko buku atau toko percetakan.
Tapi saran saya, pakai kertas yang non-glossy saja. Karena lebih tahan gambarnya terhadap gesekan saat dimasukkan ke DVD drive.
Setelah di-print, nanti Anda tinggal menyesuaikan ukuran kertas ke DVD, lalu tempel dengan benar.
Untuk label yang dibuat sendiri cenderung awet. Sehingga Anda tidak perlu khawatir kertasnya cepat rusak. Karena label-label pada DVD saya sendiri sudah bertahun-tahun masih awet.
Akhir Kata
Dengan memakai template ini, Anda tidak perlu susah-susah mendesain cover CD atau DVD dari awal.
Terutama pada bagian ukuran cover yang kalau kita desain sendiri, akan susah menentukan yang pasnya.
Tentunya masih banyak aplikasi lain yang sejenis. Tapi saya jelaskan dengan Word ini, alasannya karena aplikasinya mudah dicari dan umum sekali dipakai.
Oh iya, untuk panduan diatas, saya menggunakan Microsoft Word 2019. Tapi cara yang saya berikan ini bisa kok untuk Word 2007, Word 2010, Word 2013 dan versi lainnya.
Semoga bermanfaat.