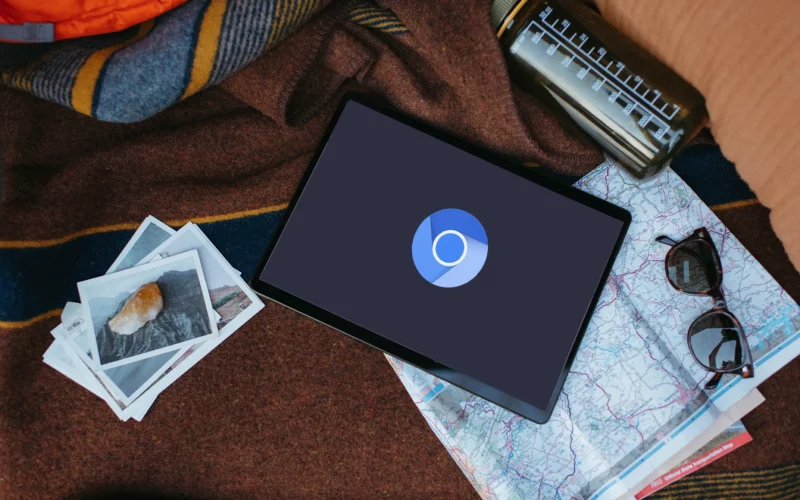Bagaimana cara menghapus Chromium browser dari komputer?
Kita mungkin sudah coba uninstall perangkat Chromium ini, tapi kok browser Chromium tersebut tetap belum hilang juga?
Nah, perlu diketahui bahwa setidaknya ada 2 cara mudah untuk menghapus browser Chromium:
- Pertama, hapus program Chromium melalui fitur uninstall Windows.
- Kedua, hapus program Chromium melalui aplikasi IObit Uninstaller.
Saya akan coba menjelaskan kedua solusi tersebut melalui pembahasan di bawah ini. Silakan baca tutorial ini sampai selesai.
Daftar Isi
Apa Itu Chromium?
Sebelum lanjut ke pembahasan utama, kita kenali dulu, apa itu Chromium?
Chromium adalah sebuah project dari pengembangan sebuah browser yang bisa berjalan secara multi-platform dan memiliki basis open-source.
Chromium juga berbeda dari Google Chrome, ya. Cek tabel berikut ini untuk mengetahui perbedaannya:
| Chromium | Google Chrome |
| Lisensi open source | Lisensi freeware |
| Dikembangkan oleh komunitas browser open source | Dikembangkan Google |
| Punya banyak versi lain | Hanya ada 1 versi (Chrome) |
Sebenarnya, Chromium sendiri bukanlah sebuah virus. Yup, pada dasarnya begitu.
Hanya saja, karena dikembangkan secara open-source, ada beberapa versi Chromium yang secara tidak sengaja mengandung malware di dalamnya.
Nah, Chromium yang mengandung virus tersebut, dapat dipastikan bukanlah Chromium versi resmi.
Oleh karena itu, hal ini menjadi salah satu alasan kenapa orang-orang ingin menghilangkan Chromium (yang tidak resmi) dari komputer mereka.
Baca juga: Cara Menghapus Windows OLD (Windows 10, 7, 8)
Cara Menghapus Chromium Melalui Fitur Uninstall Windows
Buat Anda yang sistem komputernya terkena virus malware efek dari Chromium, lebih baik langsung uninstall saja sampai bersih.
Berikut ini langkah-langkah cara hapus Chromium melalui fitur uninstall Windows:
Langkah 1: Klik Start dan pilih menu Control Panel.
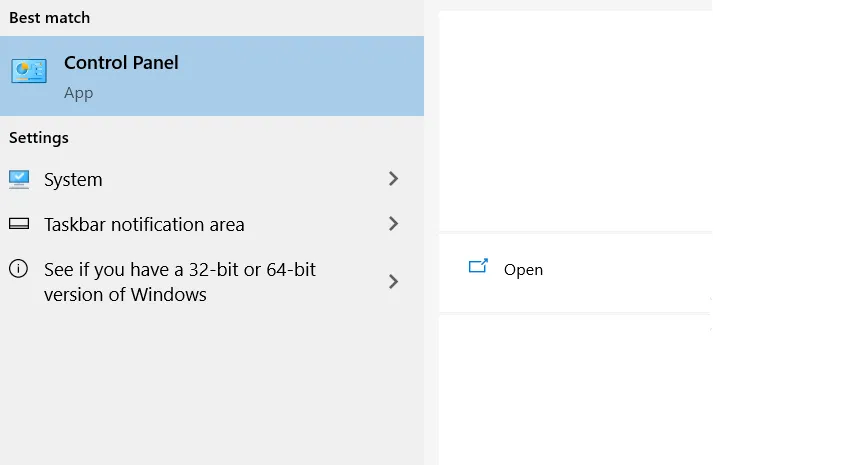
Catatan:
Di tutorial ini saya memakai Windows 10. Untuk versi Windows lainnya tidak jauh beda. Silakan sesuaikan saja.
Langkah 2: Tunggu beberapa saat sampai Control Panel terbuka. Selanjutnya, silakan masuk ke halaman Control Panel > Programs > Programs and Features.
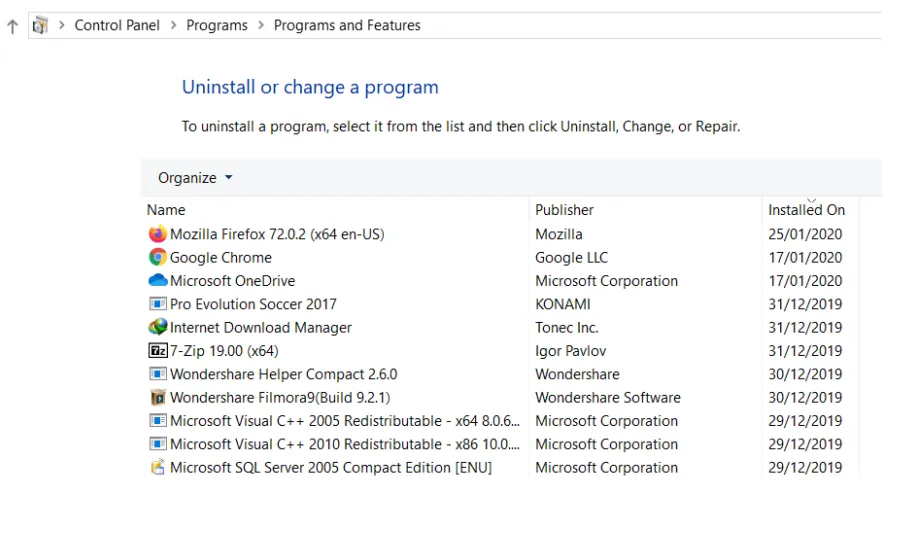
Langkah 3: Cari dan klik aplikasi Chromium. Selanjutnya, klik Uninstall.
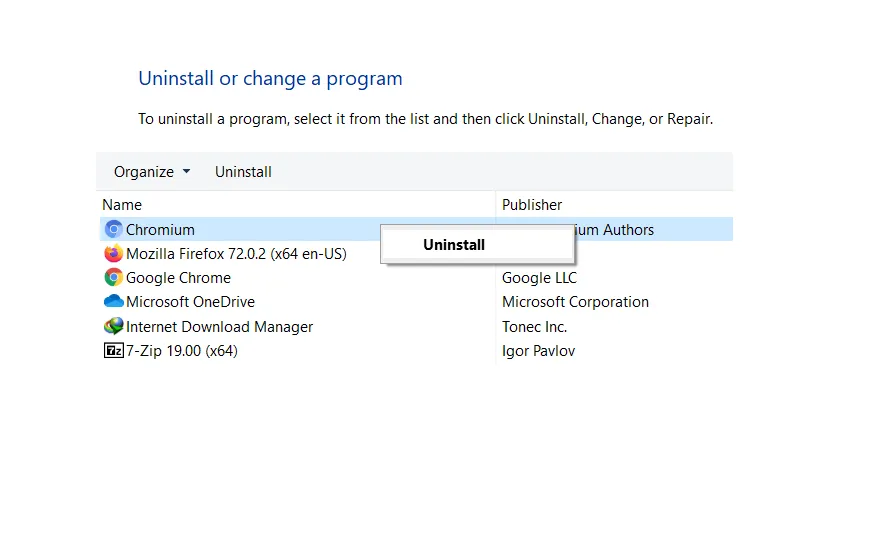
Langkah 4: Apabila muncul pop-up Uninstall Chromium seperti pada gambar di bawah ini, centang saja pada kotak “Also delete your browsing data?“. Kemudian, klik Uninstall.
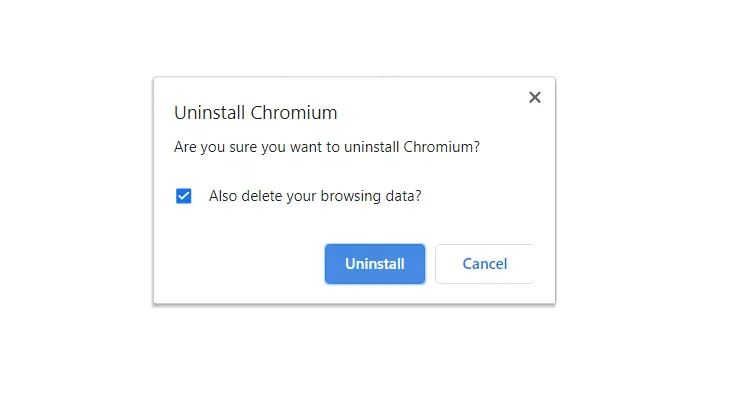
Kalau muncul pesan dan Anda mencentang opsi “Also delete your browsing data,” maka semua data browsing akan hilang.
Langkah 5: Tahap awal selesai.
Akan tetapi, uninstall Chromium melalui fitur uninstall Windows kadang-kadang tidak mempan. Artinya, masih ada file malware yang tersisa.
Cara lebih lanjut, silakan ikuti langkah berikut:
- Buka terlebih dahulu Windows Explorer.
- Pada bagian menu atas > klik Tools > Folder Options > Aktifkan Show Hidden Folder.
- Lanjut masuk ke C:\User\Nama User\App Data\Local\.
- Kemudian lanjut cari folder Chromium.
- Klik kanan folder Chromium, lalu klik Delete.
Nah, sekarang Chromium sudah terhapus. Agar hasil yang diperoleh lebih optimal, sebaiknya restart juga komputer Anda setelah melakukan langkah-langkah tadi.
Catatan:
Kalau muncul pesan error saat proses uninstall Chromium, coba klik Ctrl + Alt + Del > Buka tab Process > Lalu End Task pada aplikasi Chromium.
Contohnya seperti ini:
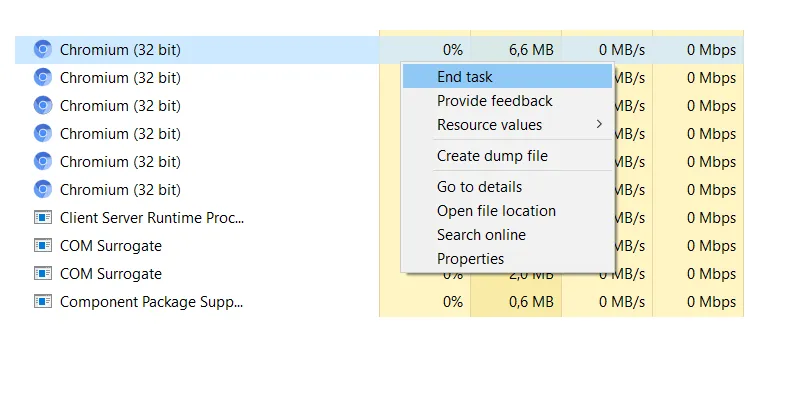
Ini ada tambahan versi videonya juga, lho:
Baca Juga: Cara Uninstall Avast di Laptop
Cara Menghapus Chromium yang Tidak Bisa Dihapus
Untuk tutorial ini, saya akan memakai IObit Uninstaller.
Aplikasi ini berfungsi untuk menghapus program terpasang pada Windows sampai bersih ke akar-akarnya.
Cocok sekali untuk menghapus Chromium yang tidak bisa dihapus, atau yang ingin menghilangkan Chromium hingga benar-benar bersih.
Silakan install terlebih dahulu IObit Uninstaller (Gratis). Bisa didapat melalui situs resminya langsung.
Kalau sudah install, bisa ikuti langkah-langkah berikut:
Langkah 1: Buka aplikasi IObit Uninstaller yang sudah Anda install.
Langkah 2: Setelah halaman beranda IObit Uninstaller terbuka, cari aplikasi yang bernama Chromium.
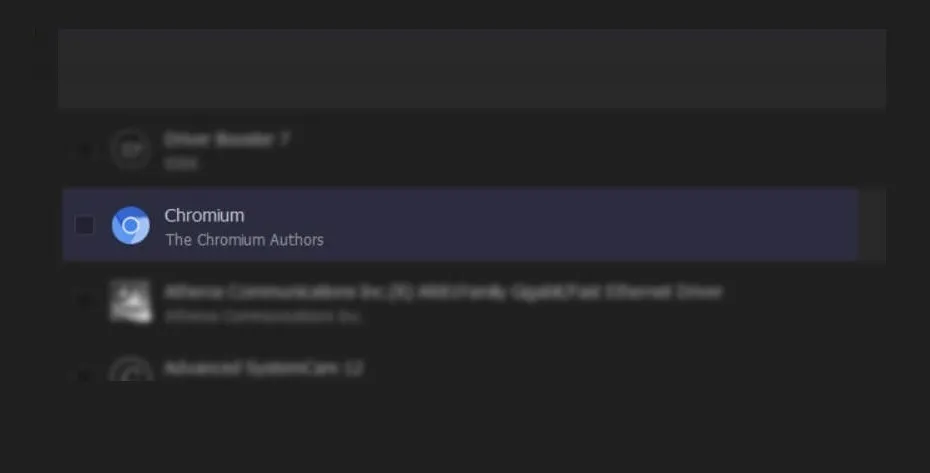
Catatan:
Pastikan Anda berada pada menu programs > All programs > Uninstall unnecessary program to free up more space. Pada aplikasi IObit Uninstaller saya, posisi Chromium berada pada urutan paling bawah.
Langkah 3: Klik aplikasi Chromium. Selanjutnya, klik Uninstall.
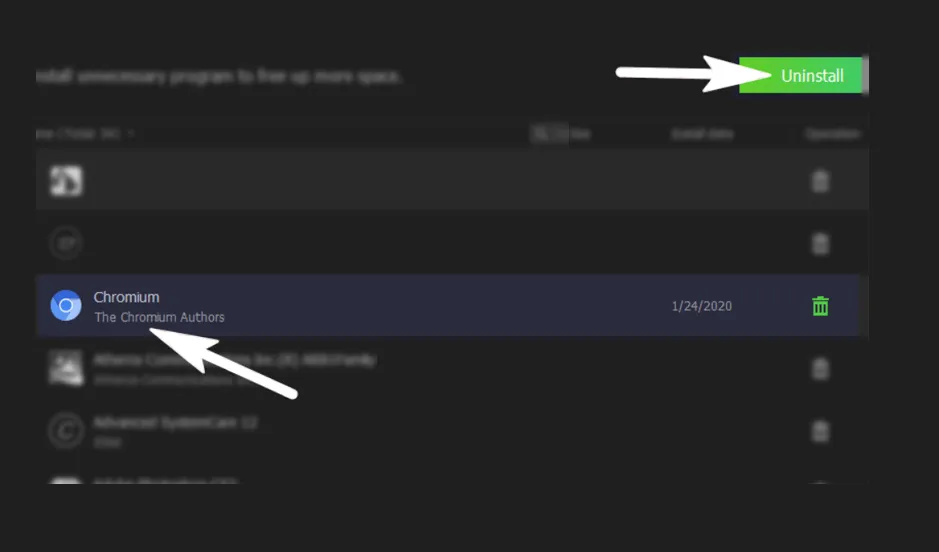
Langkah 4: Pada tahap ini, sistem IObit Uninstaller akan memberikan opsi pembuatan restore point dan pengapusan residual files. Pilih saja sesuai kebutuhan Anda.
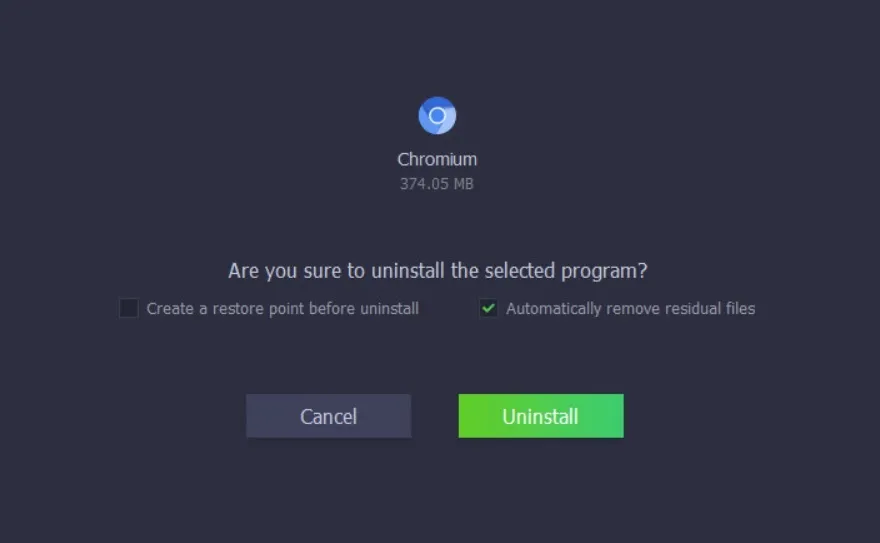
Catatan:
- Restore point adalah kondisi di mana IObit membuat file sistem cadangan sebelum melakukan penghapusan Chromium. Jadi, misalnya nanti ada error, bisa dikembalikan lagi seperti semula.
- Residual file maksudnya data-data yang tersimpan, tapi posisinya sudah tidak aktif karena file utama sudah terhapus. Misalnya registry, cache, dan sejenisnya.
Langkah 5: Tunggu sampai proses penghapusan aplikasi Chromium selesai.
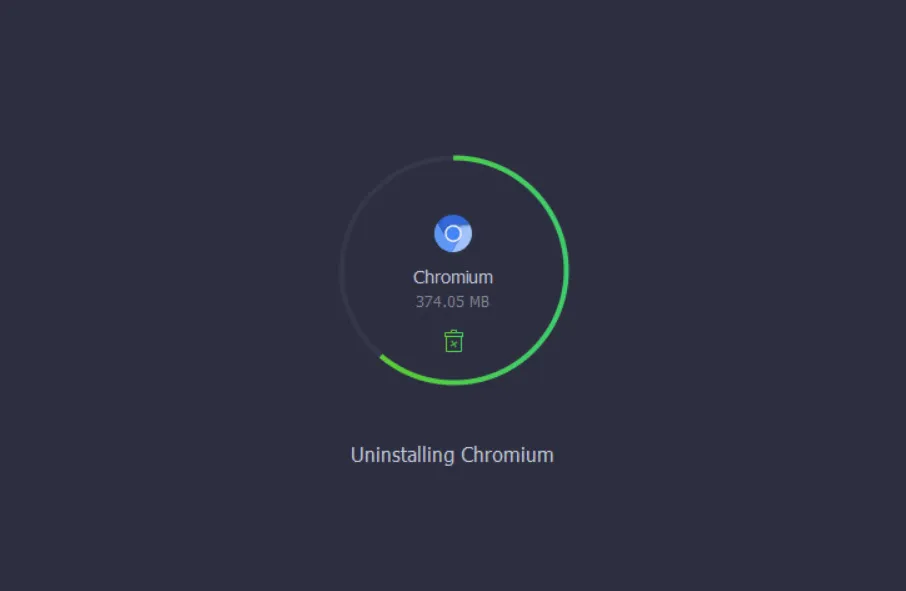
Oh ya, kalau muncul pesan pop-up seperti gambar di bawah ini:
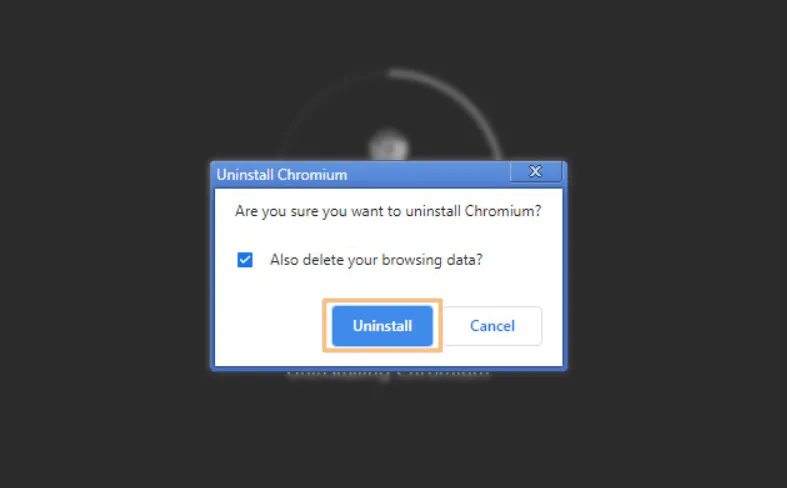
Centang pada kotak check box dan klik Uninstall. Setelah itu, tunggu sampai IObit selesai melakukan penghapusan semua residual file dari Chromium.
Langkah 6: Selesai.
Sebagai catatan tambahan, IObit Uninstaller ini bisa dipakai untuk semua versi Windows, seperti:
- Windows XP
- Windows Vista
- Windows 7
- Windows 8
- Windows 8.1
- Windows 10
- Windows 11
Intinya, cukup install saja seperti biasa, kemudian Anda bisa langsung buka aplikasinya.
Apakah Menghapus Chromium Bisa Menghilangkan Malware?
Pertanyaan lebih tepatnya, apakah menghapus Chromium bisa menghilangkan virus yang ada?
Harusnya iya. Dengan catatan, virusnya masih belum tersebar ke sistem. Karena kalau sudah terlanjur tersebar, maka Anda harus lakukan scanning lagi menggunakan antivirus. Contohnya seperti:
- Avast.
- BitDefender.
- Windows Defender.
- Dan lain-lain sejenisnya.
Oleh karena itu, setelah Chromium dihapus, sebaiknya lakukan scanning ulang saja. Dengan demikian, virus yang terdapat pada sistem akan hilang.
Kalau malware sudah terlanjur menyebar, Anda bisa menggunakan fitur boot scan yang umumnya tersedia di hampir semua aplikasi antivirus.
Baca juga: Cara Menggunakan Teamviewer.
Akhir Kata
Begitulah pembahasan mengenai cara menghapus Chromium. Sekali lagi, pada dasarnya, aplikasi ini bukan merupakan virus. Akan tetapi, lain cerita kalau Anda menginstal aplikasi ini dari sumber-sumber yang kurang terpercaya.
Nah, dua cara menghapus Chromium yang saya bahas di atas dirasa sudah cukup efektif. Dijamin, aplikasi Chromium 100% bersih dan hilang dari sistem.
Kalau ada yang ingin ditanyakan soal topik ini, silakan kirimkan pertanyaan Anda lewat kolom komentar di bawah.
Semoga bermanfaat.