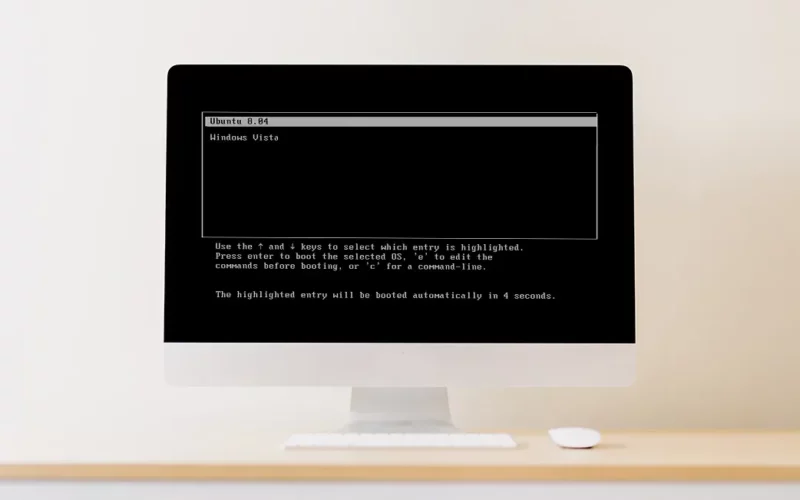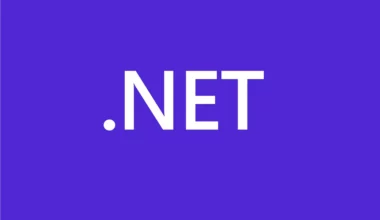Dual Boot merupakan istilah ketika Anda memasang dua atau lebih dari satu sistem operasi di PC yang digunakan. Misalnya Anda memasang sistem operasi Windows dan Ubuntu / Linux.
Sebenarnya, mengatur PC menjadi dual boot OS bisa dibilang cukup bermanfaat, asalkan kedua sistem operasi tersebut sering Anda pakai.
Contoh untuk programmer yang terbiasa menggunakan Linux untuk programming, mereka bisa tetap menggunakan PC / laptop yang sama dengan konfigurasi dual boot.
Tapi sebaliknya, kalau Anda sudah tidak pernah sama sekali lagi menggunakan dual boot, lebih baik dihapus saja. Supaya tidak memenuhi storage.
Daftar Isi
Cara Menghapus Dual Boot di PC atau Laptop
Untuk dapat menghapus dual boot sebenarnya tidak terlalu susah kok. Cukup melalui fitur bawaan, yaitu MSConfig dan Disk Management. Atau Anda bisa juga memakai aplikasi EasyBCD.
Nanti Anda bisa memilih caranya sendiri sesuai kebutuhan. Dan ketiga cara tersebut akan saya jelaskan di bawah ini. Silakan disimak.
1. Melalui MSConfig
Pertama dan yang menurut saya paling termudah, Anda bisa menghapus dual boot dengan menggunakan MSConfig.
Ikuti langkah-langkah berikut ini untuk menghapus dual boot:
- Pertama Anda dapat membuka Windows Run lebih dulu. Caranya tekan tombol Windows + R pada keyboard.
- Kemudian ketikkan MSConfig, lalu tekan Enter.
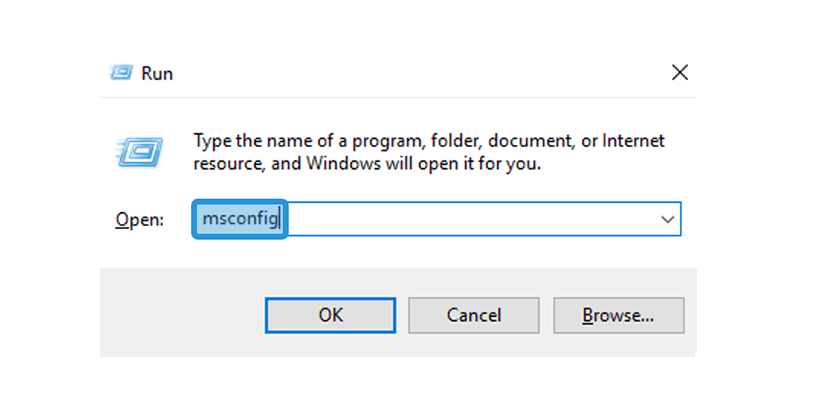
- Maka kotak dialog System Configuration akan terbuka. Anda dapat klik tab Boot > pilih OS yang ingin dihapus > klik tombol Delete.
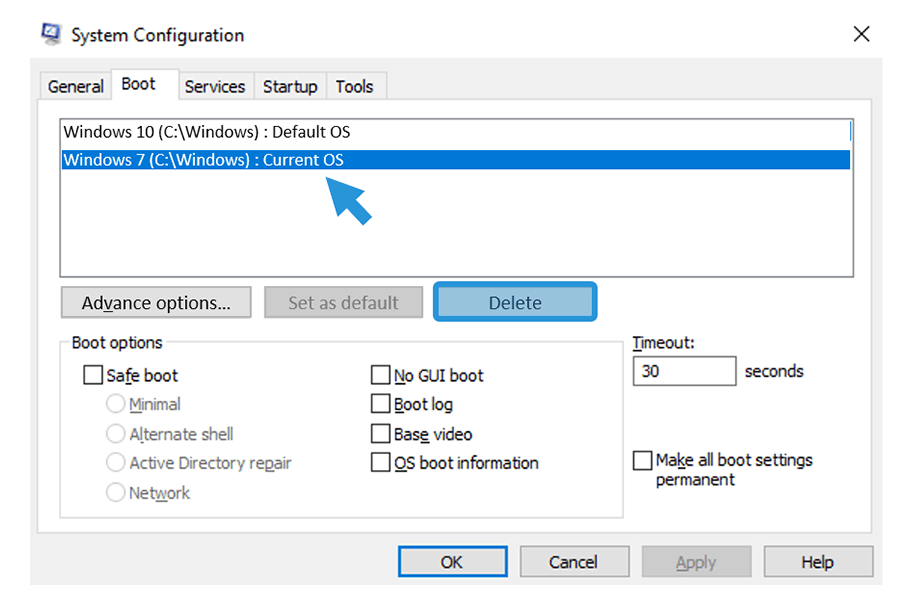
- Nantinya akan ada kotak dialog notifikasi, Anda bisa klik tombol Restart.
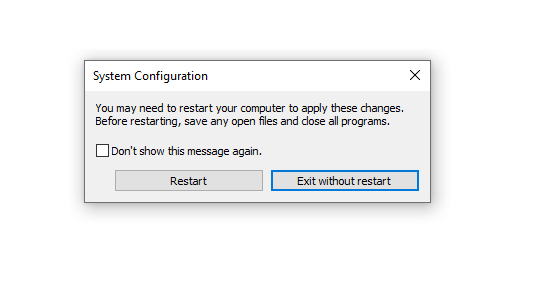
- Setelah Anda restart, maka opsi memilih OS saat booting tidak akan muncul.
- Selesai.
Oh iya, sebelum menghapus OS, pastikan Anda sudah backup semua file yang ada di dalamnya. Karena semua data pada OS yang terhapus, tidak akan bisa dikembalikan lagi.
Baca Juga: Cara Migrasi OS Windows ke SSD
2. Melalui Disk Management
Disk Management ini merupakan fitur bawaan Windows, yang berfungsi untuk membuat dan partisi harddisk.
Di sini kita bisa juga menghapus drive yang ada OS aktifnya. Dengan demikian pengaturan dual boot akan hilang. Caranya:
- Pertama silahkan tekan Windows, lalu ketik dan pilih Disk Management.
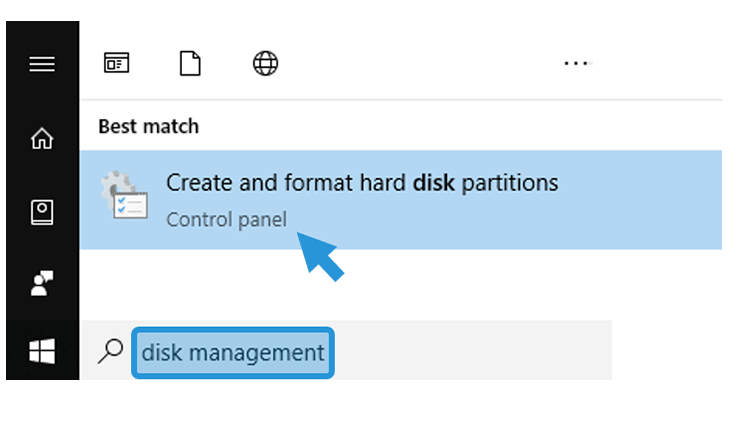
- Maka kotak dialog Disk Management akan terbuka. Klik kanan di salah satu OS yang ingin dihapus.
- Selanjutnya silahkan pilih Delete Volume.
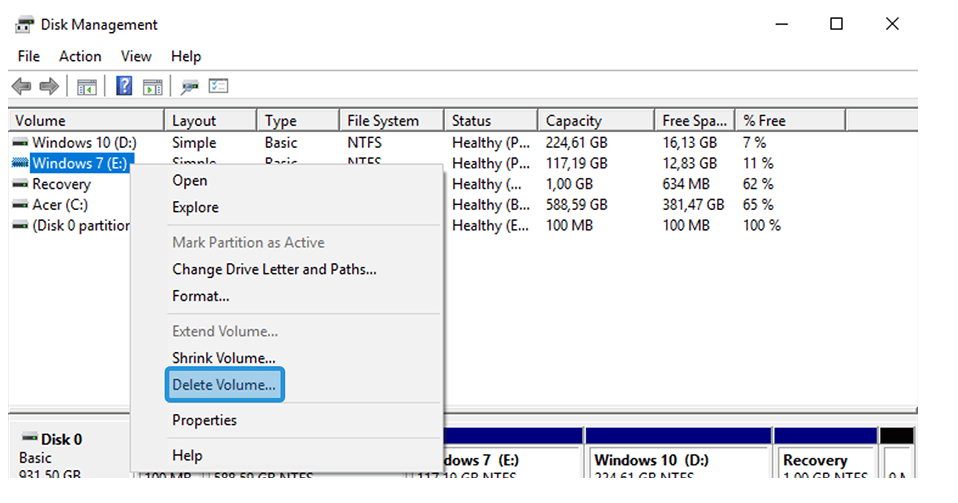
- Terakhir, Anda bisa klik Yes pada kotak dialog notifikasi.
- Selesai.
Nantinya volume dari sistem operasi yang sudah terhapus akan menjadi free space. Nah free space ini bisa Anda tambahkan ke volume lain, seperti disk D: atau System. Atau bisa juga Anda jadikan partisi baru.
Sedikit catatan, hati-hati saat Anda ingin menghapus volume, pastikan sudah sesuai. Karena nantinya semua data pada drive yang yang terhapus tidak bisa dikembalikan.
3. Memakai EasyBCD
Cara terakhir, Anda bisa menggunakan software tambahan seperti EasyBCD. Aplikasi ini size-nya kecil kok dan bisa didapat secara gratis.
Aplikasi ini memiliki fungsi untuk mengatur berbagai hal yang terkait dengan booting. Mulai dari melakukan repair, membuat bootable dan tentunya mengatur dual boot.
Berikut cara menghapus dual boot dengan EasyBCD:
- Langkah pertama silahkan download dan install aplikasi EasyBCD lebih dulu.
- Setelah berhasil terpasang, Anda bisa membuka aplikasi EasyBCD tersebut.
- Kemudian klik tab Edit Boot Menu.
- Lalu centang sistem operasi yang ingin Anda hapus.
- Setelah itu pilih opsi Skip the boot menu dan klik Delete.
- Terakhir, silahkan pilih tombol Save Settings.
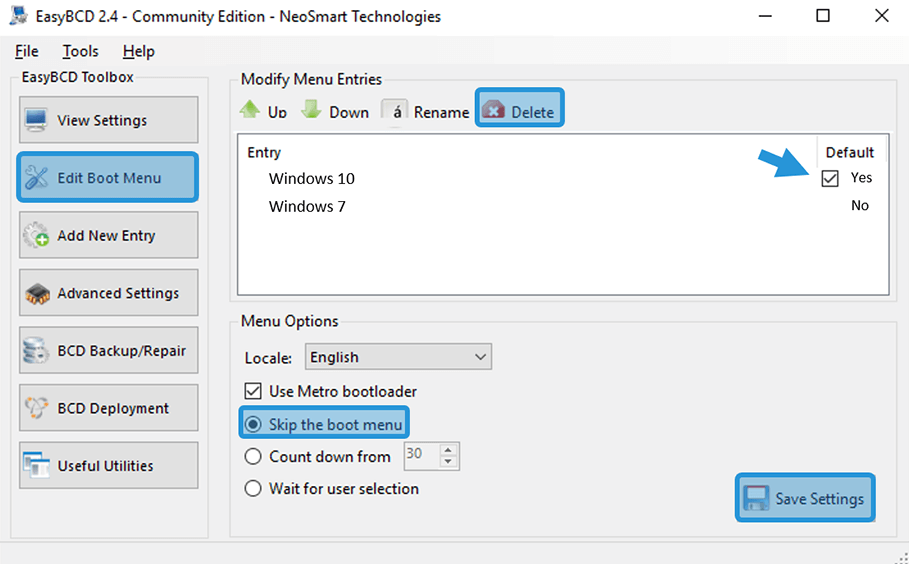
- Selesai. Nah setelah berhasil menghapus OSnya di EasyBCD, jangan lupa restart.
Baca Juga: Cara Mengatur Disk MBR jadi GPT
Akhir kata
Sekali lagi, ciri OS terhapus, ialah ketika booting tidak ada opsi untuk memilih OS lagi. Misalnya sebelumnya Anda pakai Windows 10 dan Windows 7.
Ketika Windows 7 Anda hapus, maka komputer atau laptop secara otomatis akan booting langsung ke Windows 10.
Oh ya, sedikit saran juga, kalau Anda jarang memakai OS kedua (selain yang utama), lebih baik pakai Virtual Box saja. Supaya lebih ringan.
Nah, kalau ada pertanyaan terkait, bisa kirim lewat komentar saja. Nanti saya balas. Kebetulan saya sendiri juga sudah beberapa kali memakai konfigurasi dual-boot.
Semoga bermanfaat.