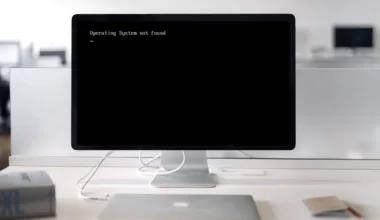Pernah ketika menginstal ulang Windows 10 di PC, saya mendapati suatu kondisi yang berbeda.
Awalnya normal-normal saja. Namun ketika di pertengahan jalan, tepatnya pada saat mengatur partisi, saya mendapati pesan berikut:
Windows cannot be installed to the disk. The selected disk has an MBR partition table. On EFI system, Windows can only be installed to GPT disk
Maksud pesan tersebut, ialah Windows tidak bisa diinstall karena jenis disk sekarang MBR. Padahal Windows hanya bisa diinstall di jenis disk GPT.
Oleh karena itu, kita mesti mengubah terlebih dahulu disk tersebut, dari MBR menjadi GPT.
Daftar Isi
Cara Convert MBR ke GPT (atau Sebaliknya)
Pertama kali saya mendapat pesan tersebut, adalah ketika Windows 10 belum lama dirilis. Kala itu, tutorial cara mengubah MBR ke GPT masih sangat terbatas informasinya. Nah, di sini sekarang saya ingin membagikan informasi cara convert-nya.
Catatan, perlu diingat bahwa Anda harus melakukan backup data terlebih dahulu. Karena dari pengalaman saya, data-data yang tersimpan di harddisk akan terhapus nantinya.
Kalau sudah backup, silakan ikuti langkah-langkahnya.
1. Mengubah MBR ke GPT Melalui CMD
Proses convert MBR ke GPT sebenarnya tidak sulit. Melalui Command Prompt, masalah yang sedang Anda alami ini dapat dengan mudah diatasi.
Command Prompt ini bisa kita akses waktu proses penginstallan Windows. Untuk itu, silakan siapkan bootable Windows menggunakan DVD atau flashdisk.
Berikut cara mengubah MBR ke GPT tanpa aplikasi tambahan:
Langkah 1. Silakan masuk terlebih dahulu ke instalasi Windows seperti biasa. Dalam prosesnya, klik Next, lalu klik Install Now.
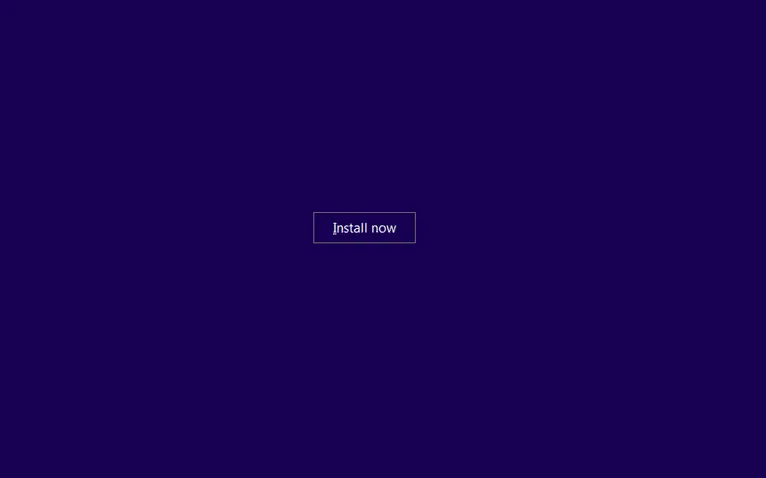
Catatan:
- Untuk masuk ke instalasi Windows, Anda bisa memakai DVD
- Jangan lupa atur BIOS agar boot melalui instalasi
Langkah 2. Klik tombol Shift + F10 untuk membuka CMD.
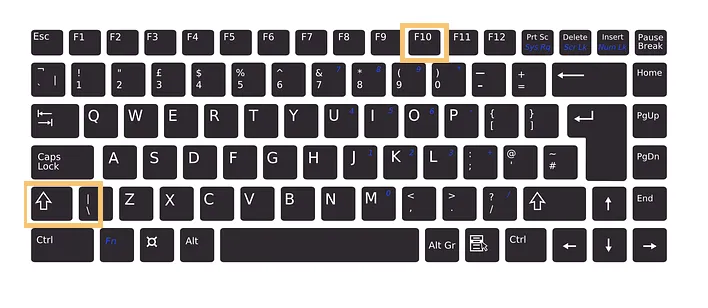
Langkah 3. Setelah CMD dibuka, ketikkan “diskpart” > Kemudian klik Enter.
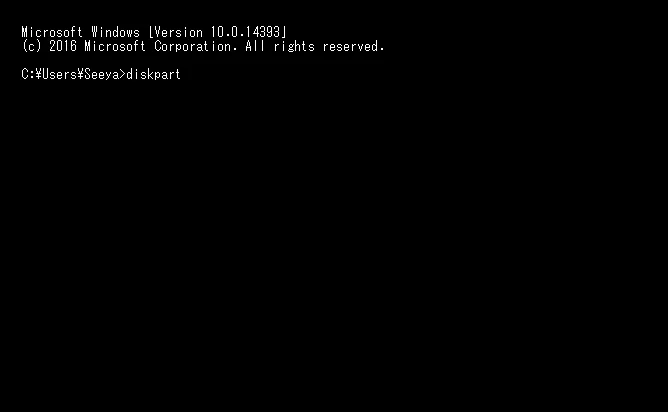
Langkah 4. Selanjutnya ketik lagi “list disk” > lalu tekan Enter.
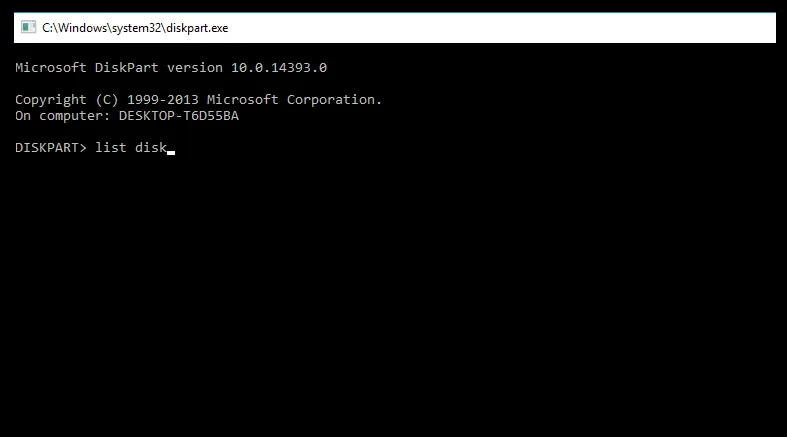
Catatan:
- List disk ini berfungsi untuk menampilkan harddisk atau SSD yang terpasang di komputer atau laptop Anda
- Catat disk yang ingin dipakai untuk install ulang.
Langkah 5. Kemudian ketik lagi “select disk 0” untuk memilih disk. Atau sesuaikan, misalnya disk 1 atau disk 2.
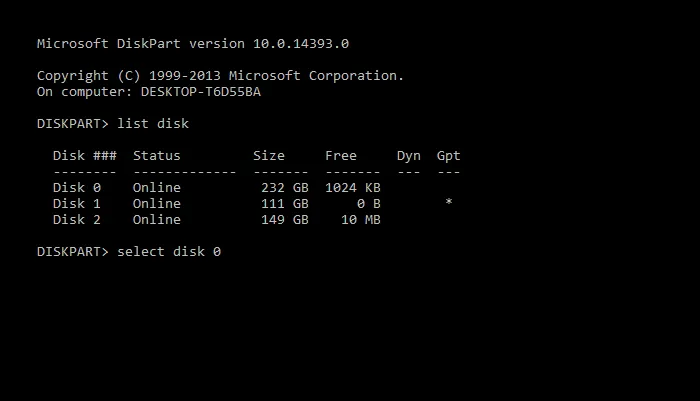
Langkah 6. Ketik “clean” > lalu klik Enter.
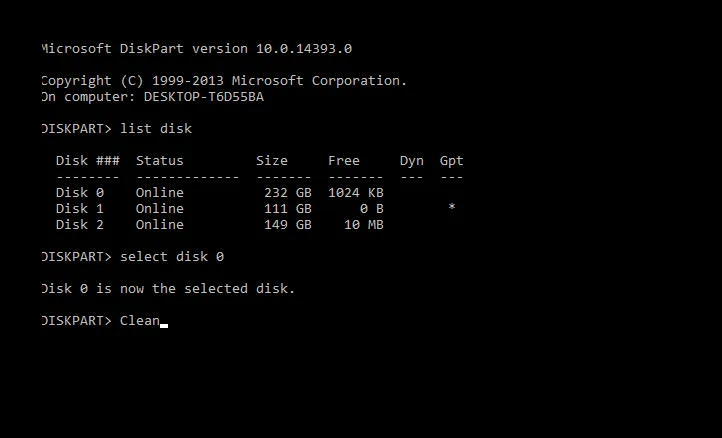
Catatan:
- Perintah clean ini akan menghilangkan data. Pastikan sudah backup seperti yang saya jelaskan sebelumnya.
Langkah 7. Terakhir ketik “convert gpt” untuk mengubah format harddisk ke GPT atau “convert mbr” jika ingin sebaliknya.
| Perintah | Fungsi |
| Convert GPT | Mengubah disk ke GPT |
| Convert MBR | Mengubah disk ke MBR |
Langkah 8. Setelah semua langkah tadi dilakukan, sekarang tutup CMD, lalu lanjutkan proses instalasi Windows-nya.
Cara ini bisa diterapkan di Windows 7, Windows 8, dan Windows 10. Namun saya pribadi baru mencobanya di Windows 10 saja.
2. Menggunakan Software
Selain menggunakan CMD, mengganti MBR ke GPT juga bisa Anda lakukan menggunakan software tertentu.
Saya sendiri pernah mencoba cara ini, dan 100% berhasil saat melakukannya, di mana harddisk milik saya berubah formatnya menjadi GPT.
Tapi yang perlu Anda pahami, karena menggunakan software, maka artinya laptop atau PC Anda harus masih bisa masuk ke Windows (sistemnya belum diformat).
Untuk langkah-langkahnya seperti ini:
Langkah 1. Silakan install terlebih dahulu aplikasi AOMEI Partition Assistant. Ada versi gratisnya, kok.
Langkah 2. Pada bagian kanan, klik Convert to GPT, kemudian klik OK untuk mengkonfirmasinya.
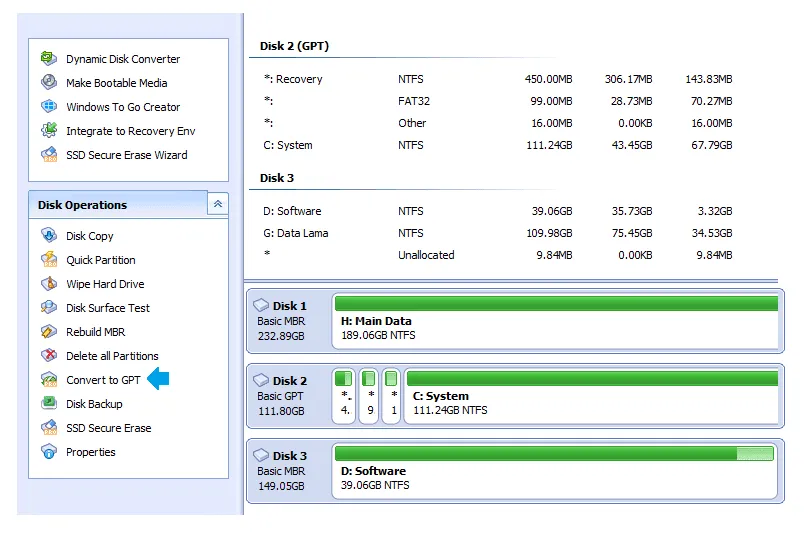
Langkah 3. Selanjutnya, klik OK untuk memulai proses perubahan.
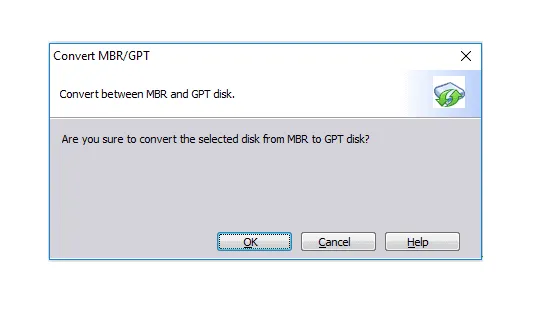
Langkah 4. Setelah prosesnya selesai, saya sarankan restart terlebih dahulu PC atau laptop Anda.
Langkah 5: Kemudian setelah restart, barulah Anda bisa langsung menginstal kembali Windows-nya.
Catatan tambahan:
- Kalau harddisk Anda sudah terformat / tidak ada sistem, Anda bisa melepas harddisk tersebut secara sementara, kemudian memasangnya di komputer lain.
- Software ini bisa digunakan di semua versi Windows, baik itu Windows 7, Windows 8, Windows 10, dan lain-lain.
- Anda juga bisa melakukan pengaturan yang berhubungan dengan partisi, atau melakukan migrasi OS ke SSD.
Baca Juga: Komputer Gagal Booting? Ini Solusinya.
Cara Mengecek Jenis Disk MBR atau GPT
Untuk Anda yang sudah melakukan langkah-langkah sebelumnya, di sini Anda juga bisa mengecek jenis disk apakah MBR atau GPT.
Pengecekan ini bisa dilakukan langsung tanpa memerlukan aplikasi tambahan. Cukup memakai Command Prompt saja.
Berikut caranya:
- Pada kolom pencarian Windows di bagian bawah, ketik Disk Partition
- Kemudian silakan buka aplikasinya.
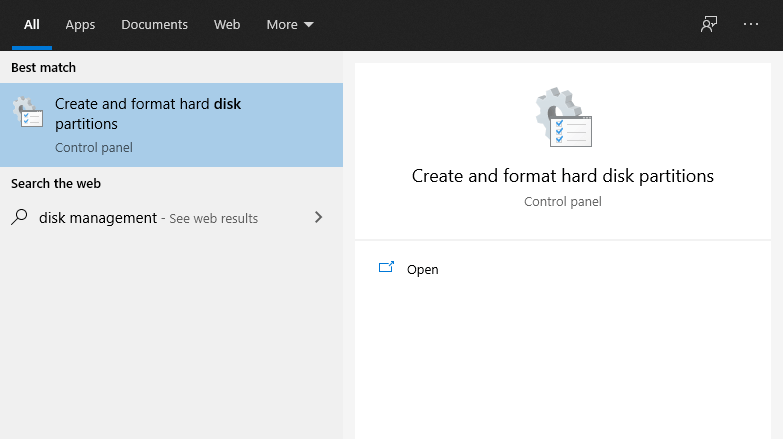
- Klik kanan pada disk yang ingin Anda cek.
- Jika ada menu convert to dynamic disk, berarti disk Anda GPT.
- Tapi jika ada menu convert to GPT disk, berarti disk Anda MBR.
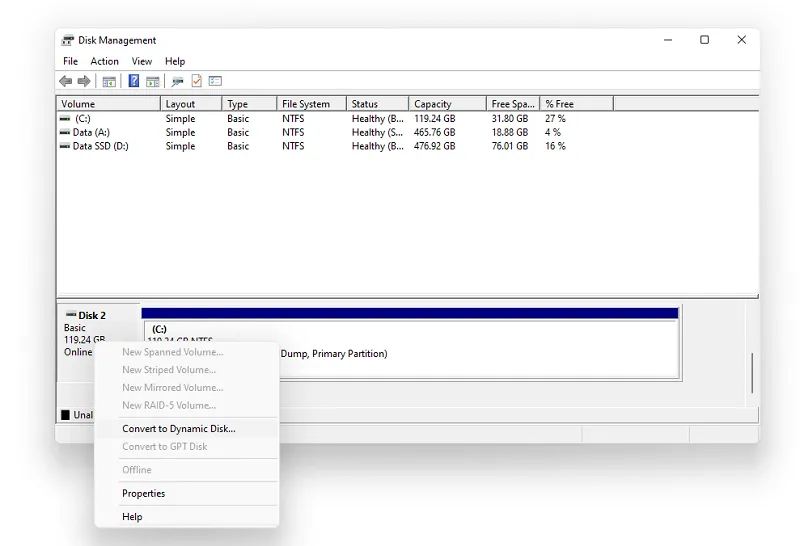
Cara Mengembalikan Data Hilang Setelah Convert MBR ke GPT
Seperti yang sudah saya sebutkan sebelumnya, proses convert ini akan menghilangkan data, jadi sangat disarankan untuk melakukan backup terlebih dulu.
Nah, bagaimana kalau terlanjur hilang? Solusinya, Anda bisa memakai aplikasi untuk mengembalikan datanya.
Di sini saya pakai EaseUS Data Recovery. Caranya seperti berikut ini:
Langkah 1: Pertama silakan install terlebih dulu aplikasi EaseUS Data Recovery.
Langkah 2: Kalau sudah, silakan buka aplikasinya.
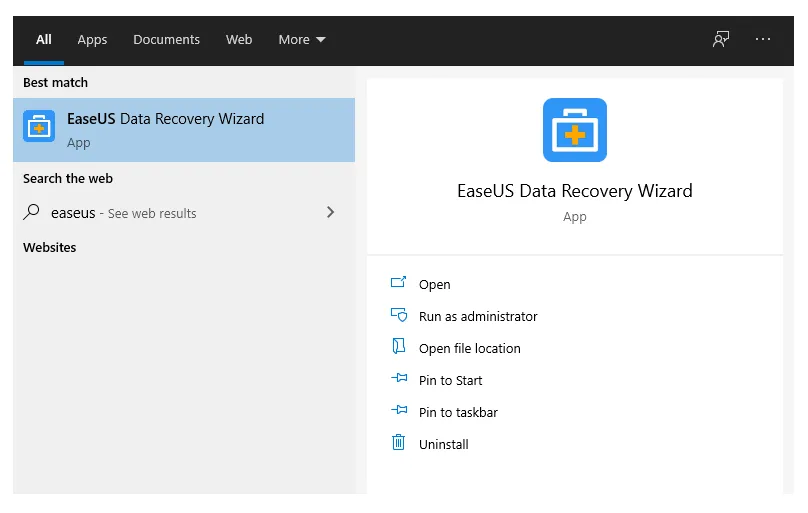
Langkah 3: Setelah aplikasinya terbuka, silakan Anda pilih drive yang datanya hilang tadi.
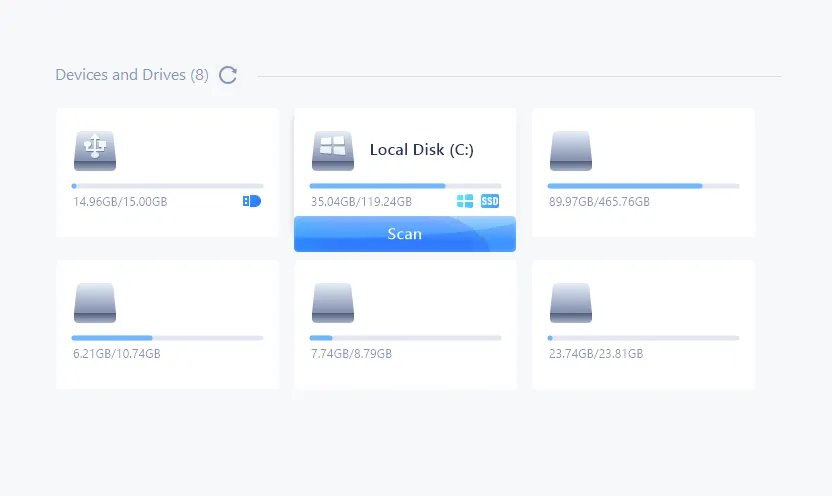
Langkah 4: Tunggu proses scanning beberapa saat. Kalau sudah, Anda bisa klik Recover untuk mengembalikan datanya.
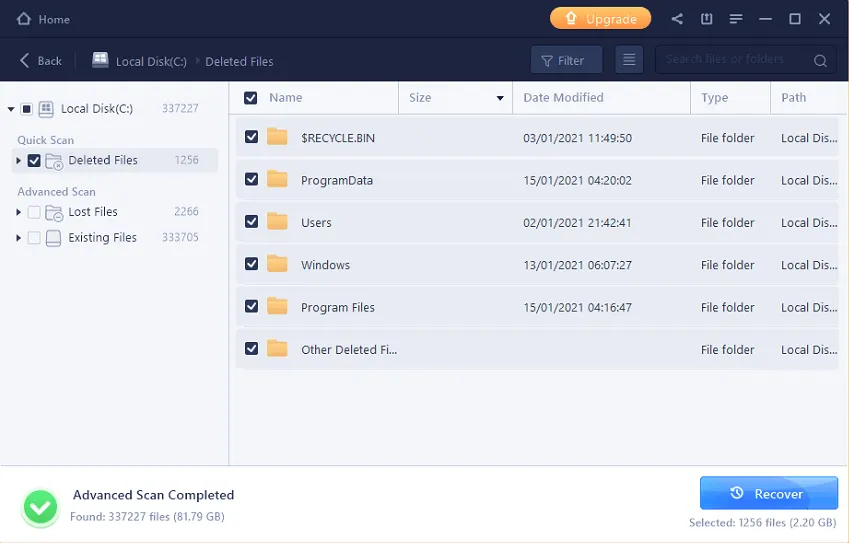
Langkah 5: Kalau sudah, maka data tersebut bisa Anda buka kembali seperti biasa. Silakan cek melalui direktori recover aplikasinya.
Perbedaan Antara MBR dan GPT
Buat yang belum tahu, GPT adalah singkatan dari GUID Partition Table. Definisinya sendiri kurang lebih merupakan sebuah standar layout tabel partisi harddisk, yang menggunakan Globally Unique Identifier.
GPT ini dihadirkan untuk menggantikan posisi MBR, karena memiliki beberapa pembaruan yang telah disesuaikan dengan kebutuhan saat ini.
Anda bisa mengecek perbedaan keduanya secara lengkap melalui tabel di bawah ini:
| Keterangan | MBR | GPT |
| Kapasitas Maksimal | 2 Terabyte (TB) | 9.4 Zettabyte (ZB) |
| Maksimal Partisi | 4 partisi utama | 128 partisi |
| Kompabilitas OS | Mendukung OS lama seperti DOS, Windows dan Linux. | Mendukung OS baru, seperti Windows 64-bit, Mac OS dan Linux |
| Dukungan Sistem Dasar | Mendukung BIOS dan UEFI (Dengan pengaturan yang disesuaikan) | Mendukung BIOS dan UEFI |
| Daya Tahan | Sedikit rentan rusak | Lebih tahan dari kerusakan |
| Keawetan Partisi | Jika salah satu partisi rusak, bisa berdampak pada partisi lainnya | Terdapat fitur partisi cadangan. Jika satu partisi rusak, partisi lain tetap aman |
| Maksimal Logical Sector | 512 byte | 4096 byte (4KB) |
| Dukungan boot UEFI | Tidak | Ya |
| Penyimpanan Informasi Tambahan | Tidak ada | Terdapat data partisi, data pengguna dan data lainnya |
| Pemakaian Partisi | Partisi dibuat lebih terbatas | Partisi dibuat lebih fleksibel |
| Cara Identifikasi | Memakai nomor ID | Memakai GUID (Global Unique Identifier) |
| Fitur Keamanan | Tidak Ada | Terdapat fitur enkripsi |
Secara garis besar kurang lebih seperti itu. Mungkin ada beberapa lagi yang belum ditulis. Jika Anda punya tambahan, silakan kirim via komentar, ya.
Baca Juga: Cara Mengatasi Disk Read Error Occurred di Windows.
Akhir Kata
Nah, seperti itulah kira-kira informasi dari saya, tentang bagaimana caranya untuk mengubah MBR ke GPT atau sebaliknya.
Perlu diingat lagi, Anda harus memastikan terlebih dahulu bahwa data-data di komputer Anda (utamanya data penting) sudah dalam kondisi tercadangkan (backup), sebelum melakukan proses convert ini.
Karena terus terang, sampai saat ini saya belum menemukan metode lain yang sekiranya bisa dilakukan tanpa harus kehilangan data.
Bahkan sebelumnya saya sempat mencoba pada sebuah tutorial, namun sayangnya data-data yang saya miliki tetap terhapus.
Karena itulah di sini saya bahas juga tutorial untuk kembalikan datanya. Siapa tahu Anda pernah mengalami hal yang sama, hehe.
Semoga bermanfaat.