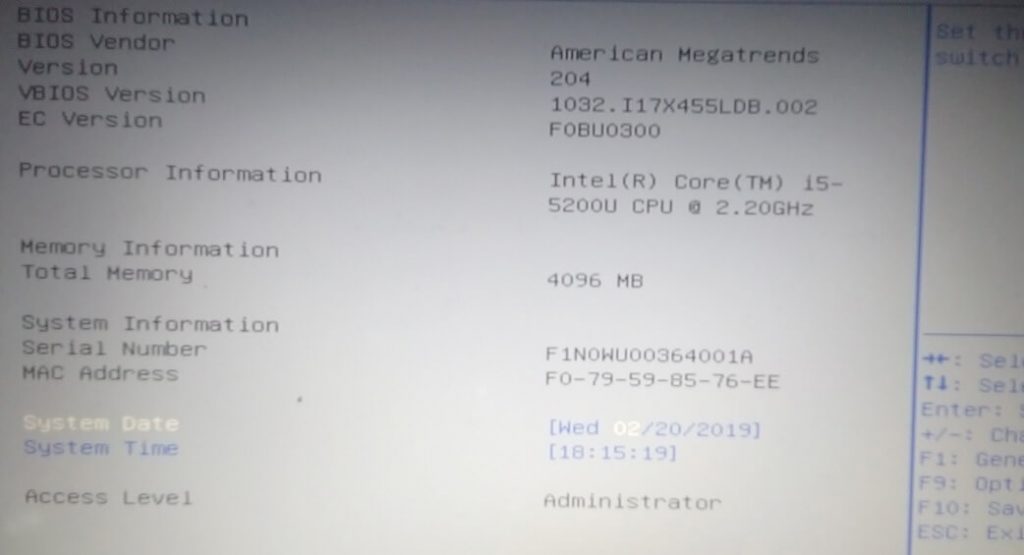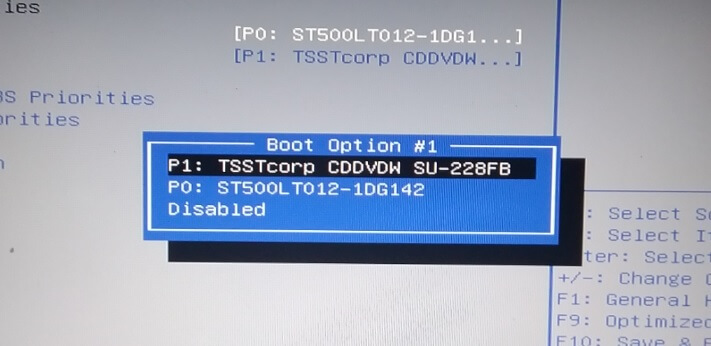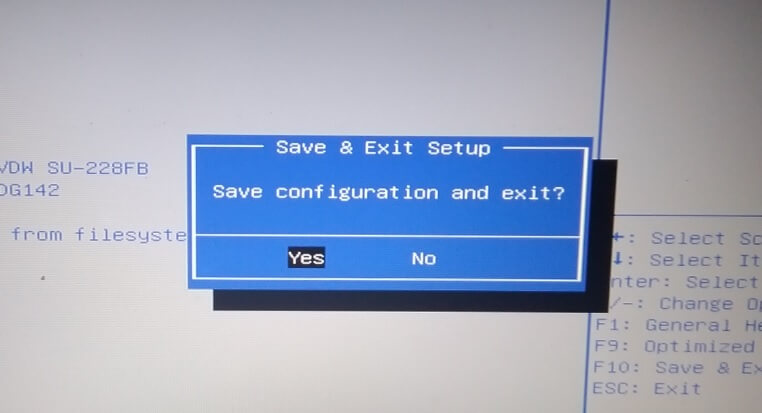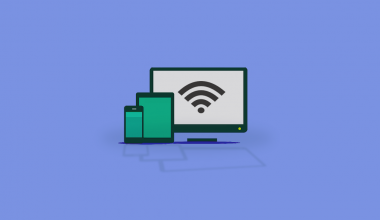BIOS adalah sebuah firmware yang secara bawaan telah terpasang di dalam laptop. Isinya adalah konfigurasi dari laptop, terutama yang berhubungan dengan komponen.
Untuk masuk ke BIOS ini, setiap laptop punya tombol akses yang berbeda-beda. Apalagi kalau dibedakan antara keluaran baru dan keluaran lama.
Jadi tidak heran, kalau banyak yang bertanya tentang bagaimana cara masuk BIOS? Termasuk para pengguna laptop ASUS. Nah, untuk menjawab hal tersebut, di sini saya ingin membahasnya.
Daftar Isi
Cara Masuk BIOS di Laptop ASUS
Untuk memasuki BIOSnya sendiri, setiap tipe laptop ASUS punya cara yang sama. Hanya saja tombolnya yang berbeda-beda.
Berikut cara masuk BIOS laptop ASUS:
- Nyalakan laptop ASUS Anda dengan menekan tombol power
- Tunggu beberapa saat sampai muncul logo ASUS
- Klik tombol F8 pada keyboard
- Tunggu beberapa saat
- Maka Anda akan masuk ke BIOS di laptop ASUS tersebut
Nah, untuk tutorial lebih lengkapnya, silakan cek langkah-langkah berikut ini.
Langkah 1: Pertama nyalakan laptop seperti biasa.
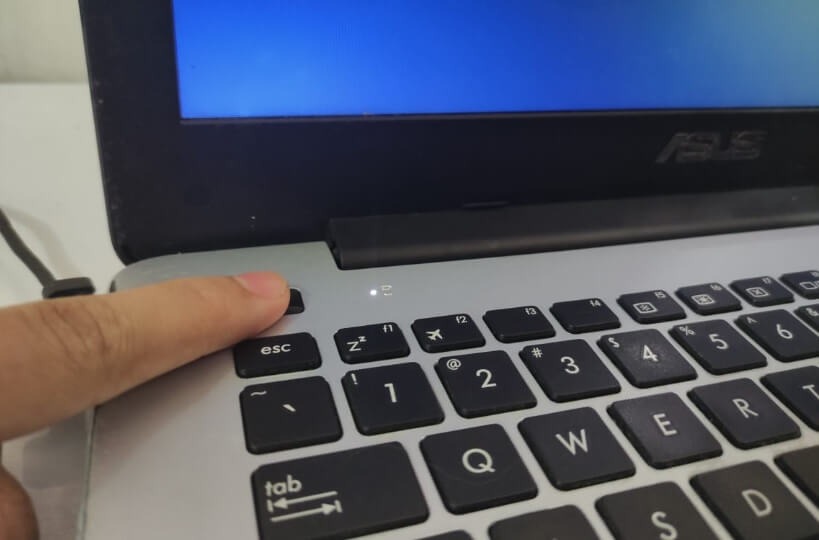
Langkah 2: Pada layar yang ada logo ASUS, silakan klik F8 sekali.
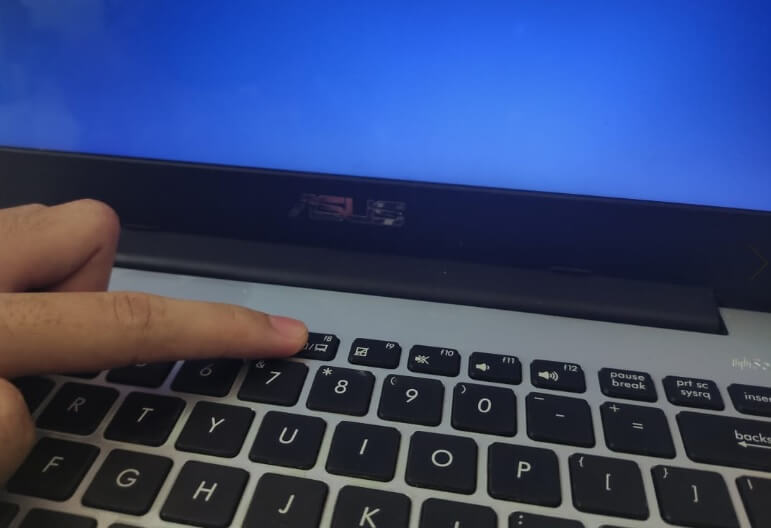
Langkah 3: Tunggu beberapa saat sampai BIOS selesai dimuat.
Catatan:
- Penting diingat, waktu klik tombol BIOSnya harus tepat.
- Kalau tidak, biasanya layar logo ASUS tadi akan terlewat, dan laptop akan memulai booting sistem.
Baca Juga: Ini Jenis Bunyi Beep yang Ada di Laptop
Daftar Tombol Masuk BIOS Laptop ASUS
Kalau saya cari di situs resmi ASUS, rata-rata tombol BIOS yang terdapat biasanya memang F8. Namun ada beberapa tipe tertentu yang berbeda tombolnya.
Di sini sebenarnya Anda bisa mengecek sendiri pakai apa tombolnya.
- Caranya cukup nyalakan laptop,
- Kemudian cek bagian bawah atau atas layar logo
- Di sana akan tertera tombolnya (Misal F2 BIOS Menu).
- Anda bisa tekan tombol sesuai yang tertera tersebut
- Anda juga bisa cek contoh daftar tombolnya di bawah:
| No | Tombol |
| 1 | F2 |
| 2 | ESC |
| 3 | F8 |
| 4 | DEL |
| 5 | F12 |
Cara Masuk BIOS Laptop ASUS Lewat Settings
Cara umum masuk BIOS adalah dengan menekan tombol BIOS saat laptop baru dinyalakan.
Tapi di sini ada lagi cara tambahan, yaitu dengan menggunakan menu recovery yang disediakan di Windows. Menu ini tersedia di Windows 8, Windows 10 dan Windows 11. Caranya seperti ini:
- Klik Start pada Windows lalu klik Settings
- Klik menu Update and Security kemudian klik Recovery
- Klik opsi Restart Now pada bagian Advanced Startup
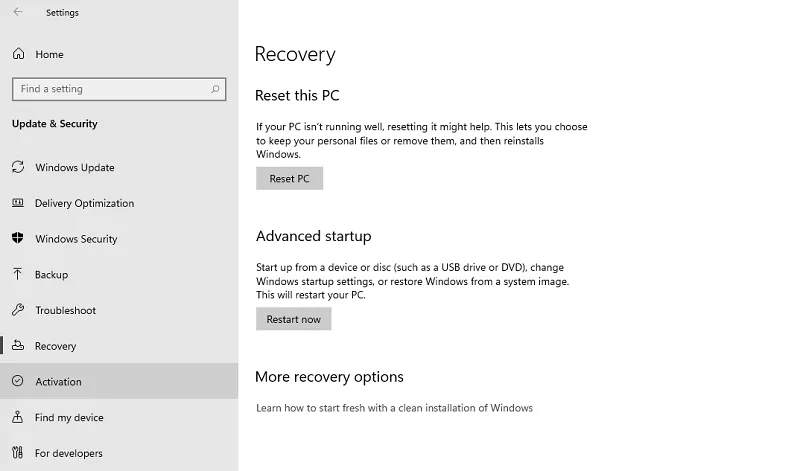
- Laptop ASUS Anda akan secara otomatis restart
- Tunggu beberapa saat, lalu klik Troubleshoot
- Di sana klik UEFI Firmware settings
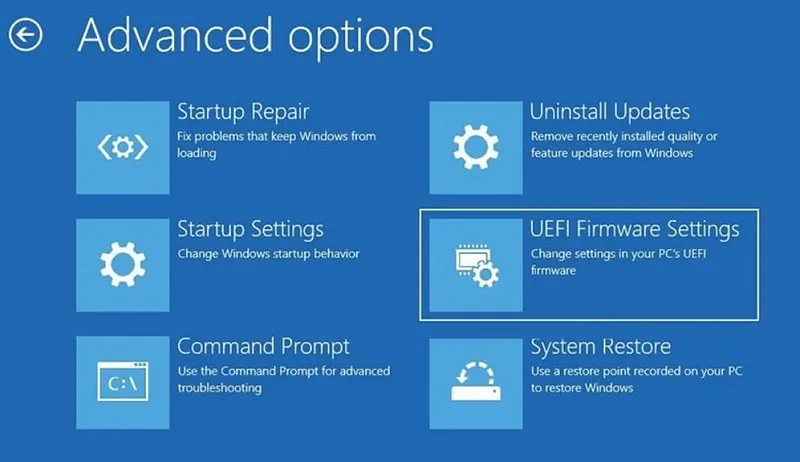
- Maka laptop ASUS akan restart menuju BIOS
Cara Mengatur Harddisk di BIOS ASUS
Kebanyakan pengguna yang awam soal BIOS, biasanya mencari setting boot priority yang berfungsi untuk mengatur disk untuk akan dijadikan boot install ulang (misalnya DVD atau flashdisk instalasi OS).
Nah, untuk laptop ASUS, Anda bisa coba mengaturnya seperti berikut.
Langkah 1: Sambungkan dulu flashdisk (atau DVD) instalasi sistem ke laptop. Setelah itu nyalakan. Kemudian silakan masuk BIOS seperti yang saya jelaskan tadi.
Langkah 2: Pergi ke bagian Boot Menu. Cek pada Boot Options > pilih yang nomor satu.
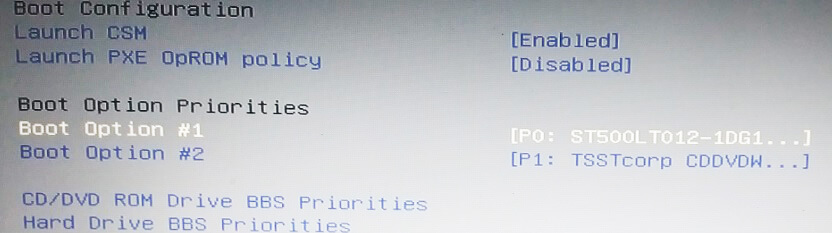
Langkah 3: Pindahkan Boot Priority flashdisk atau DVD ke paling atas.
Langkah 4: Pergi ke bagian menu Simpan BIOS. Pilih Save And Exit Setup > Pilih YES. Setelah itu laptop akan restart ke DVD atau flashdisk instalasi.
Oh ya, untuk beberapa tipe laptop ASUS, Anda bisa langsung boot ke instalasi dengan menekan tombol Enter pada perangkat flashdisk / DVD (Biasanya pakai tombol BIOS tertentu).
Kenapa Laptop Tidak Keluar Suara? Cek Penyebab dan Solusinya
Akhir Kata
Sekian artikel tentang cara masuk BIOS di laptop ASUS. Saya harap berguna bagi Anda yang lagi cari caranya, dan mau menginstall sistem tapi belum tahu cara setting boot-nya.
Di sini saya sudah buat selengkap mungkin. Kecuali pada daftar tombol, yang terbatas (sulit) sekali waktu mencari referensinya.
Jadi kalau Anda punya laptop ASUS dengan tombol yang barangkali berbeda dengan pembahasan di atas, kalau berkenan tolong kirim kepada saya lewat komentar di bawah (untuk saya taruh di artikel ini).
Supaya nanti bisa membantu juga barangkali ada pengguna laptop ASUS satu tipe dengan Anda.
Apalagi jika laptop tersebut belum menggunakan Windows 8, 10 atau 11 sehingga tidak bisa menggunakan cara alternatif.
Semoga bermanfaat.