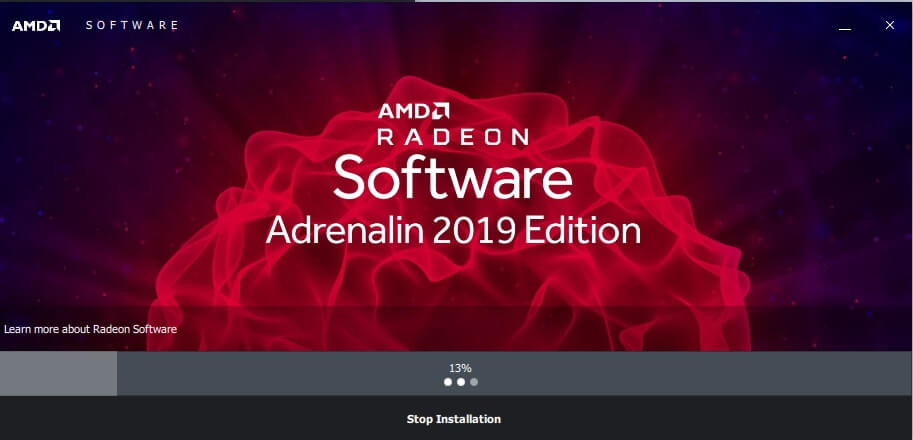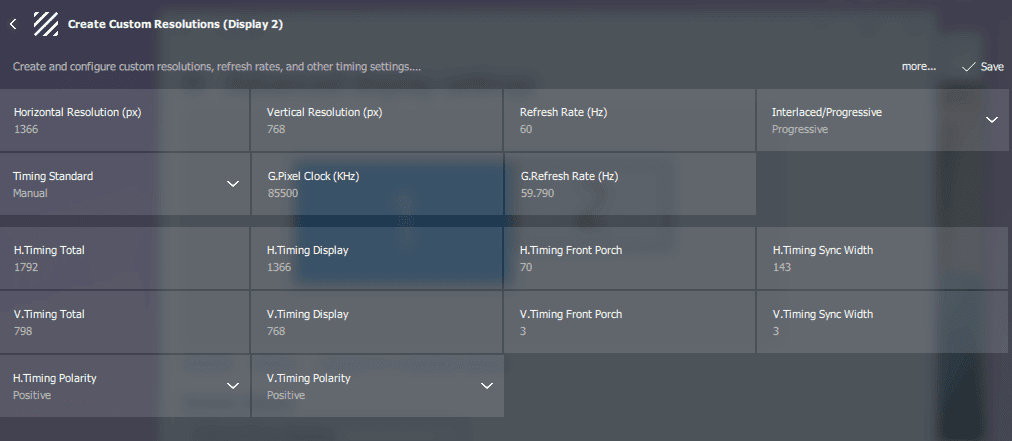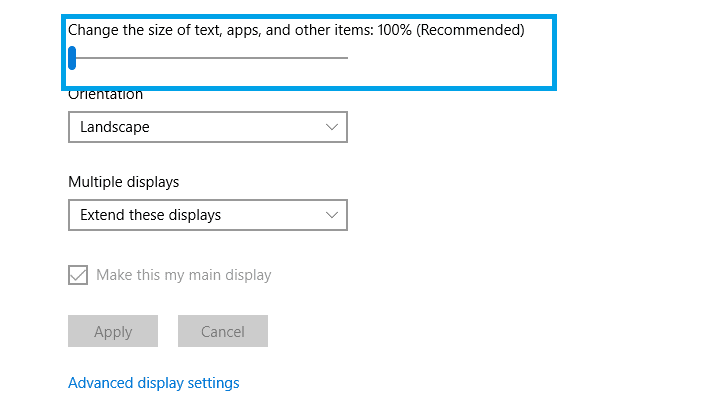Untuk mengatasi berbagai error di komputer atau laptop, salah satu solusi yang paling efektif dilakukan ialah dengan install ulang.
Dengan melakukan hal tersebut, seluruh konfigurasi sistem akan di-reset, dan error yang tadinya ada akan hilang 100%.
Ngomong-ngomong, ada satu kondisi yang cukup sering terjadi, setelah seseorang melakukan install ulang di komputernya.
- Tampilan layar Windows menjadi tampak besar
- Terkesan agak zoom
- Atau terkesan seperti melebar.
Jika Anda bingung komputernya kenapa, tidak perlu khawatir. Untuk mengatasi hal ini sangatlah mudah, karena kebanyakan penyebabnya hanya terletak pada setting resolusi, atau masalah driver saja.
Daftar Isi
Cara Mengatasi Tampilan Windows yang Besar Setelah Selesai Install Ulang
Langsung saja, ya. Jadi, di sini saya ingin membagikan tutorial tentang cara mengatasi tampilan Windows yang membesar sesuai melakukan proses instalasi ulang.
Penasaran kan bagaimana caranya? Berikut ulasannya:
1. Atur Dulu Resolusi Layar Laptop atau Komputer Anda
Sedikit catatan, laptop atau monitor komputer saat ini, memiliki ukuran resolusi yang bervariasi. Meski bervariasi, umumnya ada di sekitar 1366×768 (HD) atau 1920×1080 (Full HD). Itu umumnya, ya.
Tapi ini berubah waktu Windows baru diinstall ulang. Resolusi layar mungkin akan menurun. Biasanya menjadi 640×480 atau 1024×768.
Efeknya, tampilan, baik itu font maupun icon, akan tampak menjadi lebih besar dari biasanya. Bahkan juga akan terkesan seperti blur atau buram.
Cara mengatur resolusinya seperti berikut ini:
- Klik kanan pada bagian dekstop, lalu klik Display Setting.
- Selanjutnya, geser ke bawah, lalu klik Advanced Display Settings.
- Ubah setelan Resolutions sesuai dengan layar yang Anda pakai.
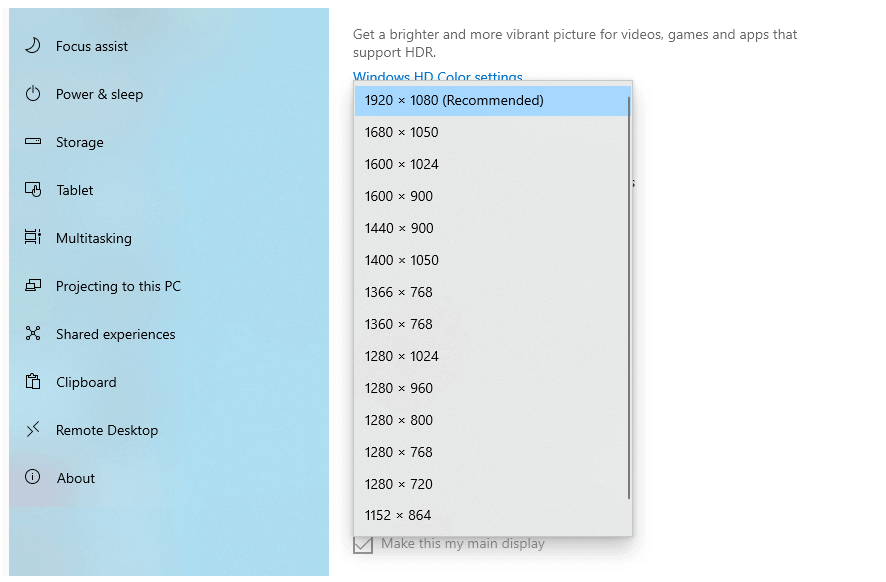
Kalau belum tahu resolusinya berapa, tidak perlu dibawa pusing. Cukup coba satu-satu saja, sampai yang menurut Anda paling sesuai ukurannya.
Selain itu, Anda juga bisa coba pakai opsi Recommended. Cara di atas tadi baru untuk Windows 10 dan Windows 11. Untuk Windows 8 atau Windows 7 agak berbeda.
Caranya:
- Klik kanan pada dekstop, lalu klik Screen Resolutions.
- Silakan ubah pengaturannya sesuai dengan resolusi layar komputer Anda.
- Simpan pengaturannya
Selesai. Kini, tampilan layar Anda akan kembali normal, persis sebelum diinstal ulang. Mudah bukan?
Baca Juga: Cara Mengatasi Error Driver Power State Failure dengan Mudah.
2. Install Driver VGA
Tanpa driver, VGA memang masih bisa berjalan. Namun itu tidak 100%, melainkan hanya basic untuk menampilkan tampilan layar saja.
Untuk sebagian orang, efeknya memang tidak begitu terasa. Namun jika Anda mencoba melakukan setting resolusi seperti di poin pertama tadi, tapi ternyata gagal, maka Anda harus coba menginstal driver VGA-nya dulu.
Untuk cara instalasinya, silakan pakai DVD driver dari laptop atau DVD driver VGA (komputer). Cara lainnya, bisa juga download dari situs resmi VGA.
3. Atur Custom Resolution VGA dari Driver
Pengaturan resolusi custom juga bisa dilakukan lewat driver. Bahkan, cara ini kadang jauh lebih efektif, ketimbang dengan melakukan setting resolusi biasa.
Untuk langkah mengaturnya memang berbeda-beda. Misalnya seperti berikut ini.
Driver AMD:
- Klik kanan dekstop.
- Buka AMD Radeon Settings.
- Masuk ke menu Display.
- Lanjut ke Custom Resolutions.
- Lalu buat resolusi baru di sana.
Driver NVIDIA:
- Klik kanan dekstop
- Pilih NVIDIA Control Panel
- Masuk ke menu Change Resolution
- Atur resolusi layar di sana
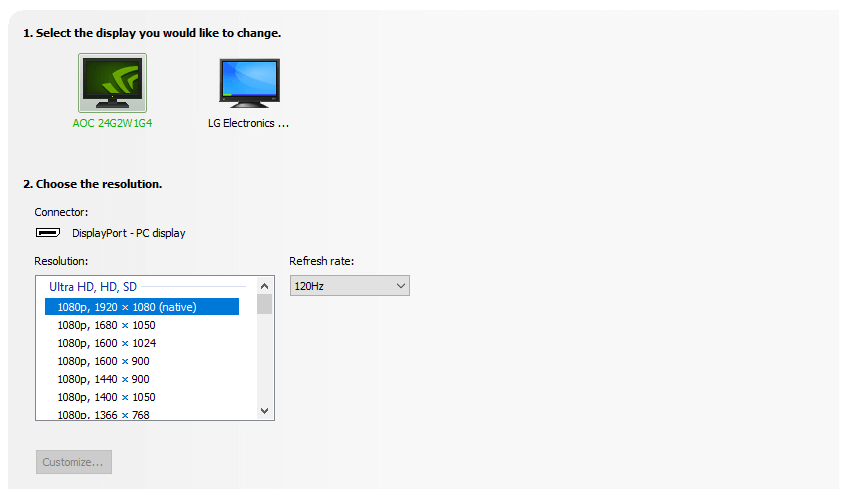
Baca Juga: Cara Mengatasi Brightness Windows yang Tidak Berfungsi (Berhasil!)
Tips Tambahan Jika Ukuran Hurufnya yang Besar
Sebagian orang, mungkin ada yang salah mengira kalau tampilan layarnya melebar, padahal tidak. Karena sejatinya, yang membesar hanya ukuran hurufnya saja.
Hal ini bukan disebabkan karena resolusi Windowsnya yang tidak sesuai dengan layar, namun ukuran font-nya yang justru kurang sesuai dengan resolusi.
Untuk mengatasinya mudah. Berikut langkahnya:
- Klik kanan pada desktop.
- Pilih menu Display Settings.
- Lalu ganti pengaturan Change the Size of Text, Apps, and Other Items, sesuai kebutuhan.
Itu baru untuk Windows 10, ya. Kalau untuk Windows 7, seperti ini caranya:
- Klik Start.
- Ketik “Font Size“, lalu buka hasilnya.
- Setelah itu, setting ke pengaturan Medium – 125%.
- Jika sudah, klik Apply.
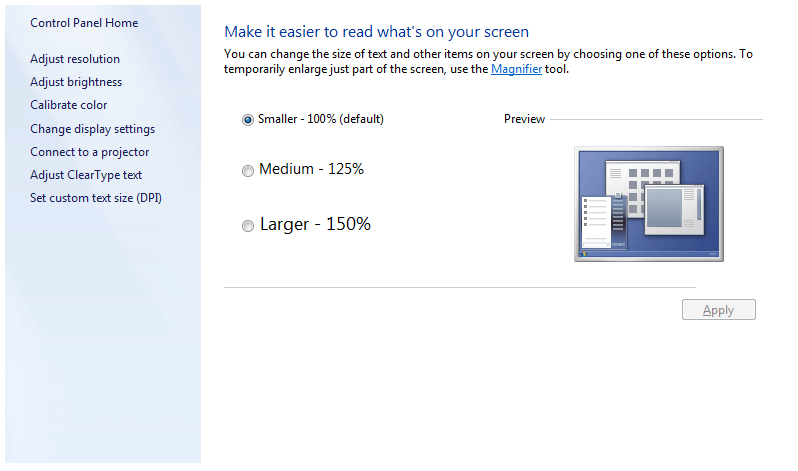
Anda juga bisa mengatur Custom Text Size (DPI), jika dirasa ukurannya masih kurang sesuai.
Baca Juga: Cara Mengatasi Windows Update yang Error dengan Mudah.
Akhir Kata
Dengan demikian, sekarang tampilan Windows di komputer atau laptop Anda sudah normal kembali seperti sedia kala.
Cara di atas bisa diterapkan di komputer atau laptop apa pun, ya. Toshiba, Lenovo, ASUS, Acer, HP, Dell, dan lain-lain, semuanya bisa selama menggunakan OS Windows tentunya.
Kalau ada tambahan, belum berhasil, atau ada pertanyaan lain seputar tema ini, Anda bisa mengirimkannya lewat kolom komentar yang ada di bawah.
Semoga bermanfaat.