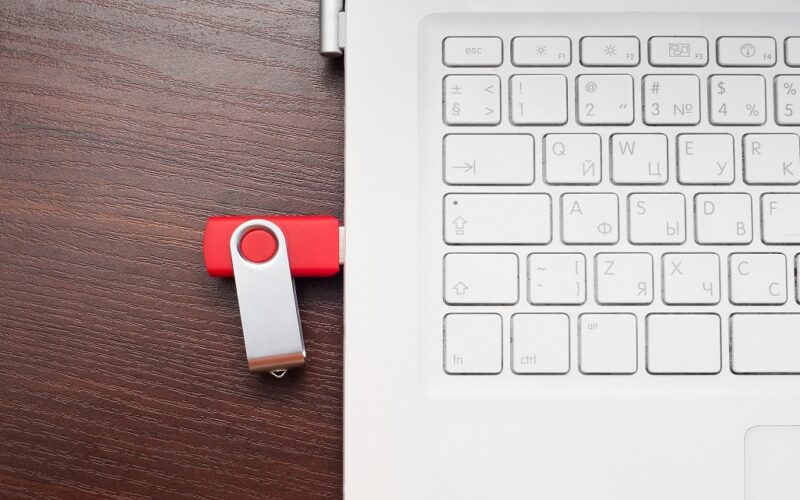Apa Anda ingin install Windows namun laptopnya tidak mempunyai DVD ROM? Saya punya solusinya, Anda bisa membaca tutorial cara membuat bootable Windows di flashdisk pada artikel ini.
Tapi untuk flashdisk ini kita harus buat bootable dulu ya. Untuk caranya tenang saja, karena pada artikel ini saya akan memberikan informasi yang complete, seperti:
- Cara download file ISO dari website Microsoft
- Cara membuat bootable flashdisk
- Cara cek tipe hardisk pada PC/laptop
Kita bahas satu-satu ya.
Daftar Isi
Cara Download File ISO Dari Microsoft
Pertama kali yang harus Anda lakukan itu ialah download file ISO dari sistem operasi yang akan digunakan. Pada praktik ini saya akan membuatkan contoh untuk download file ISO Windows 10.
Namun sebelum itu, sebaiknya Anda harus mengetahui bit dari PC/laptop yang digunakan. Pasalnya, jika Anda tidak menyesuaikan bit dari PC/Laptop tersebut maka hasilnya tidak akan optimal.
Setelah mengetahui jumlah bit yang akan digunakan, selanjutnya perhatikan cara download file ISO dari Microsoft berikut:
- Langkah pertama, jika Anda ingin menggunakan Windows 10 juga maka dapat klik download ISO.
- Selanjutnya Anda klik menu Download tool now. Maka secara otomatis akan men-download file Media Creation Tool.
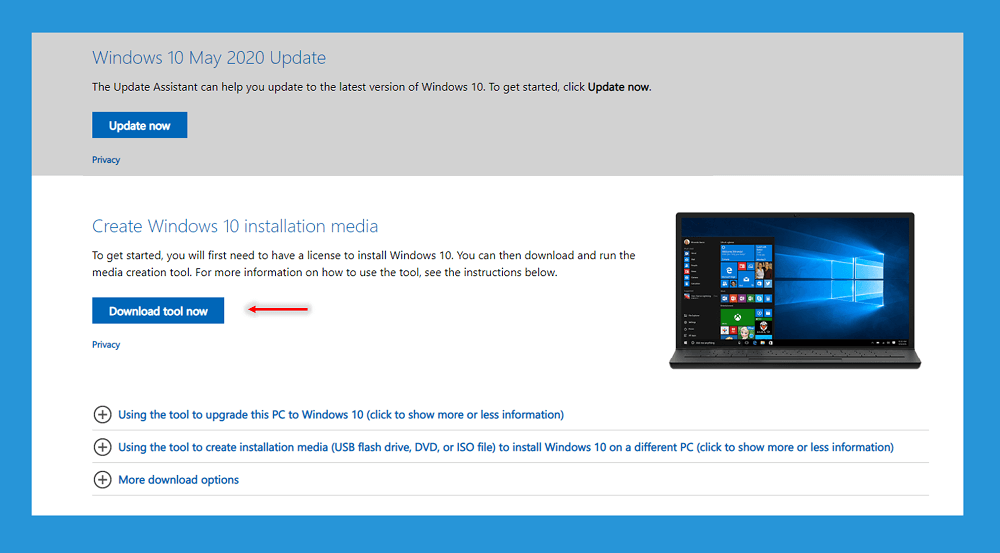
- Setelah itu buka aplikasi Media Creation Tool dan Klik Accept.
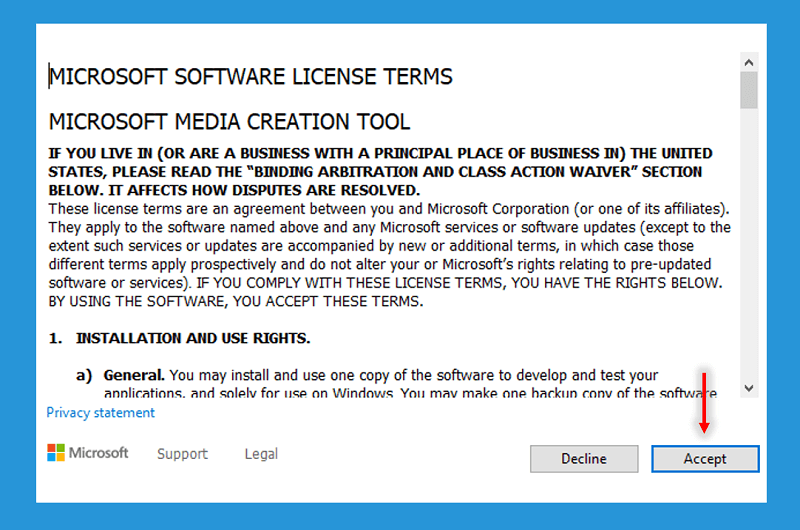
- Sekarang Anda akan dialihkan ke jendela What do you want to do. Langkah selanjutnya Anda harus memilih opsi Create installation media (USB flash drive, DVD, or ISO file) for another PC dan Klik Next.
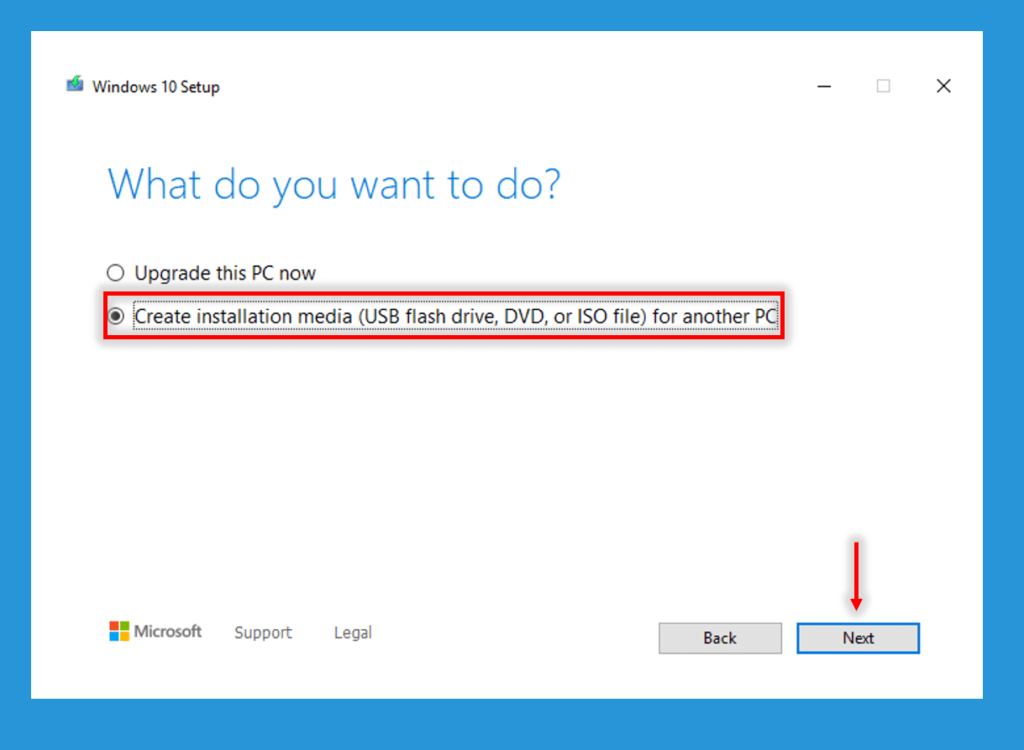
- Lalu sekarang Anda pilih jumlah bit pada PC/laptop yang akan digunakan untuk install Windows 10. Disarankan untuk mencentang opsi Use The Recommended Options for This PC supaya sistem memilihnya secara otomatis.
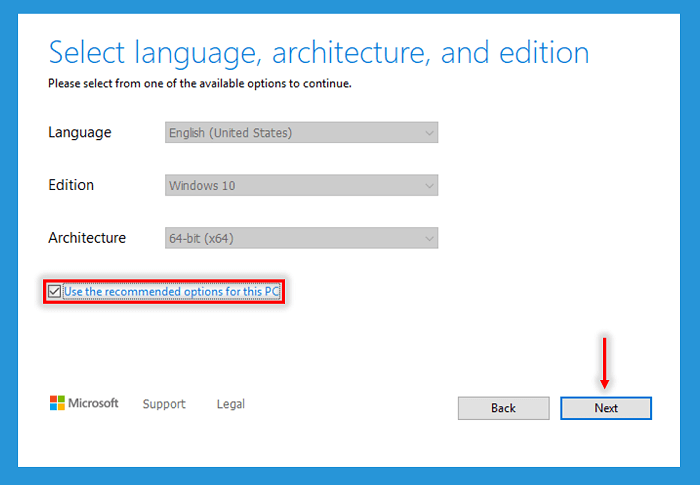
Catatan: Jika untuk di install pada PC/laptop yang digunakan untuk download file tadi, Anda dapat mencentang Use the recommended options for this PC > Klik Next.
- Setelah itu Anda pilih opsi ISO file, Klik Next dan Pilih tempat penyimpanan.
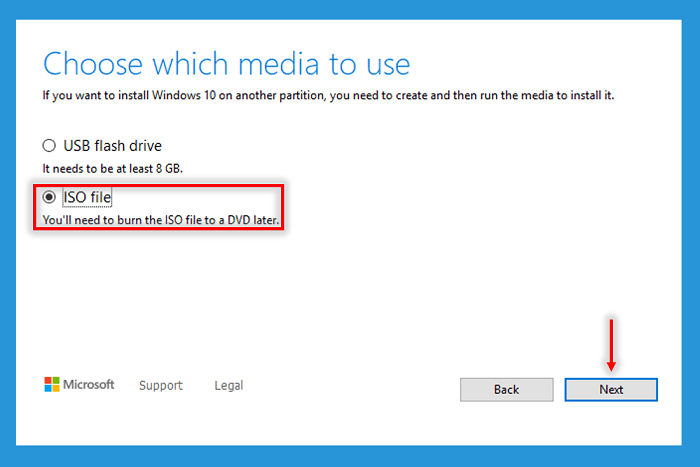
- Terakhir Anda harus menunggu proses download ISO Windows 10 sampai selesai. Prosesnya tidak lama, hanya membutuhkan waktu kurang lebih 5 menit.
Nah mudah kan cara download file ISO dari Microsoft?
Jika Anda ingin men-download file ISO Windows 7 atau Windows 8 maka dapat mengunjungi situs yang telah saya berikan.
Lalu klik menu Windows dan pilih sistem operasi apa yang mau digunakan.
Cara Membuat Bootable Windows Menggunakan Flashdisk
Selanjutnya setelah Anda menyiapkan file ISO, sekarang saatnya untuk praktik membuat bootable flashdisk.
Lalu untuk membuatnya sangat flexible kok, karena Anda dapat menggunakan software tambahan maupun dengan fitur bawaan dari PC/Laptop yang digunakan.
Saya juga akan mempraktikan beberapa cara yang dapat Anda pilih nantinya, jadi simak baik-baik ya.
PS: Sebelum membuat bootable di flashdisk, pastikan Flashdisk Anda Masih Accessible ya
#1. Membuat Bootable Dengan Rufus
Dalam membuat bootable flashdisk, saya sangat merekomendasikan Anda untuk menggunakan aplikasi Rufus.
Kenapa? Karena aplikasi ini dapat di download secara gratis dan pastinya sangat mudah untuk digunakan bahkan orang yang masih awam sekalipun.
Ikuti langkah-langkah ini untuk menggunakan aplikasi Rufus untuk membuat bootable flashdisk:
- Langkah pertama Anda harus download Rufus terlebih dulu.
- Setelah berhasil di download, sekarang Anda buka aplikasi Rufus dan sambung flashdisk yang akan dibuat bootable.
Catatan: Jika flashdisk sudah terdeteksi, maka Anda dapat melihatnya di menu Device.
- Selanjutnya Pilih ISO yang akan digunakan dengan cara klik menu Boot selection dan Klik Select. Pastikan pada menu Partition scheme dan Target system sudah sesuai.
- Sekarang Anda Klik Start. Jika bingung, silahkan lihat gambar dibawah ini dan sesuaikan dengan point-point yang telah saya berikan.
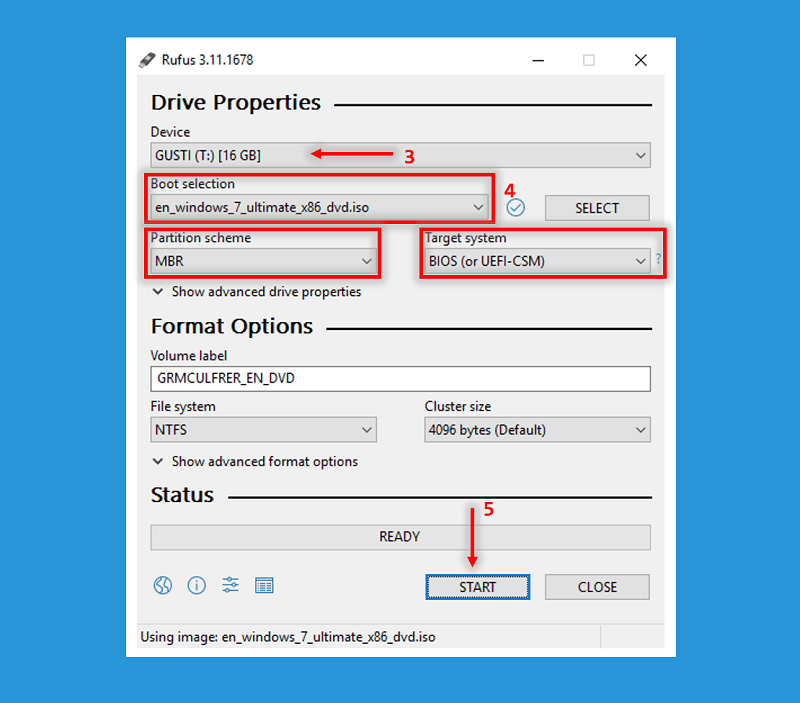
- Setelah itu akan ada notifikasi kalau proses bootable ini akan menghapus data Anda, sekarang Pilih OK. Maka aplikasi Rufus akan memproses untuk membuat flashdisk bootable.
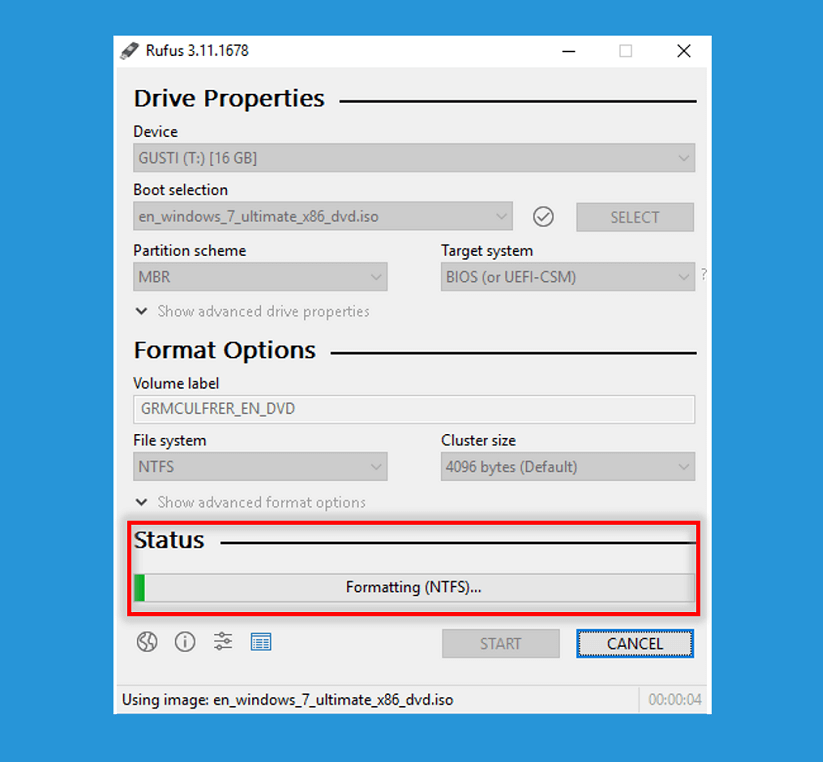
- Jika sebelumnya format flashdisk Anda adalah FAT32, maka aplikasi Rufus akan mengubahnya menjadi NTFS terlebih dulu.
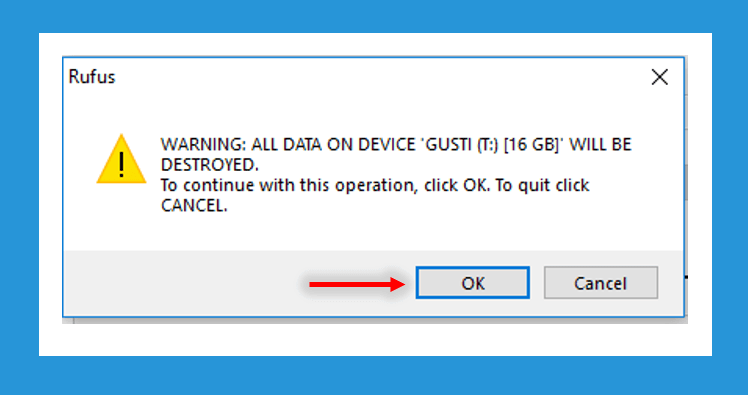
- Setelah diubah, maka aplikasi Rufus akan melakukan proses bootable ke flashdisk Anda. Umumnya proses bootable ke Flashdisk ini tidak sampai 5 menit kok kalau lewat Rufus.
- Jika sudah selesai, maka tampilannya akan menjadi seperti ini.
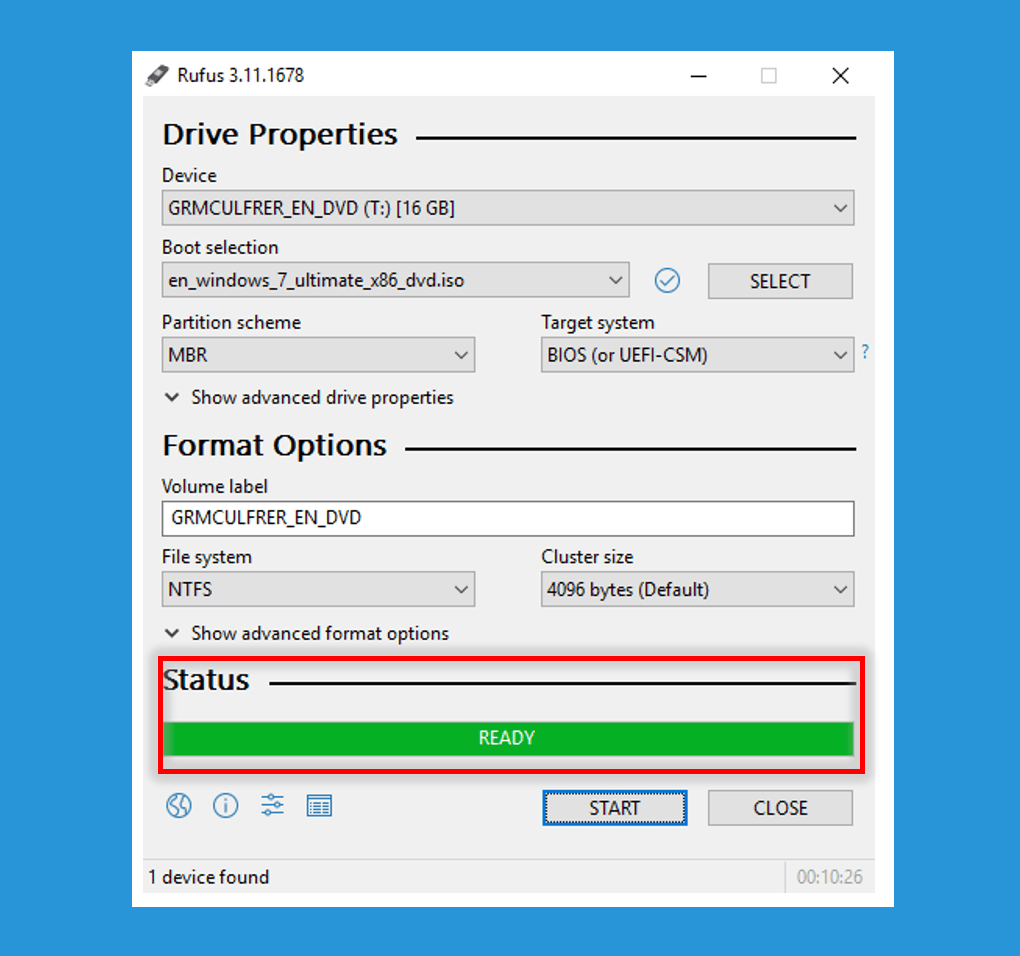
Nah, sekarang Anda sudah bisa nih untuk install Windows atau sistem operasi lainnya ke PC/Laptop yang ingin diperbaiki.
Sangat mudah kan? Ukuran aplikasinya aja nggak besar jadi sangat recommended banget deh untuk membuat bootable flashdisk.
Baca Juga: Ini Lho Cara Menghilangkan Virus di Flashdisk Sampai Bersih
#2. Buat Bootable Dengan Command Prompt
Jika Anda ingin membuat bootable flashdisk tanpa aplikasi tambahan, maka saya merekomendasikan untuk menggunakan Command Prompt (CMD).
Meskipun prosesnya memakan waktu sedikit lebih lama dibanding menggunakan Rufus, tapi sama mudahnya kok. Bedanya kalau dengan CMD Anda harus menggunakan perintah tertentu.
Jika Anda ingin tau cara membuat bootable flashdisk dengan CMD, bisa lihat panduannya sebagai berikut:
- Pertama, Anda harus buka Windows lalu Ketik CMD atau Command Prompt.
- Setelah CMD terbuka, Ketik Diskpart. Selanjutnya sistem akan meminta akses Administrator, Anda dapat Klik Yes. Lalu Anda akan dialihkan ke jendela diskpart.exe.
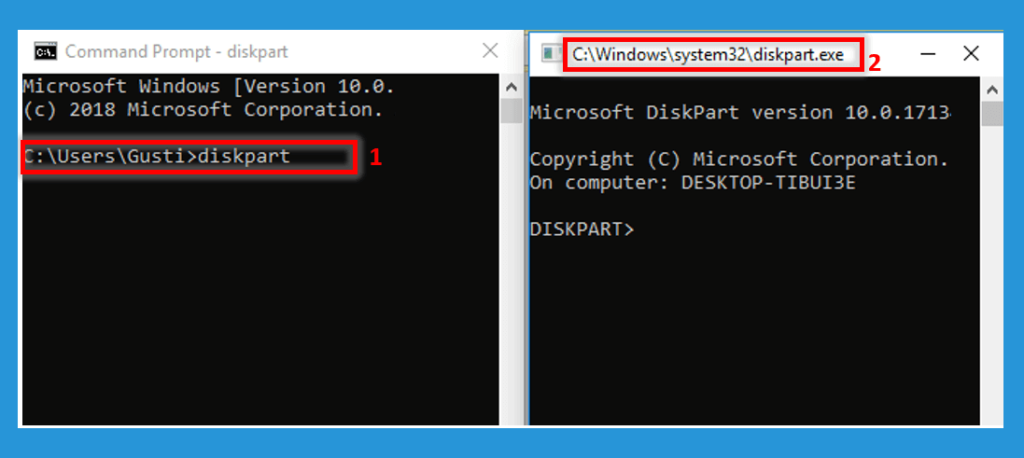
- Selanjutnya Ketik list disk tekan Enter. Perintah ini digunakan untuk menampilkan semua disk yang tersedia pada PC/Laptop Anda.
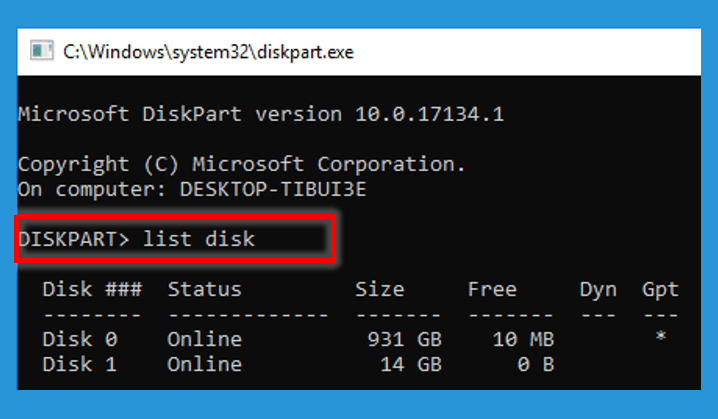
- Gunakan perintah select disk untuk memilih flashdisk yang akan digunakan. Pada contoh ini, flashdisk saya berada di disk 1, jadi perintahnya ketik select disk 1. Setelah flashdisk dipilih, sekarang Anda Ketik attributes disk clear readonly dan clean.
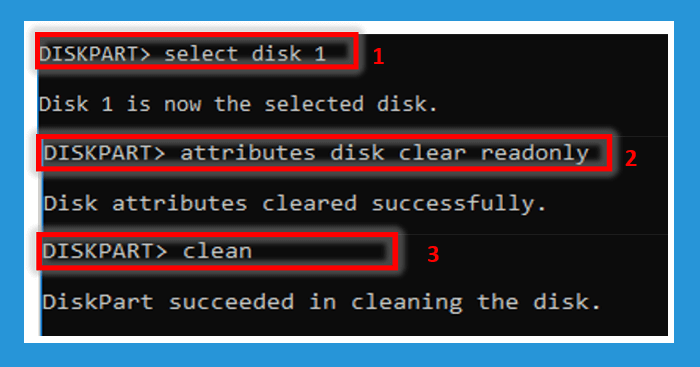
- Langkah selanjutnya adalah dengan membuat partisi dari disk yang sudah di clean. Caranya, Ketik create partition primary .
- Kemudian ketik select partition 1 .
- Dan ketik active di CMD.
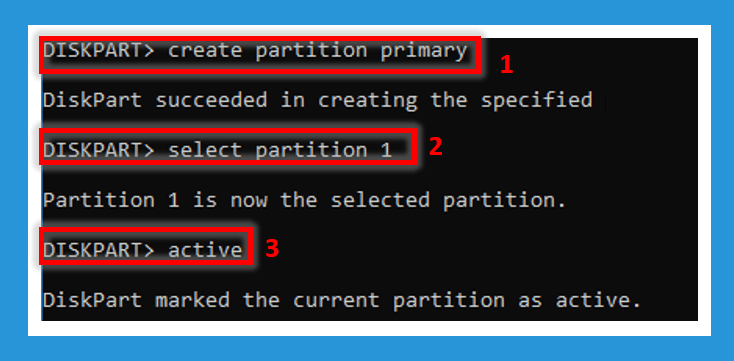
- Sekarang ketik perintah format fs=fat32. Selain itu Anda juga dapat menggunakan format NTFS dengan cara Ketik format fs=NTFS.
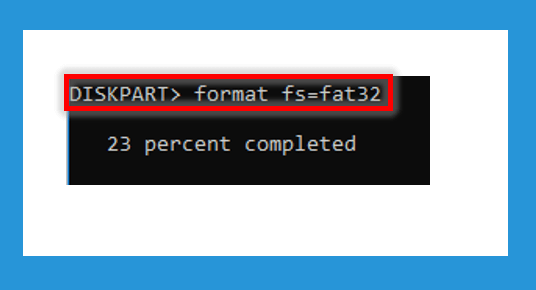
- Selanjutnya silahkan tunggu sampai proses formatnya selesai, biasanya memakan waktu lebih dari 10 menit.
- Jika sudah selesai, Anda ketik Exit dan Tekan Enter. Terakhir Anda hanya harus meng-copy file ISO yang sudah di download tadi kedalam flashdisk.
Catatan: Pastikan juga semua file ISO sudah di copy dengan benar ya supaya tidak ada kesalahan saat proses instalasi.
Sekarang Anda dapat mencoba untuk install sistem operasi Windows atau yang lainnya ke PC/laptop.
#3. Menggunakan WinToFlash
Selain pakai aplikasi Rufus, Anda bisa juga cobain WinToFlash untuk membuat bootable flashdisk. Aplikasi ini juga gratis kok, ukurannya memang sedikit lebih besar namun praktis banget.
Jika Anda ingin tau, ikuti step by step menggunakan WinToFlash untuk membuat bootable flashdisk berikut:
- Pertama Anda harus download WinToFlash terlebih dulu lalu sambungkan flashdisk yang ingin digunakan.
- Selanjutnya buka file tersebut dan install aplikasi WinToFlash.
- Setelah aplikasi WinToFlash berhasil di Install, pilih menu Windows Setup Bootable USB Wizard.
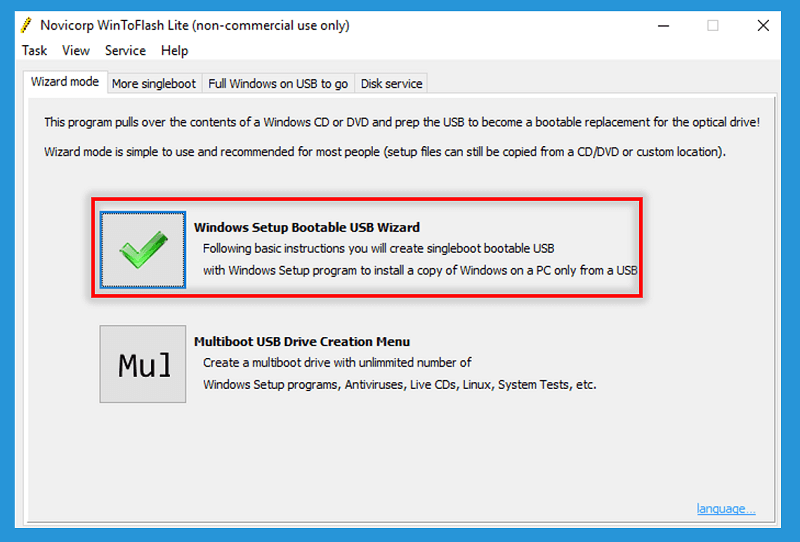
- Setelah itu Anda Pilih opsi I Have image or archive (like ZIP, RAR, DMG, etc.) somewhere dan Klik Next. Opsi ini menandakan kalau sumber file yang akan digunakan formatnya ISO.
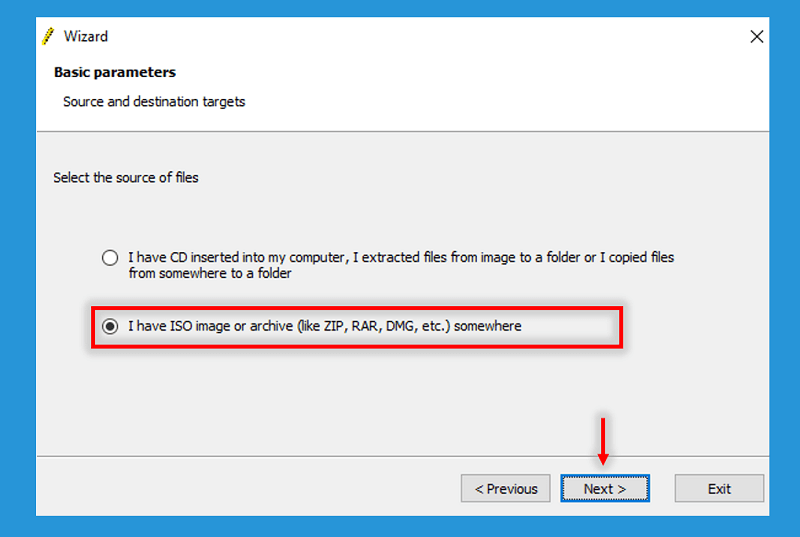
- Pada jendela Basic parameters, terdapat 2 menu yang harus Anda isi. Isi menu Windows files path dengan ISO yang akan digunakan. Lalu untuk USB drive, pilih flashdisk Anda yang ingin dibuat menjadi bootable.
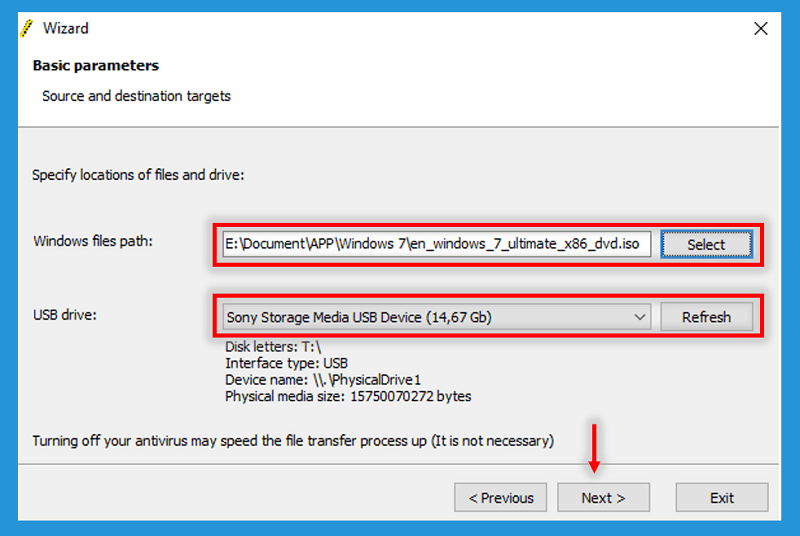
- Pada jendela Ready to Start Anda dapat lansung Klik Next.
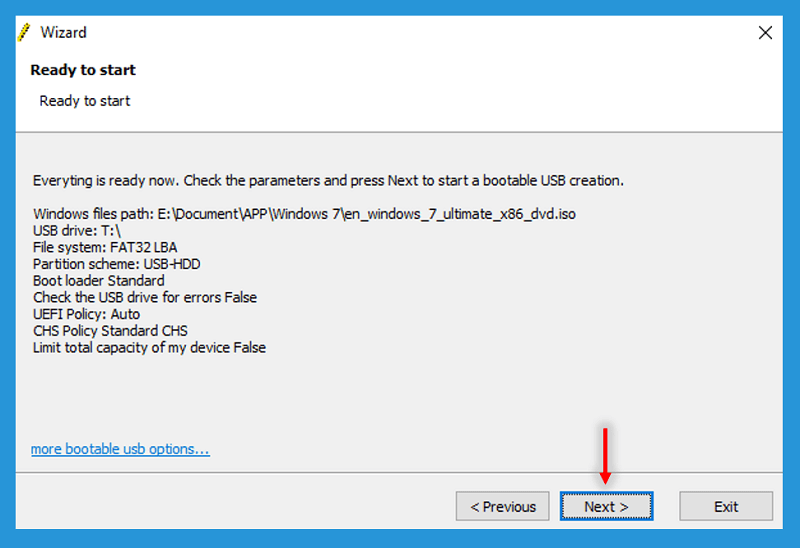
- Selanjutnya pada Windows License Agreement, Anda harus memilih opsi I do accept the terms of the license aggrement dan klik tombol Continue. Maka proses bootable akan berlangsung.
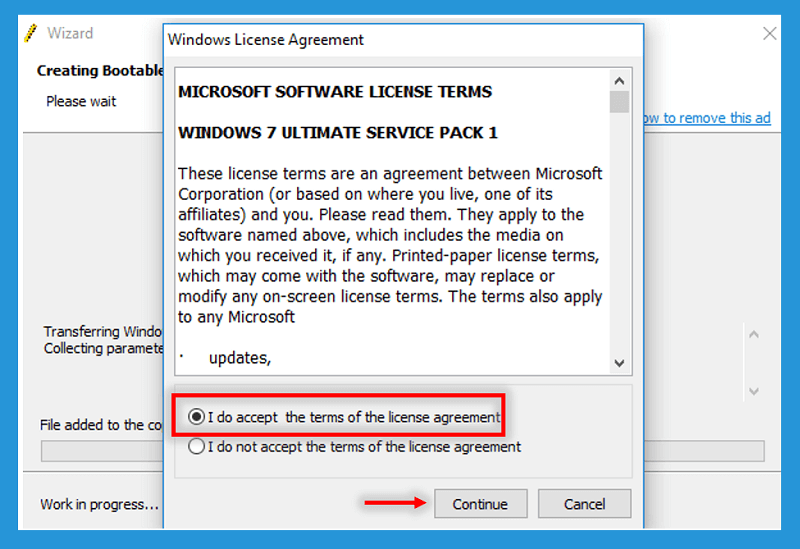
- Terakhir Anda tunggu sampai prosesnya selesai.
Jika sudah, sekarang flashdisk Anda sudah dapat digunakan untuk install Windows pada PC/Laptop.
#4. Menggunakan UNetbootin
Banyak cara untuk membuat bootable flashdisk, termasuk dengan menggunakan aplikasi UNetbootin.
Pada aplikasi ini, Anda nggak cuma bisa membuat bootable flashdisk untuk sistem operasi Windows aja. Anda juga bisa membuat bootable flashdisk untuk sistem operasi lain seperti Linux dan MacOS.
Kalau ingin tau caranya, berikut akan saya jelaskan panduan menggunakan UNetbootin untuk membuat bootable flashdisk:
- Langkah pertama, silahkan download UNetbootin terlebih dulu. Anda harus memilih dengan menyesuaikan sistem operasi dari PC/Laptop yang digunakan.
- Setelah sudah di download buka aplikasi tersebut dan sambung flashdisk Anda.
- Jika sudah masuk ke aplikasi UNetbootin, sekarang Pilih opsi Diskimage dan Anda cari file ISO dari sistem operasi yang akan digunakan.
- Pada menu Type, Anda dapat memilih letter flashdisk yang akan digunakan lalu Klik OK.
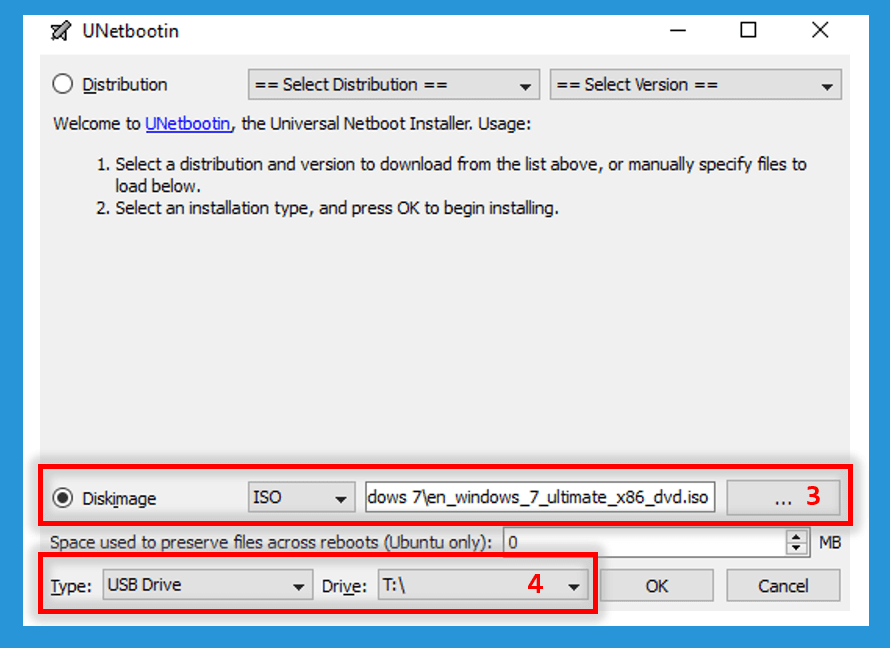
Sekarang tunggu sampai proses install selesai. Biasanya tidak sampai 5 menit, tapi tergantung kecepatan Harddisk Anda.
#5. Membuat Bootable Dengan Aplikasi Yumi
Selanjutnya Anda dapat menggunakan aplikasi Yumi juga untuk membuat bootable flashdisk. Uniknya, pada aplikasi Yumi ini memungkinkan Anda untuk membuat Multi Bootable.
Untuk mengetahui caranya, Anda bisa lihat cara memakai aplikasi Yumi untuk membuat bootable flashdisk di bawah ini:
- Langkah pertama Anda harus download aplikasi Yumi. Anda bisa memilih mau menggunakan aplikasi Yumi atau yang Yumi EUFI. Kalau untuk praktik ini saya menggunakan yang Yumi.
- Buka aplikasi Yumi dan sambungkan flashdisk Anda ke PC/laptop yang digunakan.
- Selanjutnya pada menu Step 1, Anda harus memilih flashdisk yang ingin dipakai untuk proses bootable nanti.
- Lalu pada Step 2, Anda pilih sistem operasi apa yang akan di gunakan. Pada tutorial ini, saya menggunakan sistem operasi dari Linux, yaitu Ubuntu.
- Pada Step 3, Anda Klik Browse lalu cari file ISO yang ingin dipakai untuk di bootable pada flashdisk.
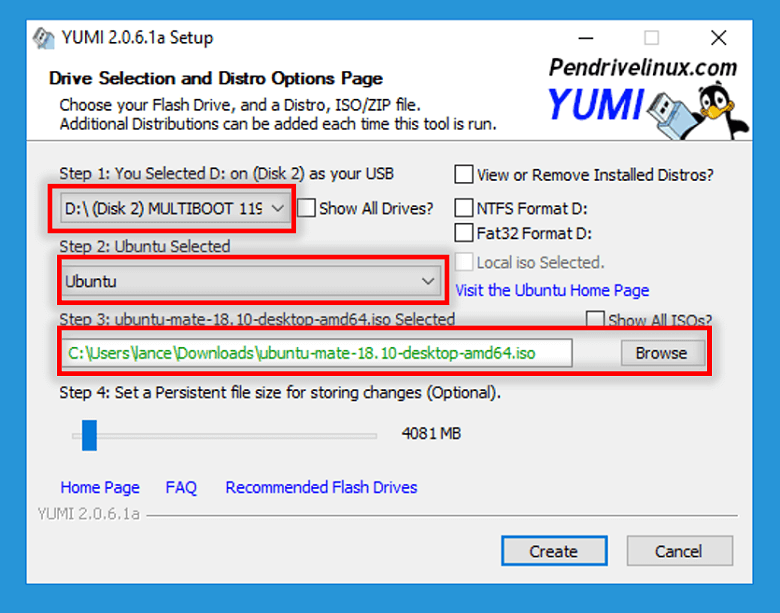
- Terakhir Klik Create untuk mulai proses bootable dan tunggu sampai selesai.
Bagi Anda yang menyukai aplikasi yang simple, saya sarankan untuk menggunakan Yumi untuk melakukan bootble Flashdisk.
Baca Juga: Penyebab dan Solusi Mudah Flashdisk Tidak Terbaca
#6. WinToBootic
Terakhir ada aplikasi WinToBootic yang dapat digunakan untuk membantu Anda membuat bootable flashdisk.
Caranya sangat mudah sekali kok, ukurannya pun kecil jadi cocok deh buat Anda yang mau serba praktis.
Jika ingin menggunakan aplikasi ini, silahkan ikuti cara membuat bootable windows di flashdisk dengan WinToBooting yang akan saya berikan berikut:
- Pertama, Anda harus download aplikasi WinToBootic terlebih dulu ya. Caranya dengan Klik Download now.
- Jika sudah, silahkan buka aplikasi WinToBootic dan sambungkan flashdisk yang ingin digunakan.
- Selanjutnya secara otomatis aplikasi ini akan membaca flashdisk Anda. Sekarang Anda harus memilih file ISO yang akan digunakan dengan memilih icon unduh.
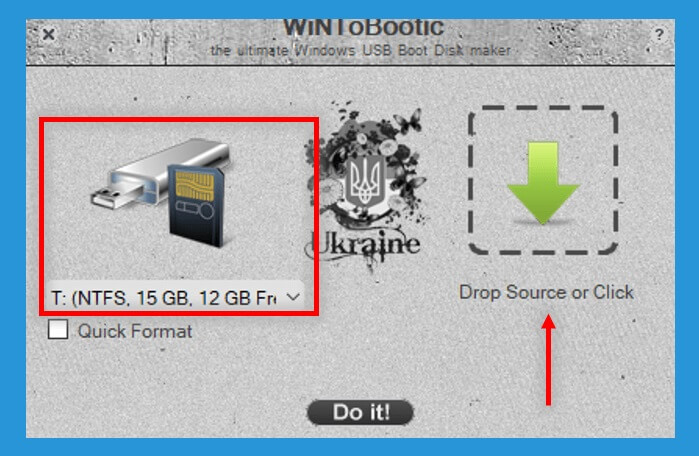
- Jika sudah maka icon unduh tersebut akan berubah menjadi sesuai dengan file ISO yang Anda pilih.
- Setelah itu klik Do it! Maka WinToBootic akan melakukan proses instalasi bootable ke flashdisk Anda.
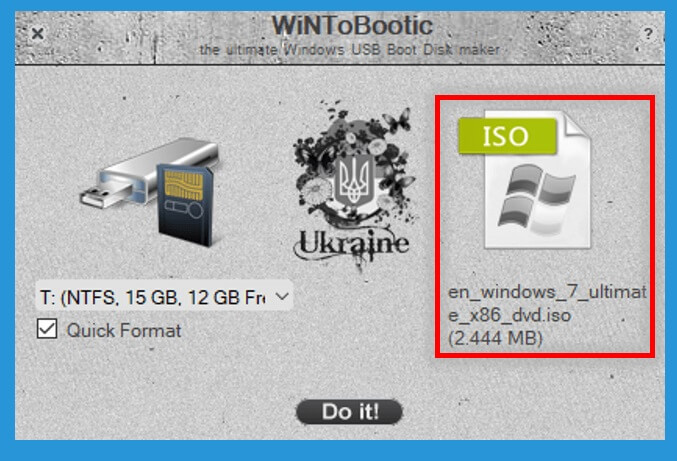
Rekomendasi Aplikasi Lainnya Untuk Membuat Bootable di Flashdisk
Sebenarnya si masih banyak rekomendasi aplikasi lainnya yang dapat digunakan untuk membuat bootable flashdisk.
Kalau Anda ingin tahu, berikut rekomendasi aplikasi lainnya yang bisa dipakai untuk membuat bootbale di Flashdisk:
- WinSetupFromUSB
- LiLi
- RMPrepUSB
- Universal USB Installer
Cek Tipe Hardisk (MBR atau GPT) Untuk Install Bootable
Setelah membuat bootable pada flashdisk, sebaiknya Anda harus tahu juga nih tipe partisi hardisk dari PC/laptop yang digunakan.
Pasalnya, jika Anda salah memilih partisi hardisk disaat proses maka ada kemungkinan bootable yang telah dibuat nggk bisa digunakan.
Sekarang ini tipe hardisk sendiri terbagi menjadi 2, yaitu:
- MBR (Master Boot Record)
- GPT (GUID Partition Table)
Sedikit pembahasan ya, tipe hardisk MBR merupakan komponen pada perangkat lawas, sedangkan GPT dipergunakan pada PC/Laptop keluaran terbaru.
Lalu untuk ciri-cirinya si biasanya PC/Laptop yang menggunakan tipe hardisk MBR mempunyai storage nggk lebih dari 2GB aja. Kalau tipe hardisk GPT itu nggk ada batasan storage.
Untuk mengetahui atau mengecek tipe partisi hardisk yang ada di PC/Laptop Anda, silahkan ikuti tutorial berikut:
- Langkah pertama, Anda harus buka Command Prompt. Caranya klik Windows > Ketik Command Prompt.
- Selanjutnya Anda ketik diskpart > Enter. Maka akan ada notifikasi dari sistem yang memperingati bahwa perintah tersebut harus atas izin Administrator. Anda klik Yes, maka jendela diskpart.exe akan terbuka.
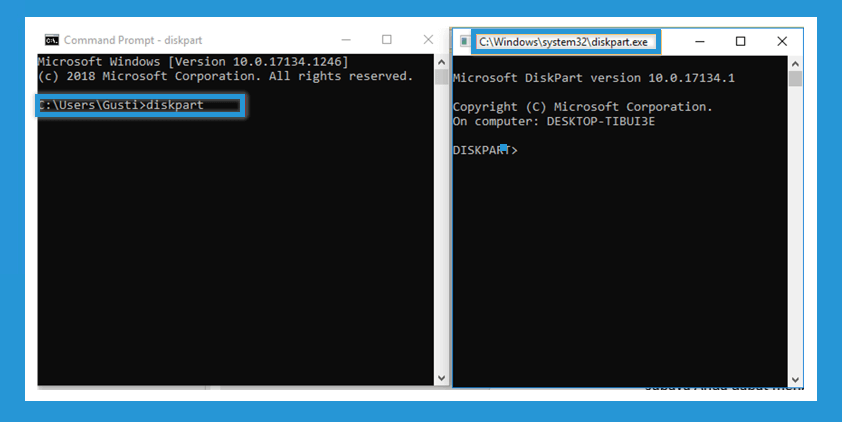
- Setelah itu Anda ketik list disk dan tekan Enter, dengan menggunakan perintah ini Anda dapat melihat semua disk yang ada para PC/Laptop yang sedang digunakan.
- Sekarang untuk mengetahui tipenya, Anda dapat melihat anak panah yang saya tunjukkan. Jadi Jika hardisk Anda tipenya GPT (GUID Partition Table) maka akan terdapat bintang pada kolom tersebut.
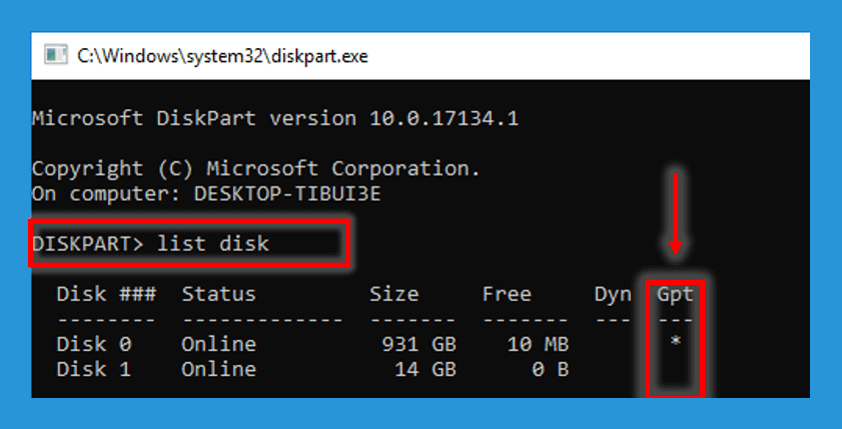
Akhir Kata
Nah, sekarang Anda sudah bisa deh mempraktikan sendiri cara membuat bootable Windows di flashdisk.
Selanjutnya Anda dapat melakukan instalasi ke PC/laptop via bootable flashdisk tersebut.
Saya rasa cukup sekian tutorial yang dapat saya berikan, semoga informasi ini bermanfaat. Terimakasih.