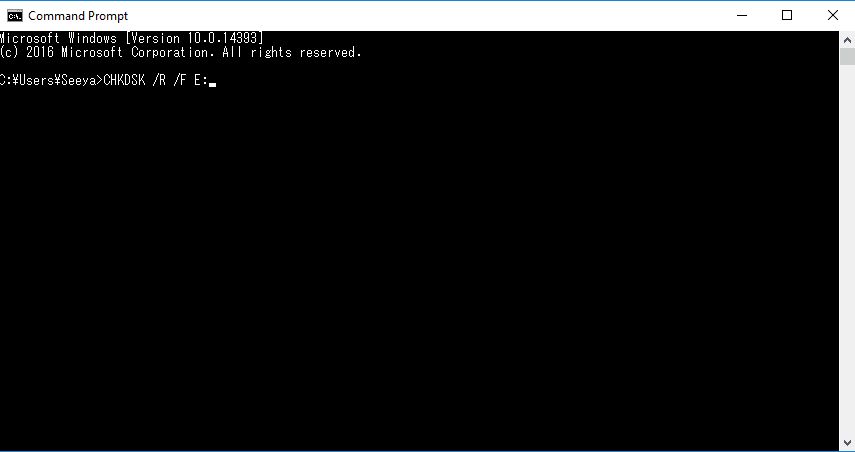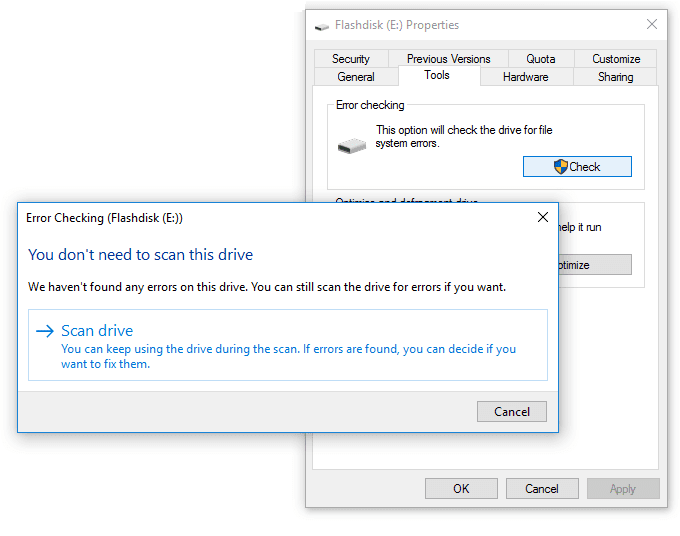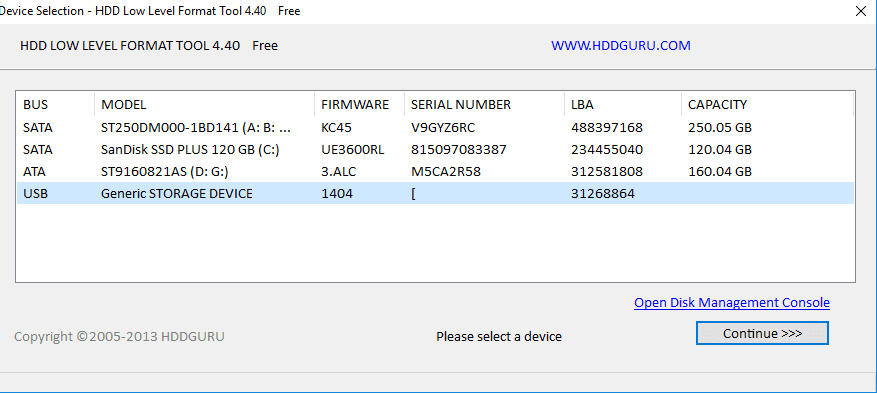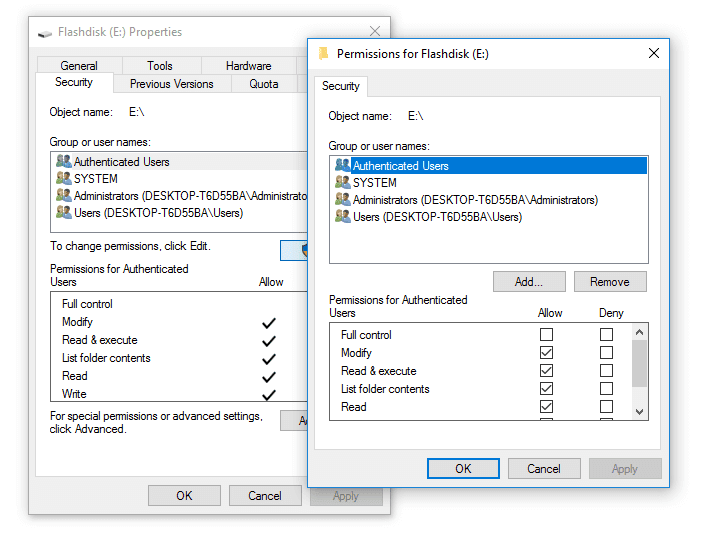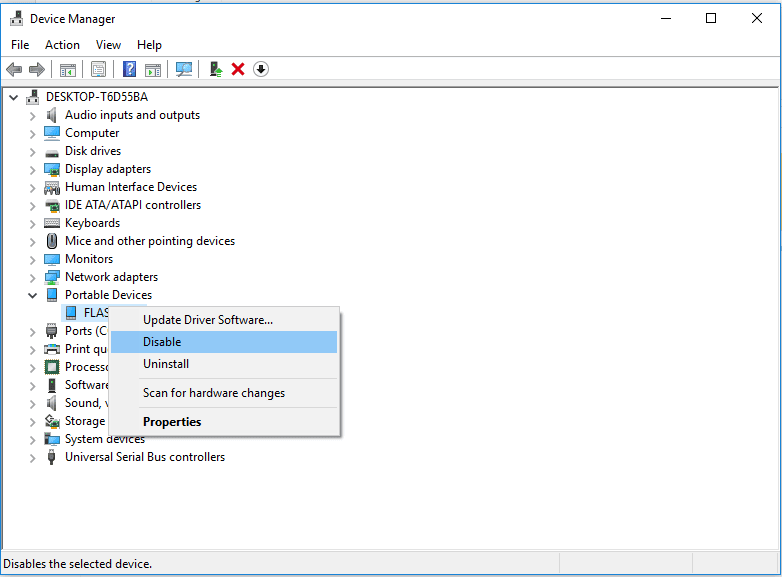Flashdisk is not accessible – the file or directory is corrupted and unreadable.. (Access denied).
Belakangan ini, saya sempat membahas bagaimana caranya untuk memperbaiki flashdisk RAW.
Tapi belum selesai, karena ada lagi yang mesti kita bahas disini, yakni flashdisk yang tidak bisa dibuka, dan muncul pesan not accessible, persis seperti yang saya tulis di atas.
Nah, karena nggak bisa dibuka, efeknya tentu saja, akan membuat file-file didalamnya nggak bisa kita cek.
Lalu bagaimana cara memperbaiki Flashdisk is Not Accessible? Beberapa caranya, akan saya jelaskan dengan lengkap di sini.
Daftar Isi
Penyebab Flashdisk Not Accessible

Masalah Flashdisk is Not Accessible merupakan salah satu yang umum terjadi. Tentunya, masalah ini muncul pasti memiliki penyebabnya.
Nah ada beberapa penyebab yang membuat flashdisk Anda muncul pesan Flashdisk is Not Accessible, diantaranya:
- Flashdisk Anda rusak (Dari komponennya)
- Melepas pasang flashdisk secara berulang-ulang
- Power supply komputer kurang stabil
- Flashdisk terkena virus tertentu (Misalnya virus shortcut)
- Umur flashdisk yang memang sudah lama
- Karena berubah menjadi RAW.
- Dan lain-lain.
Cara Mengatasi Flashdisk is Not Accessible
Untuk solusinya, tentu saja ada. Tapi perlu diingat, kalau komponen flashdisknya yang rusak, kemungkinan nggak bisa diperbaiki sendiri.
Kalau mau lanjut, kita bahas satu-satu ya. Ini dia beberapa cara untuk mengatasi Flashdisk is Not Accessible:
1. Ganti Port USB yang Digunakan
Hal pertama yang bisa dilakukan, ialah Anda bisa mengganti port USB yang digunakan. Karena kadang hal ini bisa berpengaruh.
Jika PC atau laptop Anda sudah mendukung, silakan sambungkan flashdisk tersebut ke USB 3.0. USB 3.0 ini umumnya punya penghantaran data yang lebih bagus, begitu juga dengan transfer datanya lebih cepat.
Dengan demikian, nantinya pesan inaccessible tersebut bisa hilang, dan flashdisk bisa terbuka kembali seperti biasa.
2. Lakukan Perbaikan Dengan CMD
Selanjutnya Anda bisa melakukan perbaikan dengan command Prompt.
Di CMD ini memang ada banyak perintah perbaikan perangkat yang bisa kita pakai, salah satunya seperti pesan corrupt flashdisk saat mau dibuka.
Nah untuk memperbaiki flashdisk is Not Accessible lewat CMD, caranya seperti berikut:
- Klik tombol Windows + R, Ketik CMD, Kemudian klik OK (Bisa juga cari dan buka lewat kolom search).
- Setelah itu ketik CHKDSK /R /F E: dan tekan Enter.
- Tunggu dan ikuti proses perbaikannya.
Catatan:
- Untuk huruf E: itu harus disesuaikan dengan letter flashdisk yang terbaca di komputer atau laptop Anda.
- Selain perintah diatas, Anda juga bisa memasukkan perintah attrib -r -a -s -h *.* /s /d (untuk menampilkan file yang tersembunyi).
Baca Juga: Panduan Pemula, Cara Memindahkan File ke Flashdisk
3. Perbaiki Flashdisk Lewat Check Disk
Kalau cara sebelumnya belum berhasil, lanjutkan dengan melakukan cara selanjutnya, yakni dengan menjalankan check disk secara manual.
Fungsi dari check disk ini ialah untuk memastikan apakah flashdisk kamu terdapat data yang bermasalah atau tidak.
Apabila bermasalah, nantinya sistem akan memperbaikinya secara otomatis. Kalau mau coba, berikut cara cek flashdisk is Not Accessible lewat Check Disk:
- Klik kanan pada drive flashdisk, lalu klik Properties
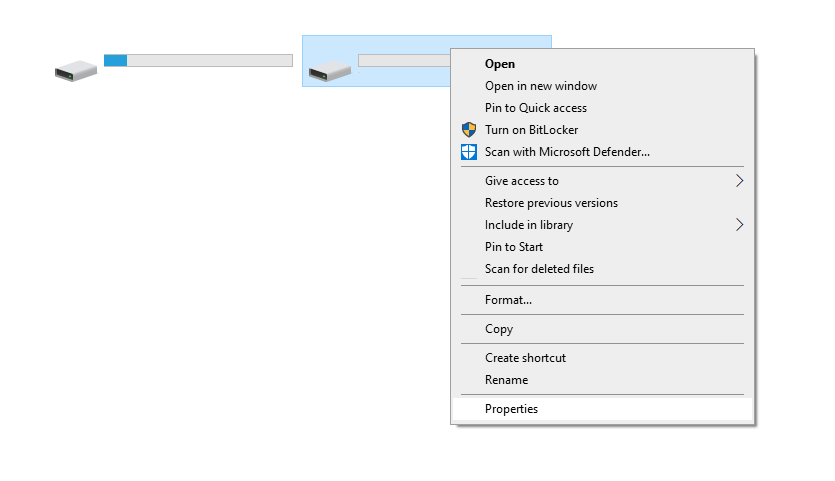
- Pindah ke tab Tools, lalu klik Check
- Setelah itu Scan Drive lalu tunggu prosesnya sampai selesai.
- Jika sudah, lepas flashdisk Anda, kemudian sambungkan kembali.
4. Format Flashdisk Melalui Disk Management
Buat yang belum tahu, Disk Management adalah sebuah software, yang berfungsi untuk mengatur konfigurasi drive harddisk yang terdeteksi Komputer.
Tapi ini bisa juga kita pakai, untuk flashdisk yang error. Berikut cara format flashdisk melalui Disk Management:
- Pada kolom search Start Menu, ketik Disk Management lalu buka
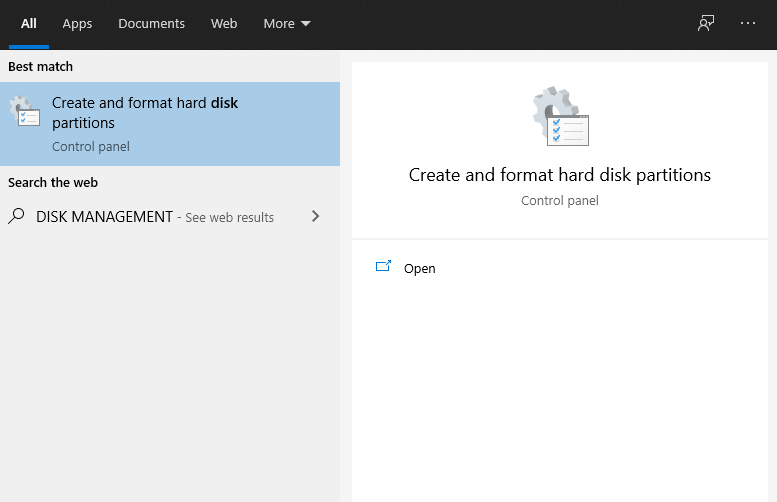
- Klik kanan pada flashdisk Anda yang terbaca lalu klik Format
- Terakhir tinggal ikuti saja langkah-langkahnya.
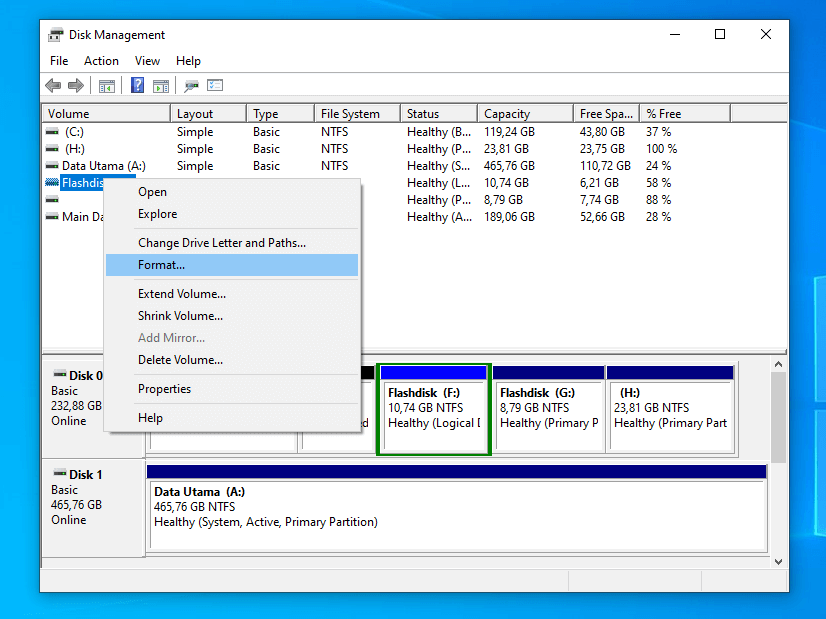
Jika proses formatnya sudah selesai, coba lepas dan sambungkan flashdisknya kembali. Maka biasanya pesan not accessible akan hilang.
Harap perhatikan, format ini akan menghilangkan seluruh data di flashdisk
5. Melakukan Low Level Format
Lewat cara tadi, flashdisk akan terformat dengan cara biasa.
Nah, kalau belum berhasil, coba lagi dengan yang lebih efektif, yakni dengan menggunakan metode Low Level Format.
Berikut cara melakukan Low Level Format pada flashdisk:
- Silakan download dulu HDD Low Level Format, lalu buka aplikasinya.
- Klik flashdisk yang Anda mau, lalu klik Continue.
- Terakhir, tinggal ikuti saja langkah-langkahnya, lalu tunggu proses formatnya.
Lama prosesnya sendiri tergantung dari kapasitas flashdisk, banyaknya data, serta spesifikasi komputer yang dipakai. Jadi bisa cepat, bisa lambat.
Baca Juga: Cara Membuat Bootable di Flashdisk untuk Install Windows
6. Setting Pengaturan Sharing Flashdisk
Pengaturan sharing flashdisk, defaultnya tersetting terbuka.
Namun kadang, setting tersebut bisa juga berubah sendiri, yang menyebabkan flashdisk tidak bisa diakses.
Berikut setting pengaturan sharing flashdisk untuk mengatasi flashdisk is Not Accessible:
- Klik kanan pada flashdisk, pilih Properties
- Kemudian Masuk ke Tab Security. lalu klik Edit.
- Klik Add, Ketikkan Everyone
- Selanjutnya klik Check Names dan klik OK.
- Setelah itu, tambahkan kategori Everyone yang telah muncul di kolom Group or username.
- Terakhir, lanjutkan langkah-langkah yang ada.
Sekarang, coba cek lagi flashdisk Anda. Kalau berhasil, maka pesan access denied tadi akan hilang.
Note : Nggak semua flashdisk bisa melakukan pengaturan ini. Jadi di cek saja dulu..
7. Mengatur Ulang Flashdisk Dari Device Manager
Device Manager merupakan program dimana kita bisa mengecek semua perangkat terdeteksi di komputer atau laptop.
Nah, di Device Manager ini kita juga bisa melakukan perbaikan dari flashdisk yang inacessible dengan cara menonaktifkannya, kemudian mengaktifkannya kembali.
Caranya seperti berikut ini:
- Pada kolom search Windows, ketik Device Manager lalu buka.
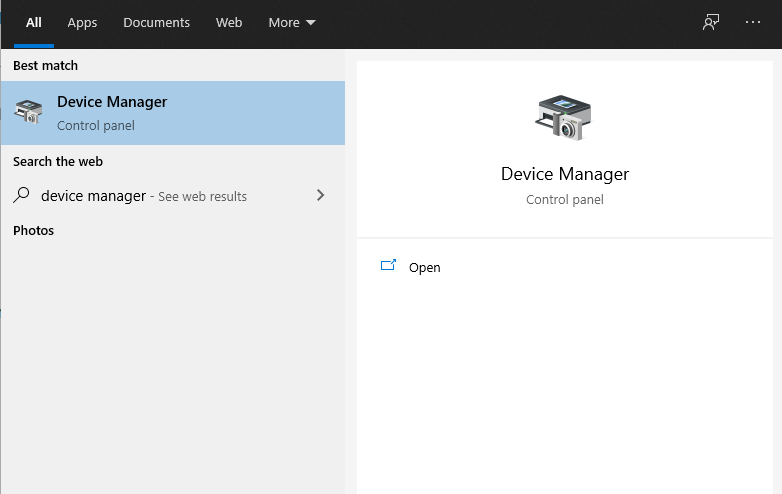
- Pada bagian Disk Drives cari flashdisk Anda dan klik Properties.
- Masuk ke tab driver lalu klik Disable
- Lepas dan sambung kembali Flashdisk Anda. Kemudian Enable kembali flashdisknya, persis seperti langkah nomor 3.
Cara ini cukup efektif, karena sudah dicoba oleh cukup banyak pengguna komputer (Baik dalam, maupun luar negeri). Termasuk saya juga.
Tambahan, kalau Flashdisknya tidak ditemukan di bagian Disk Drives, coba cek pada Portable Devices.
Akhir Kata
Demikian, sedikit cara memperbaiki flashdisk is not accessible – the file or directory is corrupted and unreadable (Access denied).
Cara di atas saya tulis berdasarkan yang pernah dicoba, dan yang paling efektif saja. Namun sekali lagi perlu dicatat, kalau yang rusak komponen flashdisknya, maka nanti akan jadi kurang efektif lagi.
Jika ada pertanyaan, saran dan tambahan, atau ada error lain yang sedang dialami, silakan kirim melalui kolom komentar yang tersedia dibawah artikel ini.
Semoga bermanfaat.