Apa saat ini Flashdisk Anda tidak terdeteksi? Sebaiknya jangan panik dulu karena saya akan memberikan tips cara mengatasi flashdisk tidak terbaca.
Sebelum saya memberikan beberapa cara untuk mengatasi flashdisk yang tidak terbaca, Anda harus tahu dulu nih penyebabnya:
- Flashdisk Anda sudah rusak
- Port USB PC/Laptop Anda bermasalah
- Virus Komputer
Daftar Isi
Cara Mengatasi Flashdisk yang Tidak Terbaca di Komputer / Laptop
Sedangkan untuk cara mengatasinya ada beberapa cara juga, seperti mengecek flashdisk atau port USB pada PC/Laptop dan melakukan format ulang.
Lalu bagaimana caranya? Apakah mudah? Mudah kok, jadi simak baik-baik beberapa cara yang akan saya berikan ya.
#1. Lakukan Low Level Format Pada Flashdisk
Pertama saya akan memberikan cara yang paling mudah dulu, yaitu dengan menggunakan aplikasi tambahan Low Level Format.
Ukuran aplikasi ini tidak besar kok. Lalu untuk fungsinya, aplikasi ini biasa digunakan untuk memformat konfigurasi dari flashdisk yang bermasalah.
Nah untuk cara menggunakan aplikasi Low Level Format untuk mengatasi flashdisk tidak bisa terbaca, bisa Anda lihat panduannya seperti berikut:
- Pertama Anda harus mendownload dan menginstall aplikasi Low Level Format.
Catatan: Silahkan kunjungi halaman Aplikasi Low Level Format.
- Selanjutnya silahkan sambungkan flashdisk Anda ke port USB pada PC/Laptop yang akan digunakan.
- Setelah aplikasi Low Level Format sudah terinstall, sekarang Anda harus membukanya dengan cara Klik kanan, klik Run as Administrator dan Pilih Yes.
- Sekarang Anda pilih storage flashdisk yang digunakan dan Tekan Continue.
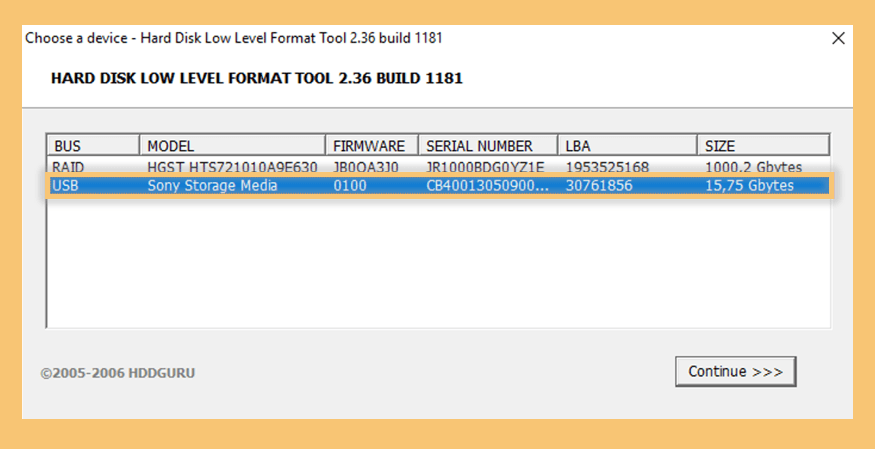
- Setelah masuk ke menu informasi storage flashdisk Anda, sekarang klik LOW LEVEL FORMAT.
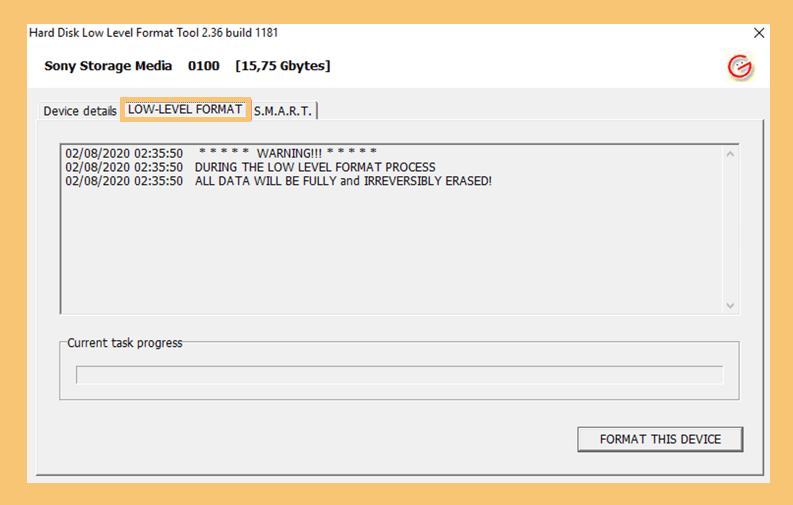
- Lalu Klik FORMAT THIS DEVICE, maka akan muncul notifikasi peringatan, Anda pilih Yes.
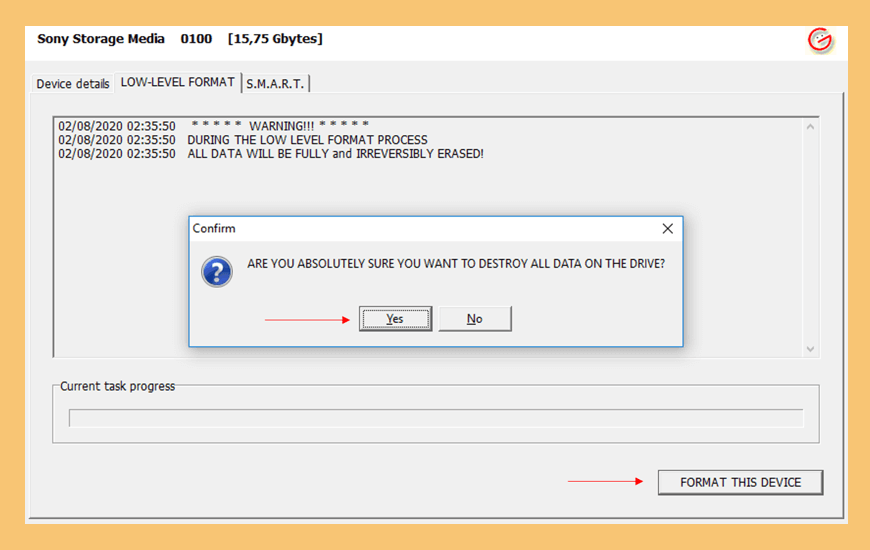
Catatan: Selanjutnya Anda harus menunggu sampai proses format selesai. Lamanya proses ini tergantung ukuran flashdisk yang digunakan. Pada tutorial ini saya menggunakan flashdisk dengan ukuran 16GB dan hanya memakan waktu 1-2 menit.
Jika sudah selesai, maka Anda dapat mengecek kembali untuk memastikan flashdisk tersebut sudah bisa dibaca oleh PC/Laptop.
Oh iya, disarankan untuk melakukan backup data supaya nggak hilang.
#2. Cek Port USB Pada PC/Laptop
Jika cara pertama belum berhasil, maka Anda sekarang lebih baik Anda mengecek kondisi port USB dari PC/Laptop yang digunakan.
Biasanya ada kesalahan pada port USB Anda, seperti konfigurasinya berubah sehingga tidak dapat berfungsi atau memang sudah rusak.
Berikut cara mengecek port USB pada PC/Laptop untuk mengatasi flashdisk tidak terbaca:
- Pertama silahkan colok flashdisk Anda di port USB yang biasa dipakai.
- Jika tidak terbaca, pindahkan ke port USB lainnya. Biasanya setiap PC/Laptop mempunyai lebih dari 1 port USB.
- Sedangkan jika pada port USB lainnya flashdisk Anda dapat terbaca, berarti benar kalau port USB yang biasa dipakai sedang bermasalah.
Anda juga bisa mencolok flashdisk pada PC/laptop lain. Hal ini untuk memastikan lebih lanjut, apakah yang bermasalah itu flashdisk atau perangkat yang Anda pakai.
Baca Juga: Cara Memperbaiki Flashdisk yang Kosong Tapi Ada File
#3. Cek Kondisi Flashdisk
Setelah Anda mengecek kondisi disetiap port USB PC/Laptop namun masih nggak bisa kebaca, maka kemungkinan flashdisknya rusak atau mengalami crash.
Kenapa bisa begitu sih? Tentunya karena human error atau memang sudah faktor umur flashdisk tersebut yang cukup lama telah digunakan.
Oleh sebab itu lebih baik sekarang Anda harus memastikan kondisi flasdisknya, caranya dapat dilihat seperti berikut:
- Pastikan Anda sudah mencoba untuk mencolok flashdisk disemua port USB pada PC/Laptop yang digunakan.
- Jika masih nggak bisa kebaca, coba gunakan flashdisk lainnya untuk dicoba ke port USB pada PC/Laptop Anda.
- Jika flashdisk lain terbaca, maka kemungkinan besar flashdisk anda sudah rusak atau mengalami crash.
Jika mengalami crash, flashdisk Anda masih bisa diselamatkan dengan memformatnya kembali melalui cara yang akan saya bahas pada poin berikutnya.
#4. Cek Flashdisk Dengan Device Manager
Selanjutnya Anda dapat mengeceknya melalui Device Manager. Jadi dengan melalui Device Manager, Anda dapat mengembalikan konfigurasi flashdisk Anda yang kemungkinan crash.
Lalu untuk cara mengatasi flashdisk tidak terbaca lewat Device Manager, bisa Anda lihat di bawah ini:
- Langkah pertama Anda buka kolom search Windows.
- Kemudian ketik Device Manager dan pilih menu tersebut.
- Setelah menu Device Manager terbuka Anda pilih opsi Disk Drives dan klik Nama Flashdisk Anda. Pada praktik ini nama flashdisk saya Sony Storage Media USB Device.
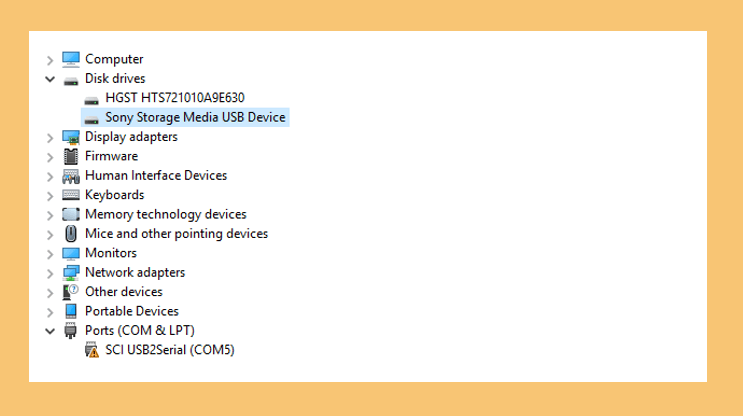
- Selanjutnya Klik kanan dan pilih Uninstall Device. Langkah ini diperlukan untuk menguninstall flashdisk Anda dari Device Manager.
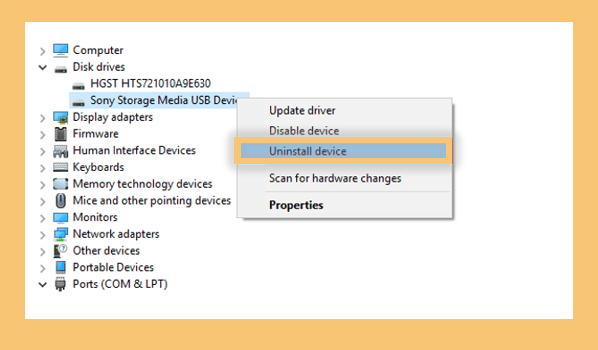
- Setelah di Uninstall, sekarang Anda Klik kanan lagi lalu Pilih Scan for hardware changes. Langkah ini berfungsi untuk memperbarui konfigurasi yang diubah pada drive Anda.
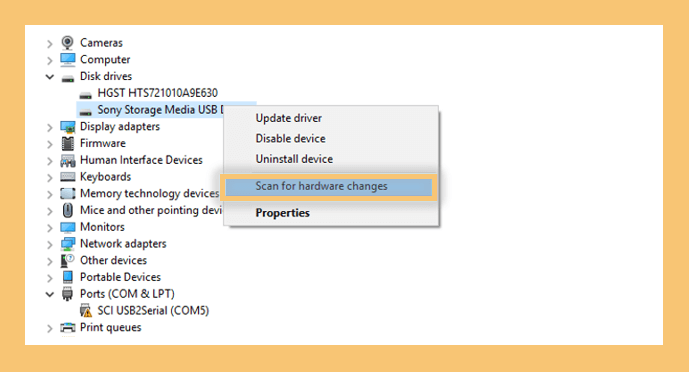
- Langkah terakhir silahkan cabut flashdisk.
- Selanjutnya silakan restart PC/Laptop yang Anda gunakan.
Setelah PC/Laptop Anda hidup kembali, silakan colokkan lagi flashdisk tersebut. Lalu cek, apakah flashdisk sudah bisa terbaca atau masih belum.
#5. Atur Letter Flashdisk di Disk Management
Selanjutnya ada cara lain nih dengan mengatur letter flashdisk pada Disk Management. Biasanya jika storage yang ada pada PC/Laptop letternya sama akan muncul beberapa masalah.
Jadi kalau masalahnya ada pada kondisi ini, Anda harus mengatur letter pada flashdisk tersebut.
Berikut cara mengatur letter flashdisk di Disk Management:
- Silahkan buka Windows, Ketik diskmgmt.msc dan Tekan Enter.
- Setelah menu Disk Management terbuka, sekarang Anda Klik kanan pada label flashdisk yang digunakan lalu Pilih Change Drive Letter and Paths.
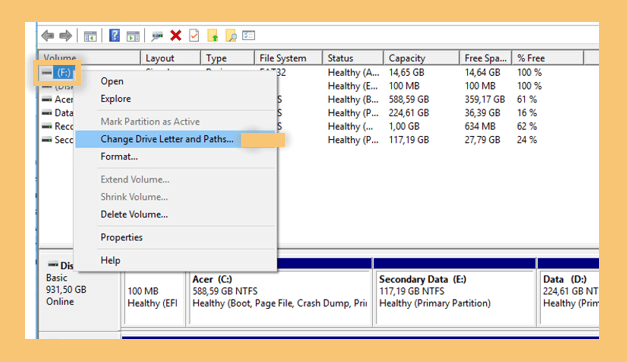
- Selanjutnya Klik Change.
- Pada jendela “Change Drive Letter or Path” pilih opsi Assign the following drive letter.
- LaluUbah letter dan Tekan OK.
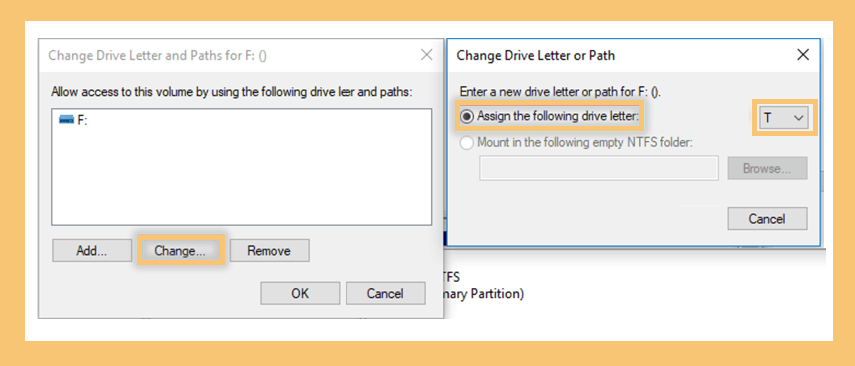
Catatan: Seperti yang dapat Anda lihat, mulanya letter flashdisk saya adalah F: dan akan diubah menjadi T:. Lalu akan ada notifikasi peringatan, Anda dapat langsung memilih Yes.
Nah sekarang letter flashdisk Anda sudah berubah, silahkan coba kembali untuk memastikan sudah dapat berfungsi kembali.
Anda juga bisa coba mengganti nama flashdisk, biasanya bisa cukup membantu
#6. Coba Pakai Fitur Scan and Repair Drive
Jika Anda pengguna sistem operasi Windows, maka sebaiknya gunakan fitur ini untuk mendeteksi masalah yang ada pada flashdisk tersebut.
Namun selain mendeteksi masalah, kerennya fitur ini dapat memperbaiki secara otomatis lho.
Berikut cara menggunakan fitur scan and repair drive untuk mengatasi flashdisk tidak terbaca:
- Silahkan Klik kanan pada Windows, lalu Pilih Disk Management.
- Selanjutnya arahkan ke nama flashdisk Anda.
- Kemudian Klik kanan dan pilih menu Properties.
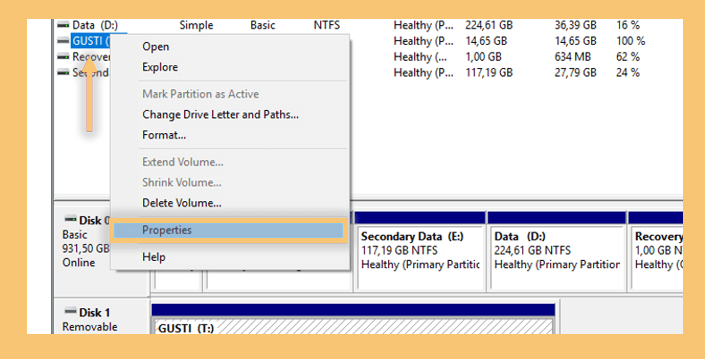
- Lalu sekarang Anda pilih menu Tools, lalu pilih Check.
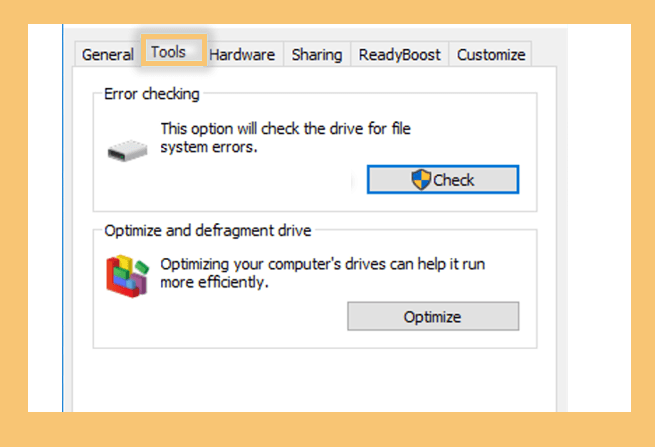
- Maka Anda akan mendapatkan notifikasi, sekarang Klik Scan and repair driver.
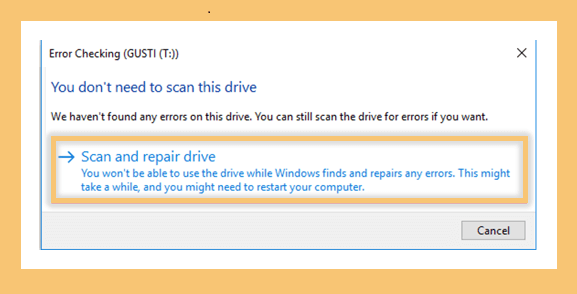
- Sekarang Anda hanya perlu menunggu sampai sistem mendeteksi dan memperbaiki masalah pada flashdisk tersebut.
Sedikit tambahan, biasanya setelah Anda menggunakan fitur Scan and Repair Drive maka flashdisk tersebut akan diminta untuk diformat ulang.
Baca Juga: Cara Membuat Bootable di Flashdisk Untuk OS
#7. Format Flashdisk dengan CMD
Anda juga dapat memanfaatkan CMD (Command Prompt) untuk melakukan format ulang pada flashdisk yang bermasalah.
Menggunakan CMD, berarti Anda harus menuliskan perintah-perintah yang sesuai supaya dapat memformatnya.
Jika Anda belum tahu, bisa ikuti cara format flashdisk lewat CMD sebagai berikut:
- Silahkan klik Windows, Ketik CMD atau Command Prompt dan Klik menu tersebut.
- Sekarang Anda Ketik Diskpart lalu Tekan Enter. Karena untuk mengakses fitur Diskpart harus mempunyai akses dari Administrator, maka ketika ada notifikasi Anda pilih Yes.
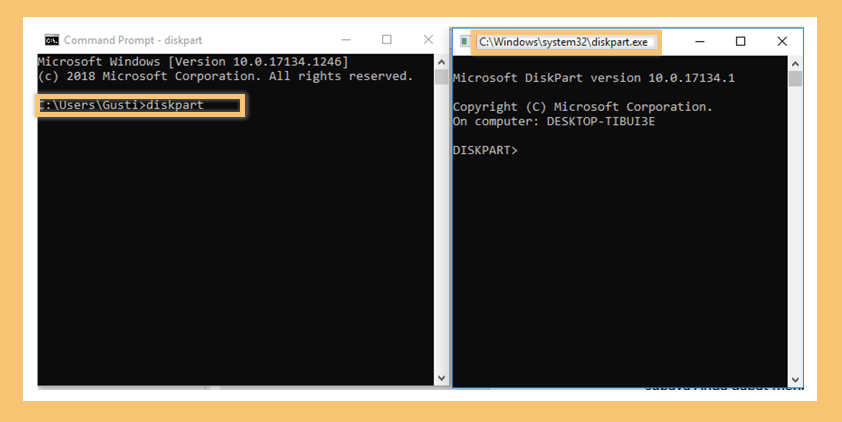
- Setelah jendela Diskpart.exe terbuka Anda Ketik list disk dan Tekan Enter.
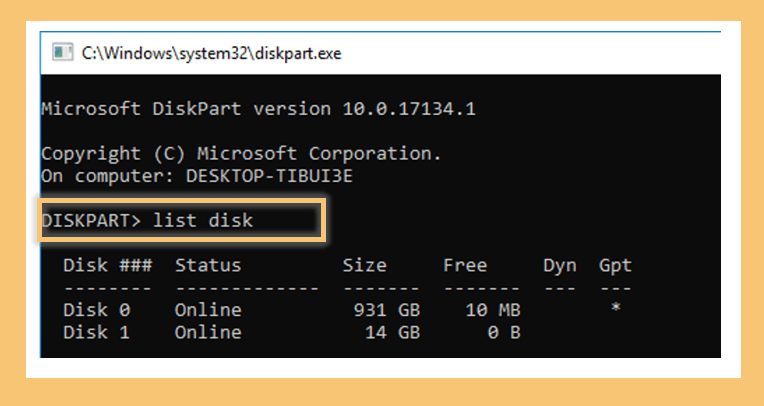
- Selanjutnya gunakan perintah select disk untuk dapat mengkonfigurasi storage yang dipilih.
- Pada cara ini saya akan Ketik select disk 1.
- Ketik lagi attributes disk clear readonly dan Terakhir ketik clean. Pastikan menekan Enter disetiap mengisi perintah di CMD.
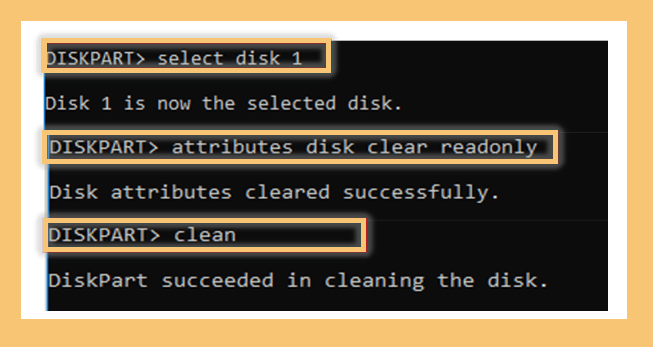
- Sekarang Anda ketik list volume lalu Tekan Enter.
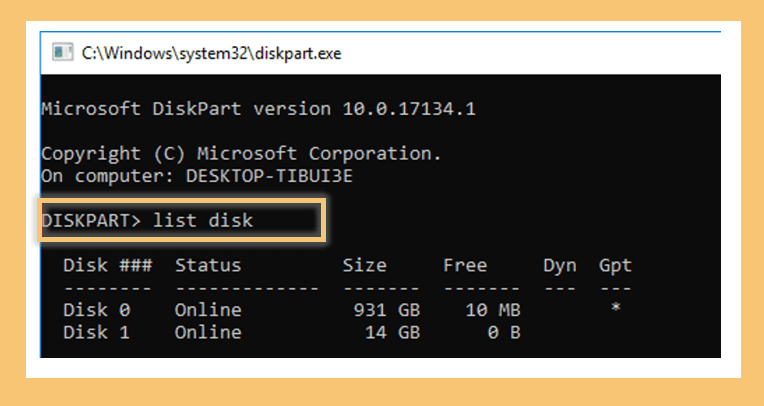
- Pilih volume flashdisk Anda, misalkan pada cara saya ini ada di volume 5. Maka Anda harus ketik select volume 5, tekan Enter.
- Setelah memilih volume sesuai urutan flashdisk, sekarang Anda harus mengaktifkan partisinya. Caranya Ketik create partition primary.
- Selanjutnya ketik Select partition 1 dan ketik Active. Pastikan menekan Enter disetiap perintah ya.
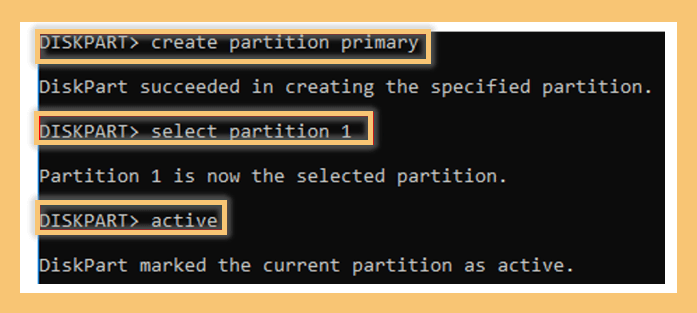
- Langkah terakhir ialah memformatnya, silahkan Ketik format fs=fat32. Anda juga dapat mengganti formatnya ke NTFS jika diperlukan.
Pastikan juga, Anda mengikuti setiap langkah yang diberikan, karena jika tidak maka akan terjadi error atau gagal dalam memformat flashdisk melalui CMD ini.
#8. Format Flashdisk dengan Disk Management
Terakhir dengan menggunakan Disk Management, cara ini juga memungkinkan flashdisk Anda untuk diformat ulang supaya bisa terbaca oleh PC/Laptop lagi.
Berikut cara format flashdisk lewat Disk Management:
- Pertama Anda harus membuka Windows, Ketik Disk Management dan Pilih menu tersebut.
- Setelah menu Disk Management terbuka, silahkan Pilih label flashdisk Anda, Klik kanan lalu Tekan opsi Format.
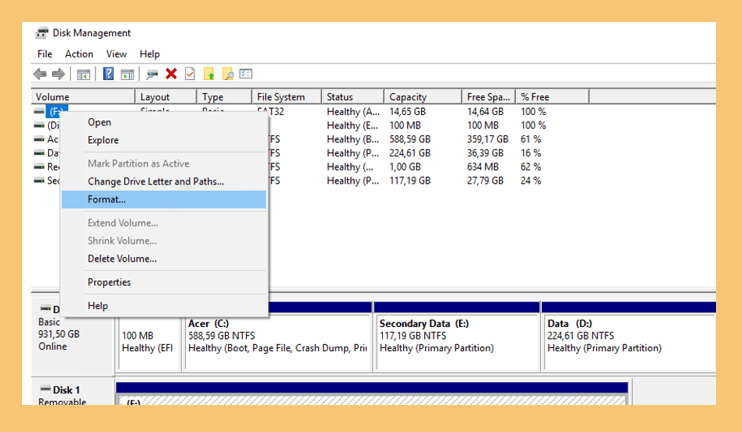
- Selanjutnya akan ada notifikasi peringatan yang memberikan informasi bahwa semua data didalam flashdisk jadi hilang.
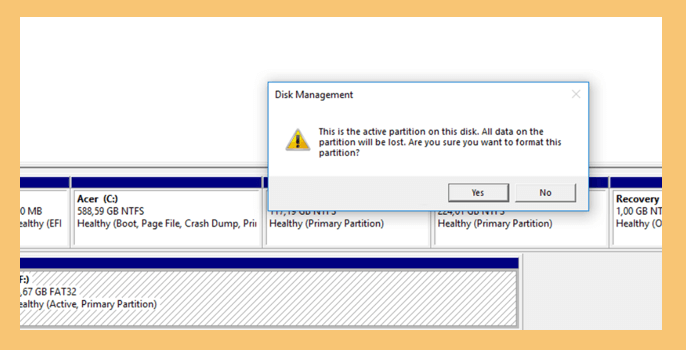
Catatan: Pada notifikasi ini Anda pilih Yes, meskipun semua data hilang setidaknya flashdisk Anda dapat berfungsi kembali.
Terakhir Anda hanya harus menunggu sampai proses format ulang selesai.
Akhir Kata
Demikian cara mengatasi flashdisk yang tidak terbaca. Saran saya hal yang harus Anda perhatikan pertama kali ialah memeriksa hardware dari PC yang digunakan, seperti port USB maupun flashdisk.
Namun jika tidak ada masalah pada hardware-nya dapat menggunakan beberapa cara yang sudah saya sajikan.
Saya rasa itu aja cara mengatasi flashdisk tidak terbaca. Jika Anda mempunyai cara yang lebih mudah, bisa sharing disini ya. 😀
Semoga informasi ini dapat bermanfaat untuk Anda. Terimakasih.



