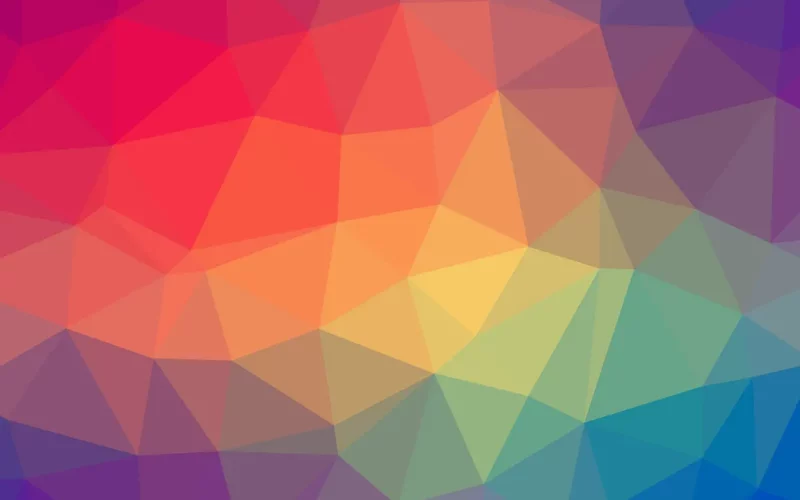Warna gradiasi sempat populer dan sampai sekarang masih cukup banyak digunakan orang-orang. Terutama ketika ingin mendesain gambar yang terkesan modern.
Nah, buat yang belum tahu saja. Warna itu biasanya dibagi jadi dua:
- Warna Solid (terdiri dari satu warna)
- Warna Gradiasi (terdiri dari beberapa warna)
Membuat warna solid mungkin mudah. Tapi bagaimana dengan cara membuat gradiasi warna?
Untuk itulah di sini akan saya jelaskan dengan menggunakan Adobe Photoshop.
Daftar Isi
Cara Membuat Gradiasi Warna Pada Objek Background di Photoshop
Pertama di sini saya akan menjelaskan cara membuat gradiasi warna pada objek background di Photoshop.
Jadi kalau Anda punya gambar yang background-nya nggak sesuai, nanti bisa pakai cara ini hehe.
Berikut langkah-langkahnya yang dapat Anda coba:
- Langkah pertama, Anda buka Photoshop pada PC yang digunakan.
- Kemudian pilih menu File > klik Open > cari gambar yang warna background-nya ingin diubah menjadi gradiasi.
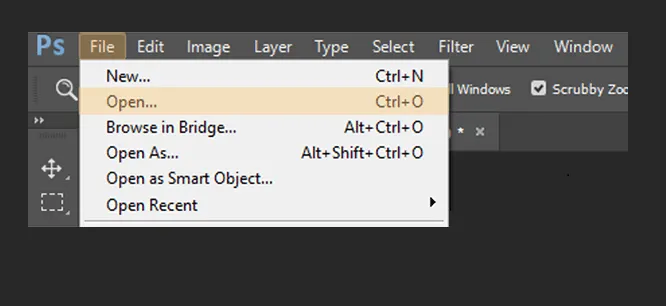
- Setelah itu sekarang Anda harus menyeleksi background-nya saja dari gambar tersebut. Pada contoh ini saya menggunakan Quick Selection Tool untuk menyeleksinya.
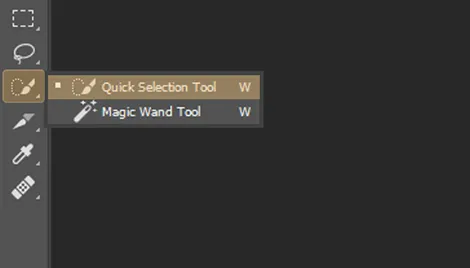
- Selanjutnya lihat toolbar pada bagian kiri, lalu pilih Gradient Tool. Anda dapat juga menggunakan Ctrl + G untuk menggunakan tool tersebut.
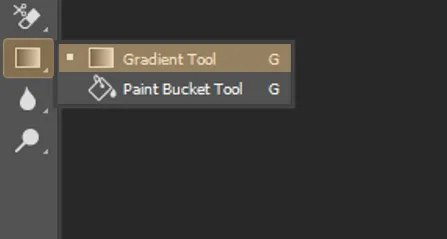
- Sekarang Anda dapat mengatur warna dari Preset yang disediakan. Pada contoh kali ini saya akan menggunakan Preset Transparent Rainbow.
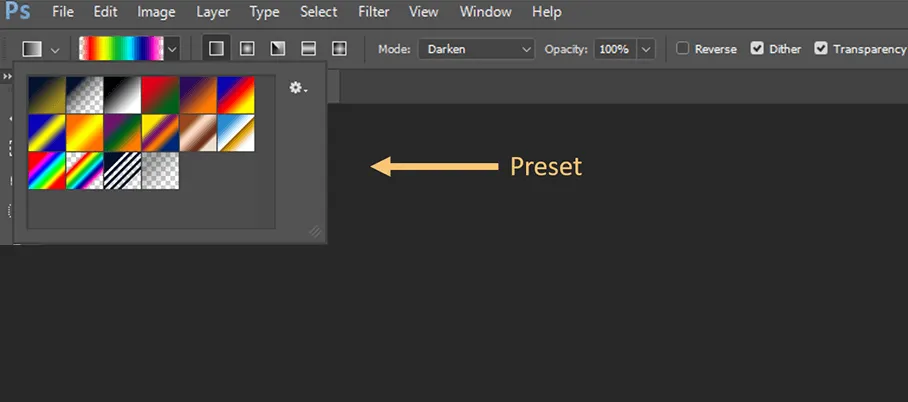
- Kemudian atur posisi warna gradient tersebut dengan menarik cursor pada gambar.
- Berikut hasil dari gambar yang saya ubah warna pada background-nya dengan menggunakan Preset.
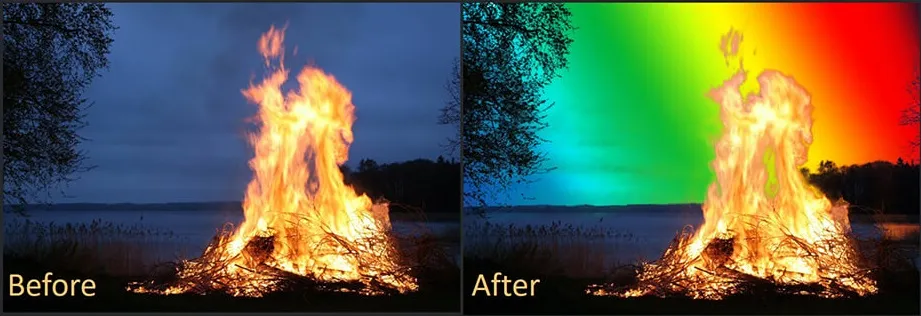
- Namun bagi Anda yang ingin merancang warnanya sendiri, maka dapat mengaturnya di Set Background Color tool.
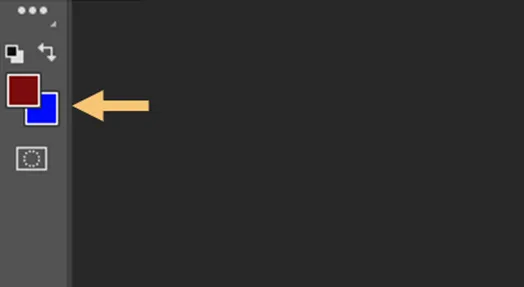
- Lalu atur jenis style yang akan Anda digunakan untuk membuat gradiasi warna.
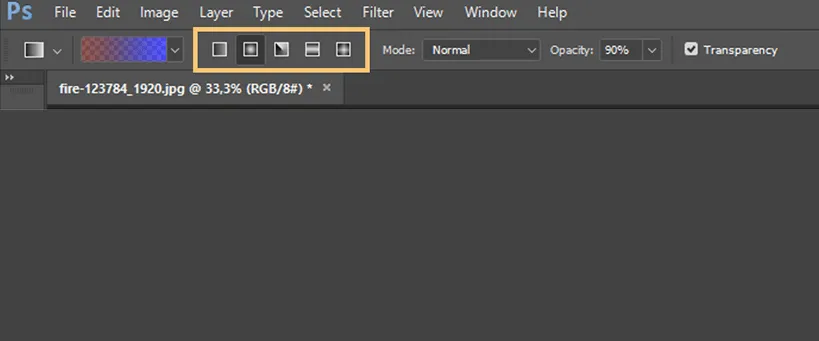
Anda dapat memilih salah satu dari 4 style yang disediakan, seperti:
- Linier Gradient
- Radial Gradient
- Diamond Gradient
- Reflected Gradient
- Angle Gradient
- Berikut hasil akhir dari gambar yang saya ubah background-nya dengan merancang warna gradiasi sendiri.
- Selesai.
Cara Membuat Gradiasi Warna Pada Objek di Photoshop
Selain background, ada juga cara setting agar gradiasi warna tersebut bisa diatur supaya muncul di objek tertentu.
Langkah-langkahnya:
- Pertama, silahkan buka Photoshop pada PC yang akan Anda gunakan.
- Selanjutnya tekan Ctrl + O supaya dapat mengakses shortcut untuk membuka gambar pada Photoshop.
- Setelah gambarnya muncul, sekarang seleksi objek dengan menggunakan Quick Selection Tool.
- Kemudian silahkan tekan Ctrl + G supaya dapat mengakses Gradient Tool.
- Lalu sekarang lihat option bar dari gradient tool di bagian atas.
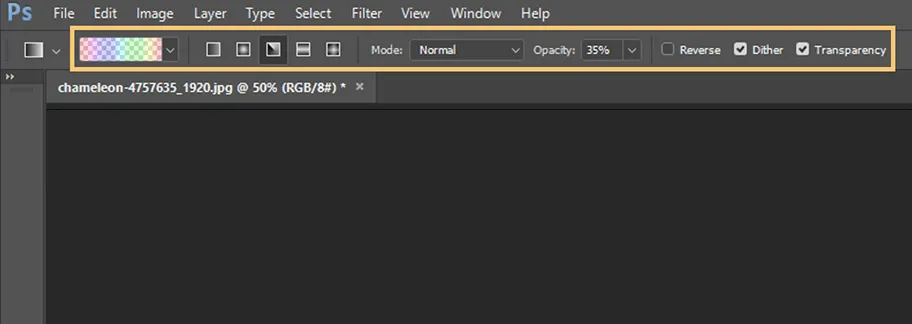
Berikut ini penjelasan beberapa menu dari option bar yang perlu Anda ketahui:
| Menu | Keterangan |
| Gradient Picker | Didalamnya berisi beberapa Preset dari gradiasi warna pada Photoshop. |
| Style | Digunakan untuk mengubah gaya dari gradiasi warna akan dipakai. |
| Blending Mode | Berfungsi untuk mengubah mode dari gradiasi warna. |
| Opacity | Berfungsi untuk mengatur kejelasan atau transparasi warna. |
| Reverse | Digunakan untuk membalikan gradiasi warna. |
| Dither | Berfungsi untuk membuat kombinasi warna yang digunakan menjadi lebih halus. |
| Transparent | Berfungsi untuk membuat gradiasi menjadi transparan. |
Pada pengaturan ini, saya hanya mengatur opacity-nya menjadi 35% sehingga warna gradiasi di objek gambar menjadi terlihat cukup samar.
- Sekarang arahkan cursor pada objek gambar, lalu tarik sehingga warnanya berubah menjadi gradiasi.
- Berikut hasil dari objek gambar yang saya ubah warnanya menjadi gradiasi.
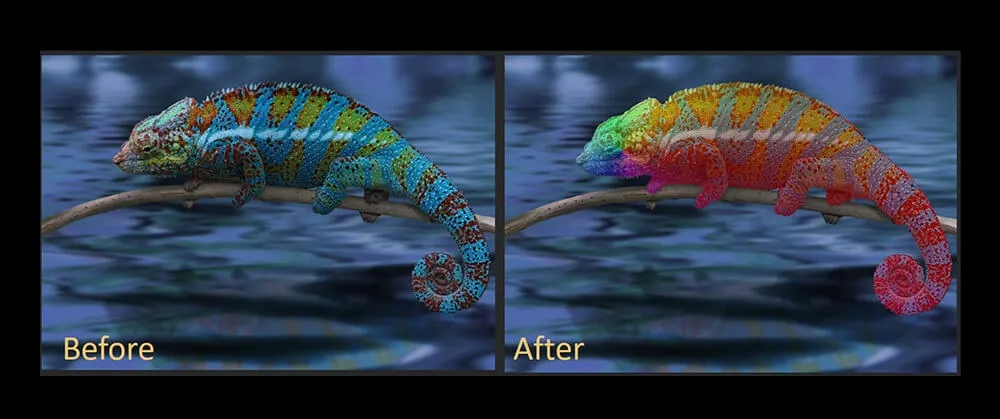
- Selesai.
Baca Juga: Cara Mudah Membuat Banner Dengan Photoshop
Cara Mengatur Pilihan Warna Gradiasi
Pada Photoshop, Anda dapat menentukan sendiri dengan memilih salah satu dari beberapa pilihan warna gradiasi yang disediakan. Biasanya warna gradiasi ini disebut juga dengan Preset.
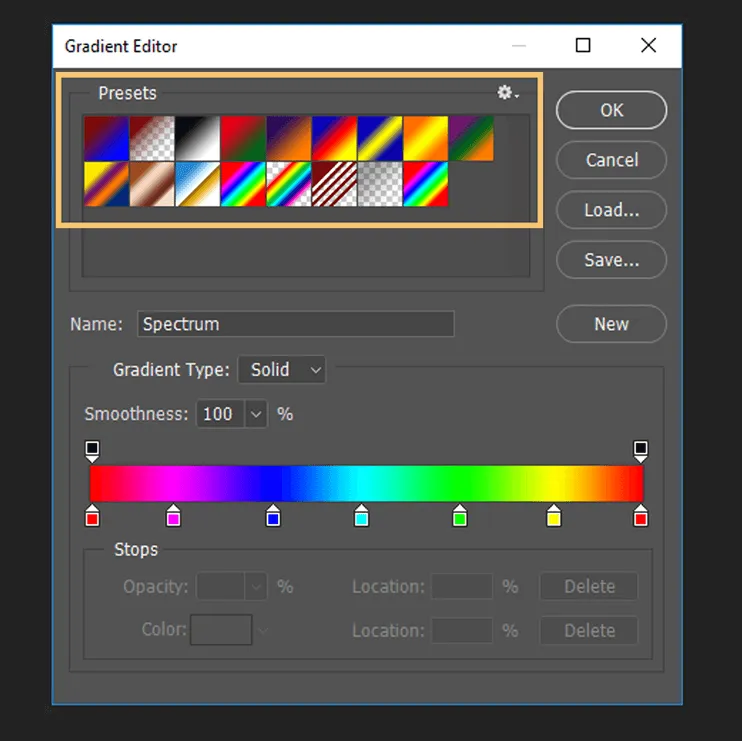
Berikut ini pilihan warna gradiasi atau Preset yang disediakan Photoshop:
| Preset | Keterangan |
| Foreground to Background | Preset ini memungkinkan Anda untuk membuat dua macam warna gradiasi pada objek. |
| Foreground to Transparent | Preset ini akan menampilkan satu warna saja karena digabungkan dengan gradiasi dari warna transparan. |
| Black, White | Merupakan perpaduan dari dua gradiasi warna hitam dan putih. |
| Red, Green | Merupakan perpaduan dari dua gradiasi warna merah dan hijau. |
| Violet, Orange | Preset ini menggunakan perpaduan warna violet dan oranye. |
| Blue, Red, Yellow | Preset ini menggunakan tiga perpaduan warna biru, merah dan kuning. |
| Blue, Yellow, Blue | Preset ini menggunakan dua perpaduan warna namun tiga gradiasi, formatnya biru, kuning lalu biru lagi. |
| Orange, Yellow, Orange | Preset ini menggunakan dua perpaduan warna namun tiga gradiasi, formatnya orange, kuning lalu oranye lagi. |
| Violet, Green, Orange | Merupakan perpaduan dari tiga gradiasi warna violet, hijau dan oranye. |
| Yellow, Violet, Orange, Blue | Merupakan perpaduan dari empat gradiasi warna kuning, violet, oranye dan biru. |
| Copper | Merupakan perpaduan dari dua warna yang terlihat seperti material tembaga. |
| Chrome | Preset ini menggunakan empat perpaduan warna sehingga terlihat seperti material metal. |
| Spectrum | Preset ini menggunakan tujuh kombinasi warna sehingga terlihat seperti Pelangi. |
| Transparent Rainbow | Preset ini menggunakan enam kombinasi warna Pelangi namun terlihat transparan. |
| Transparent Stripe | Merupakan preset dari perpaduan warna transparan dan hitam. |
| Neutral Density | Merupakan preset dari penggabungan warna abu-abu dan transparan. |
| Custom | Memungkinkan Anda membuat Preset warna sendiri. |
Bagi yang mau praktis, maka dapat menggunakan salah satu dari Preset yang telah saya sebutkan. Namun kalau belum ada yang sesuai, Anda dapat membuat gradiasi warnanya sendiri. 😀
Artikel Photoshop Terkait:
- Cara Rotate Gambar di Photoshop
- Cara Menghapus Tulisan yang ada di Gambar (Photoshop)
- Cara Zoom Foto di Photoshop
Cara Membuat Gradiasi Warna Pada Tulisan di Photoshop
Untuk yang ingin membuat unik gambar dengan tulisan tertentu, kita bisa bikin tulisannya semakin menarik dengan warna gradiasi.
Caranya:
- Langkah pertama, silahkan buka aplikasi Photoshop.
- Kemudian buat lembar kerja baru, caranya klik menu File > pilih New > lalu atur ukurannya sesuai kebutuhan Anda.
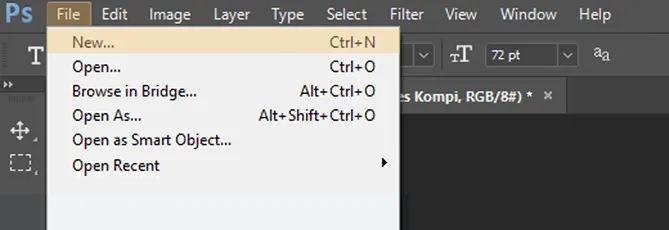
- Setelah lembar kerja baru muncul, sekarang lihat toolbar di bagian kiri > klik pada icon T atau Horizontal Type Tool.
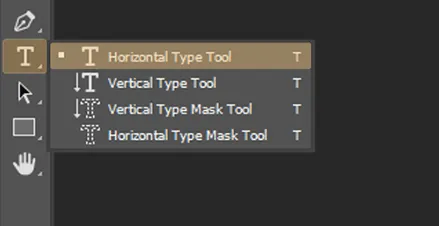
- Selanjutnya buat tulisan di lembar kerja Anda.
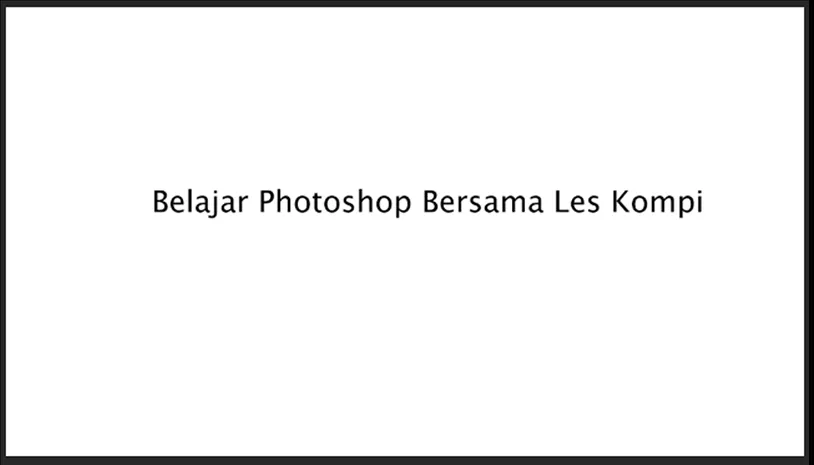
- Lalu klik kanan pada layer teks dan pilih Blending Option. Maka akan muncul jendela pop up seperti gambar berikut ini.
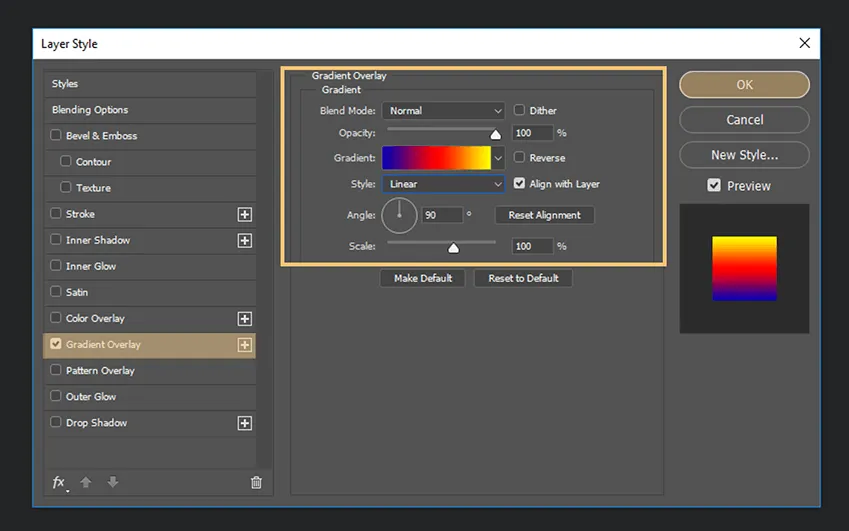
- Sekarang Anda klik Gradient Overlay dan atur warna gradiasi pada menu Gradient. Anda juga dapat mengkonfigurasi menu lainnya sesuai dengan keinginan.
- Jika sudah selesai mengkonfigurasinya, Anda dapat klik OK.
- Maka warna pada teks yang telah Anda buat, akan menjadi seperti gambar dibawah ini.
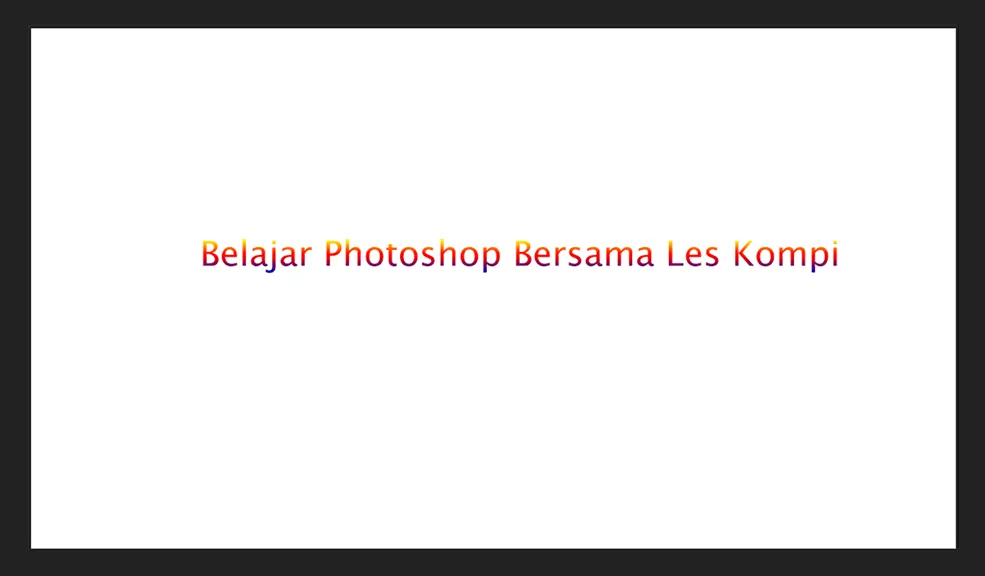
- Selesai.
Baca Juga: Cara Gabung Layer di Photoshop (Lengkap)
Cara Membuat Gradiasi Warna Pada Objek Shape
Terakhir ada juga tips untuk membuat gradiasi warna pada objek shape. Ikuti langkah-langkahnya berikut ini:
- Pertama, pastikan Anda sudah membuka Photoshop.
- Selanjutnya buat lembar kerja baru dengan menekan Ctrl + N pada keyboard.
- Setelah lembar kerja baru muncul, lalu lihat toolbar di sisi kiri > klik Ellipse Tool.
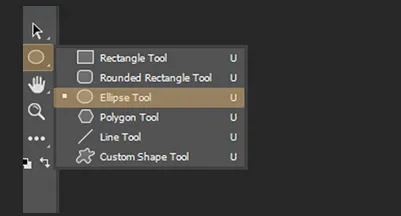
- Kemudian buat shape bulat pada lembar kerja Anda.
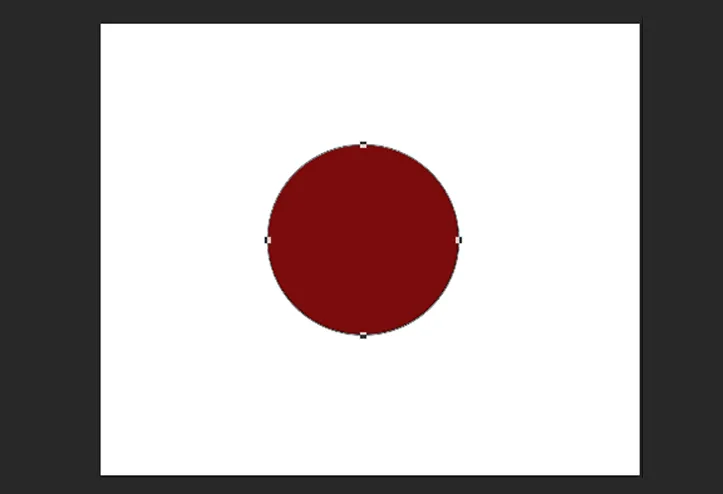
- Jika sudah, sekarang klik kanan pada layer shape yang telah Anda buat dan pilih Blending Option.
- Maka jendela pop up layer style akan muncul, lalu konfigurasi warna gradiasinya sesuai dengan keinginan Anda.
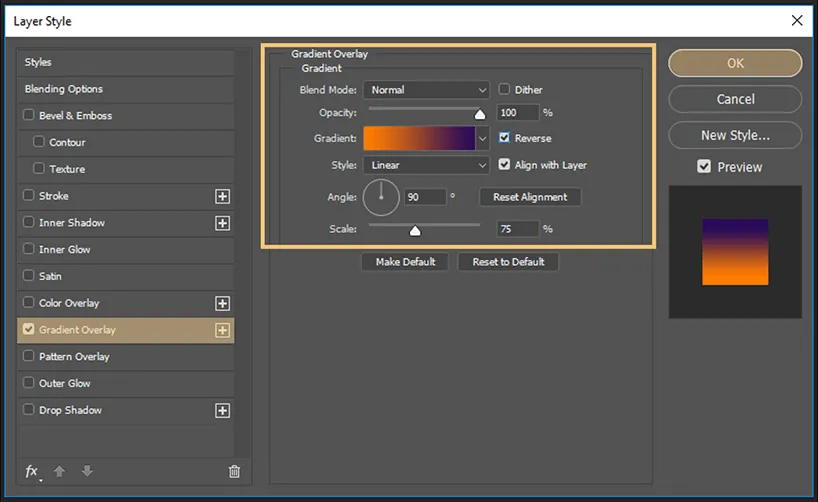
- Jika sudah selesai mengaturnya, langsung saja klik OK.
- Maka warna pada shape ellipse atau yang berbentuk bulat ini warnanya telah berubah menjadi gradiasi.
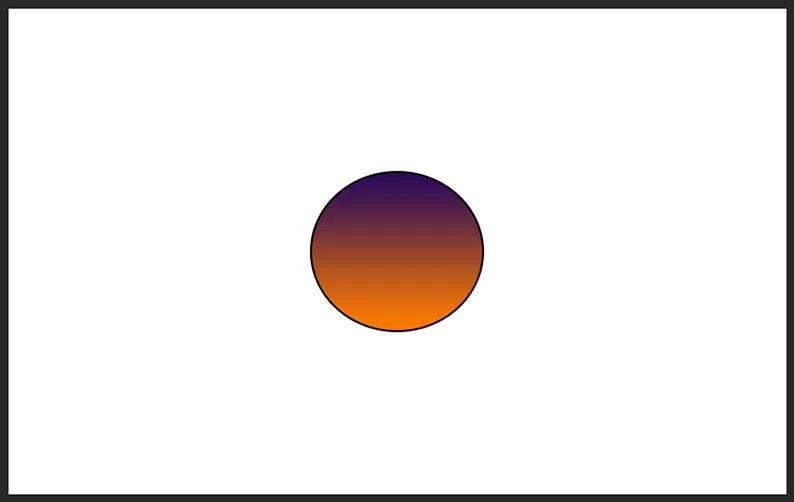
- Selesai.
Akhir Kata
Begitulah pembahasan mengenai cara membuat gradiasi warna di Photoshop.
Kesimpulannya pada artikel ini Anda sudah dapat mempelajari cara merubah gradiasi pada background, objek gambar, tulisan dan shape.
Kalau Anda punya kesulitan untuk membuat gradiasi warna, langsung saja bertanya ya pada kolom komentar di bawah ini.
Semoga bermanfaat.