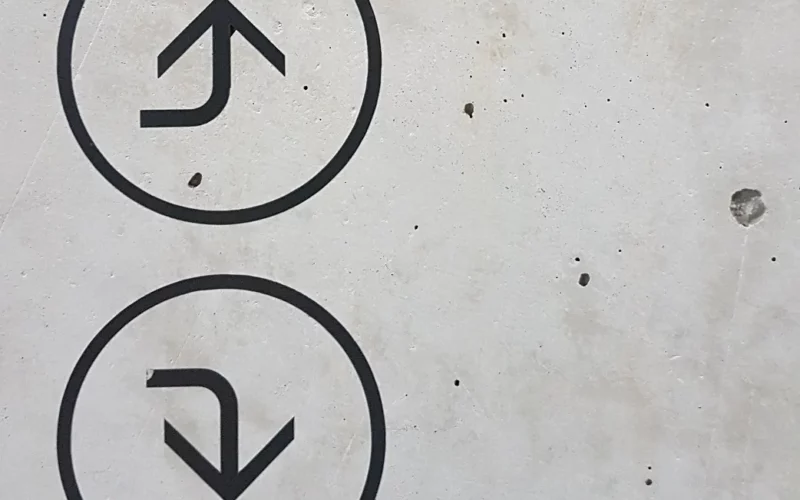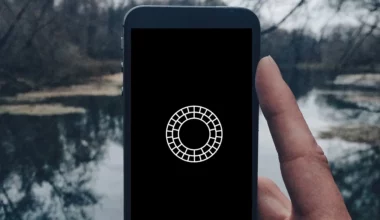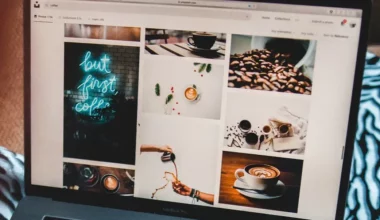Terkadang ada saja gambar yang posisinya tidak sesuai, sehingga Anda harus memutarnya. Oleh sebab itu Anda harus tahu cara rotate gambar di Photoshop.
Namun kalau Anda belum tahu caranya, maka dapat memperhatikan langkah-langkah yang akan saya berikan mengenai rotate gambar menggunakan aplikasi Photoshop.
Kalau begitu langsung saja simak pembahasannya berikut ini.
Daftar Isi
Cara Rotate Gambar di Adobe Photoshop
Cara memutar foto di Photoshop sebenarnya sangat sederhana, sehingga begitu Anda mencobanya pasti akan langsung paham.
Pasalnya Anda tidak perlu menggunakan banyak tool untuk dapat memutar suatu foto atau objek yang posisinya kurang sesuai.
Kalau sudah penasaran ingin mencobanya, yuk langsung saja ikuti tutorialnya berikut ini.
1. Memutar Canvas (Semua Gambar)
Kalau Anda ingin memutar semua gambar sekaligus, maka dapat menggunakan cara yang akan saya berikan.
Jadi keseluruhan gambar tersebut bisa diputar posisinya sesuai keinginan Anda. Anda dapat lihat langkah-langkahnya sebagai berikut:
- Langkah pertama, Anda pastinya harus buka Photoshop terlebih dahulu.
- Kemudian masukan gambar yang akan diputar, caranya klik menu File > pilih Open > cari gambar. Anda juga dapat menggunakan shortcut Ctrl + O untuk memasukan gambar.

- Sekarang lihat toolbar yang ada disebelah kiri, lalu pilih Rotate View Tool. Supaya lebih praktis, Anda cukup menekan huruf R pada keyboard untuk mengakses Rotate View Tool.
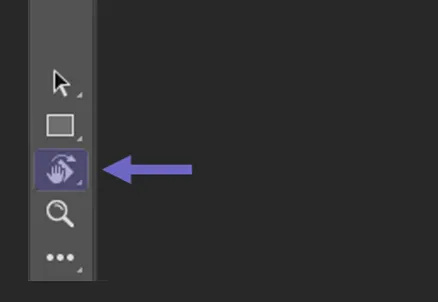
- Terakhir silahkan putar gambar tersebut menggunakan mouse.
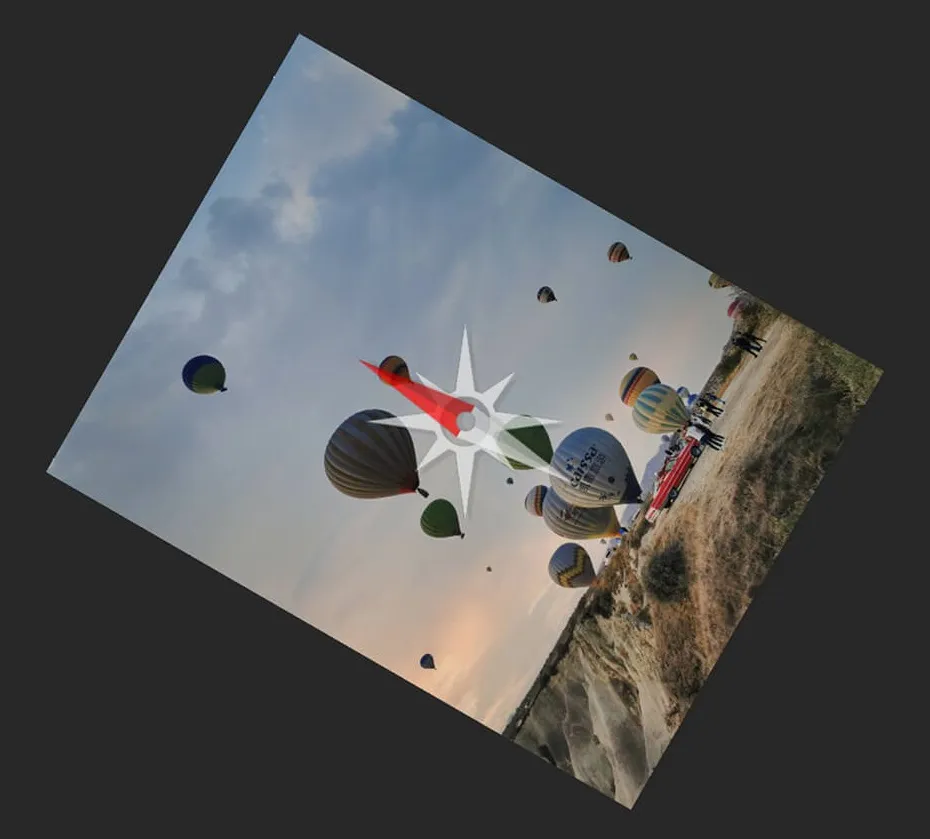
- Jika ingin manual, maka dapat lihat option bar dibagian atas dan ubah nilai pada kolom Rotation Angle. Pada contoh ini saya akan merotasi 180° pada gambar yang digunakan.
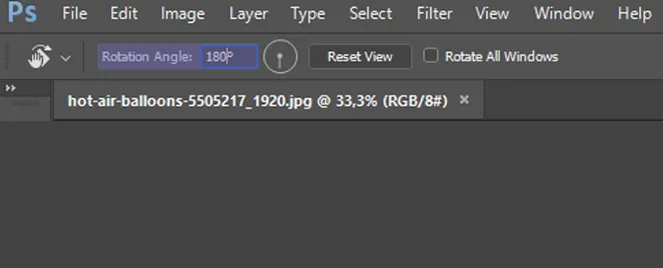
- Selesai, sekarang Anda sudah dapat merotasi seluruh gambar sekaligus.
Baca Juga: Cara Mudah Mirror Gambar di Photoshop
2. Memutar Layer Tertentu
Cara pertama digunakan untuk memutar semua gambar sekaligus. Lalu apakah bisa kalau ingin memutar pada layer atau objek tertentu aja?
Tenang saja, tentunya bisa, caranya pun sama-sama mudah untuk Anda coba.
Untuk langkah-langkahnya seperti ini:
- Pertama, Anda buka Photoshop pada PC yang digunakan.
- Kemudian Anda dapat masukan gambar yang akan diputar. Langsung saja gunakan shortcut Ctrl + O untuk memilih gambar yang akan digunakan.
- Sekarang duplikasi layer utama, hal ini bertujuan supaya gambar awal tidak berubah formatnya. Caranya klik kanan pada layer utama > pilih Duplicate Layer.
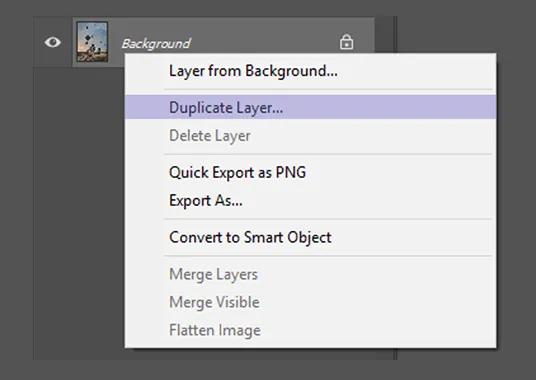
- Selanjutnya seleksi objek yang ingin diputar. Pada contoh ini saya menggunakan Quick Selection Tool untuk menyeleksi objek, lalu pilih yang mau diputar.
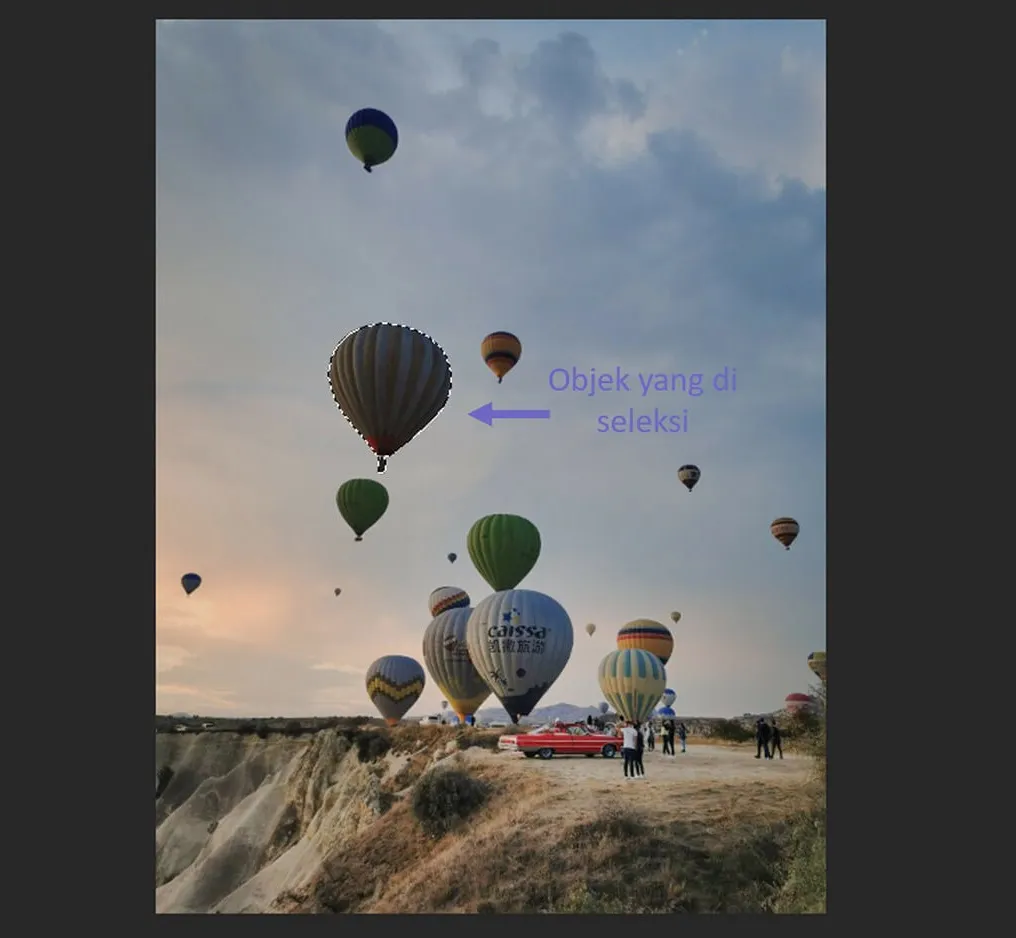
- Setelah objek diseleksi, sekarang klik menu Edit > arahkan cursor ke Transform > pilih Rotate.
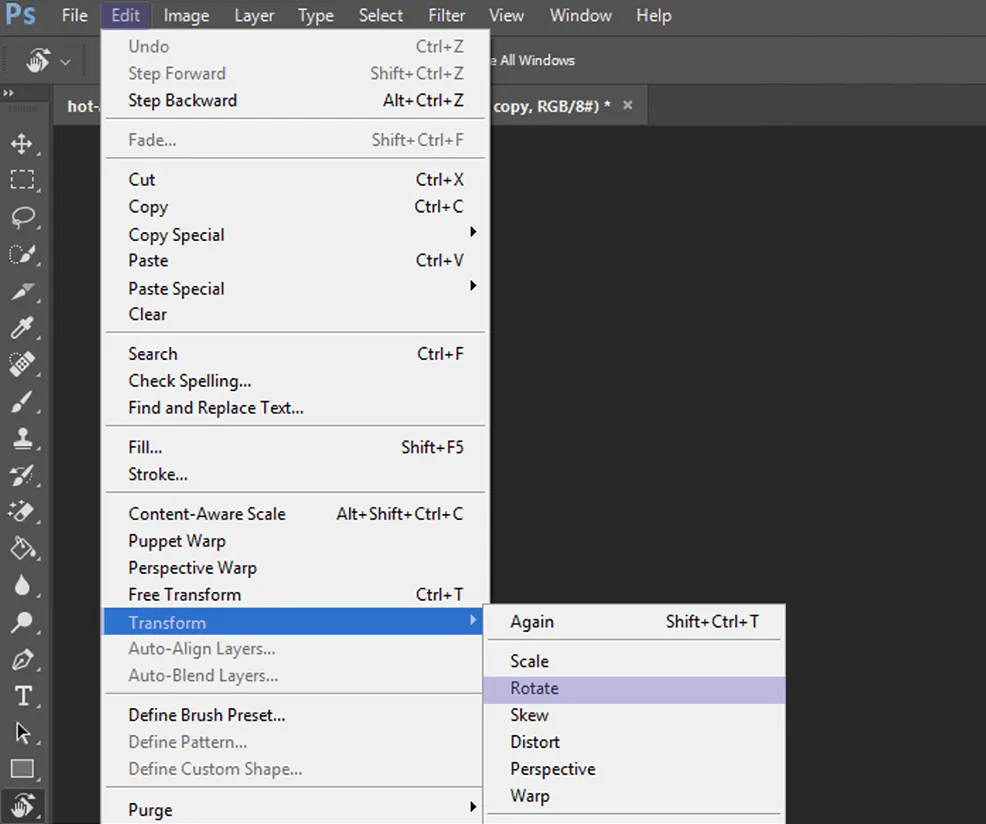
- Maka sekarang Anda dapat memutar objek yang sudah diseleksi. Caranya cukup gerakan mouse secara memutar sampai menemukan posisi yang sesuai dengan keinginan.
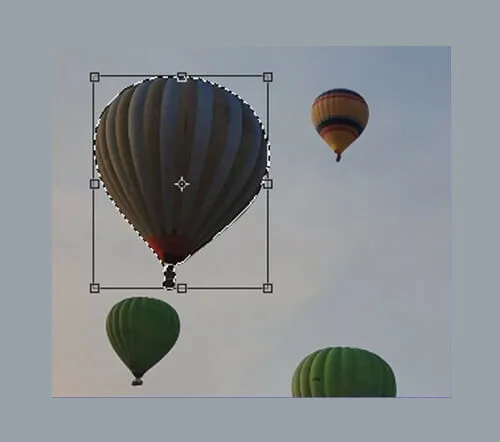
- Sekarang Anda hide layer utama dengan cara klik icon mata.
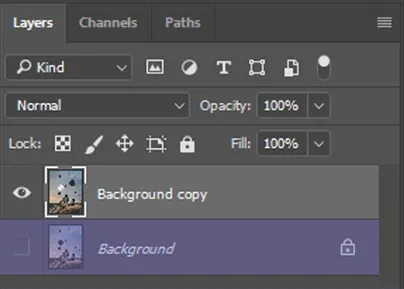
- Jika background Anda menjadi rusak seperti gambar berikut, maka jangan khawatir. Pada langkah berikutnya saya akan memberikan cara untuk menyamarkan background tersebut.
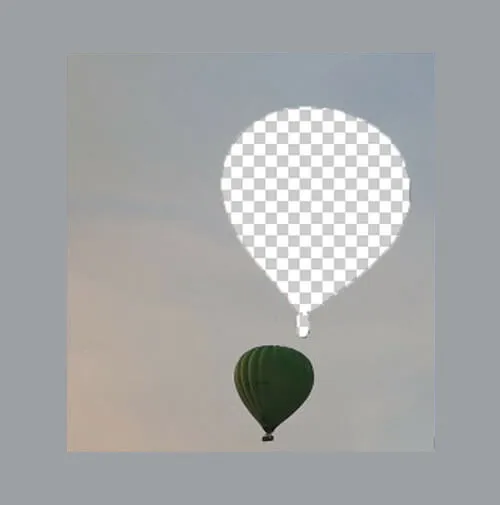
- Untuk menyamarkan background yang rusak, silahkan pilih Healing Brush Tool.
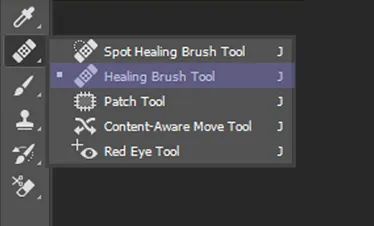
- Lalu tekan Alt + klik kiri pada mouse untuk mengambil warna background didekatnya. Setelah itu bersihkan background yang rusak dengan menahan klik kiri pada mouse.
- Selesai, maka ini hasil akhir dari rotate pada layer atau objek tertentu saja di Photoshop.
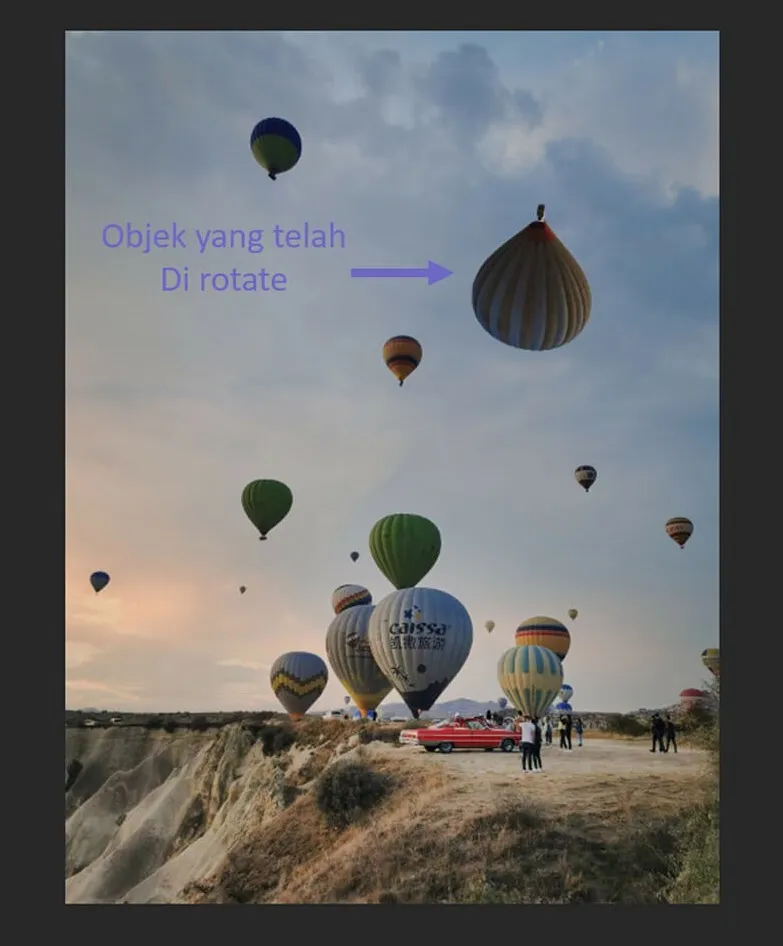
Di sini saya pakai Photoshop 2017 ya. Untuk versi dibawahnya (CS5, CS6 dan lain-lain) kurang lebih tidak jauh beda.
Karena dari segi tool, tampilan dan lain-lain sebagainya, setiap versi Photoshop masih mirip-mirip. Semua tool yang saya jelaskan sebelumnya juga pasti bisa Anda temukan di Photoshop versi apapun.
Artikel Terkait:
- Cara Menghapus Tulisan yang ada di Gambar (Photoshop)
- Cara Zoom Foto di Photoshop
- Cara Buat Gradasi Warna Keren di Photoshop
Akhir Kata
Nah begitulah pembahasan mengenai cara rotate gambar di Photoshop. Jadi pada artikel ini, Anda sudah bisa mencoba langsung memutar semua gambar atau objek tertentu saja.
Ada pertanyaan? Buat yang masih bingung, bisa coba deh tanya langsung lewat kolom komentar yang ada di bawah.
Semoga bermanfaat.
Baca Juga: Cara Membuat Grid di Photoshop, Wajib Tahu Nih