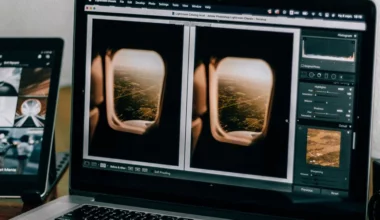Tool di Photoshop cukup beragam. Setiapnya memiliki fungsi masing-masing. Salah satu yang paling banyak dipakai, tidak lain adalah tool zoom.
Tool zoom sering dipakai ketika mendesain, yang berfungsi untuk memperjelas objek gambar. Atau lebih lengkapnya:
- Memperkecil ukuran jendela gambar
- Memperbesar ukuran jendela gambar
- Membuat suatu objek bisa lebih mudah diedit
- Menyeleksi objek secara detail (misal, menyeleksi rambut)
Sebenarnya simpel sekali cara menggunakannya. Tapi yang belum tahu, di sini akan saya jelaskan langkah-langkahnya.
Daftar Isi
Cara Zoom Gambar / Foto di Photoshop
Tool zoom bisa kita akses melalui menu tool yang tersedia di bagian samping kiri Photoshop. Nah, cara menggunakannya ada beberapa. Anda bisa langsung baca saja di bawah.
1. Menggunakan Kombinasi Tombol Keyboard
Cara tercepat untuk zoom di Photoshop ialah dengan menggunakan shortcut. Anda hanya perlu menggunakan shortcut zoom yang disediakan pada Photoshop, yaitu Ctrl dan + (Zoom In) dan Ctrl dan – (Zoom Out).
- Caranya ialah dengan menekan tombol Ctrl dan + untuk memperbesar / zoom-in gambar
- Dan untuk zoom out, Anda bisa menekan tombol Ctrl dan –
Supaya bisa semakin jelas, Anda bisa melihat dua contoh gambar zoom in dan zoom out di bawah berikut ini:
Contoh Zoom In
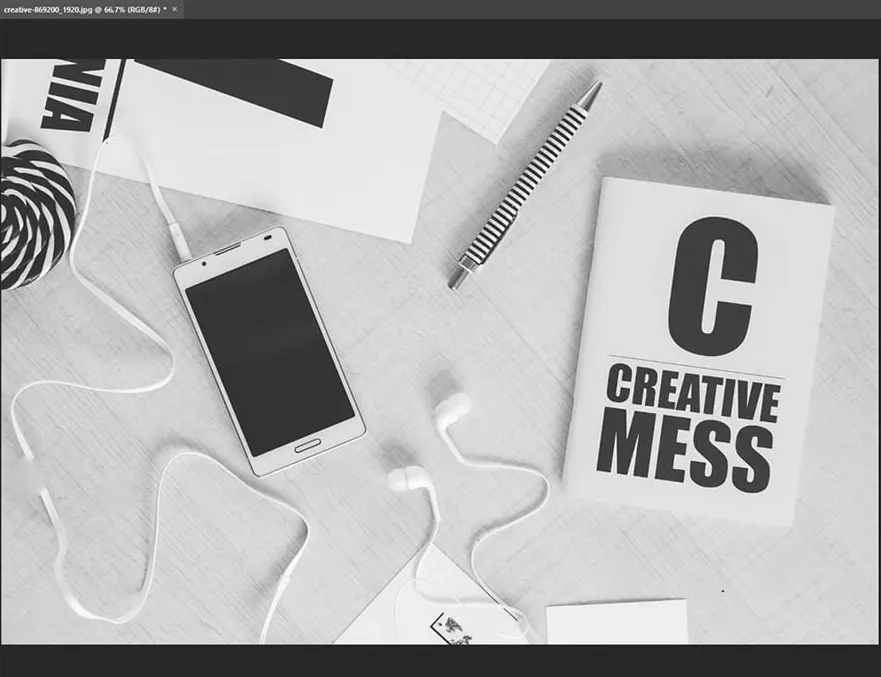
Contoh Zoom Out
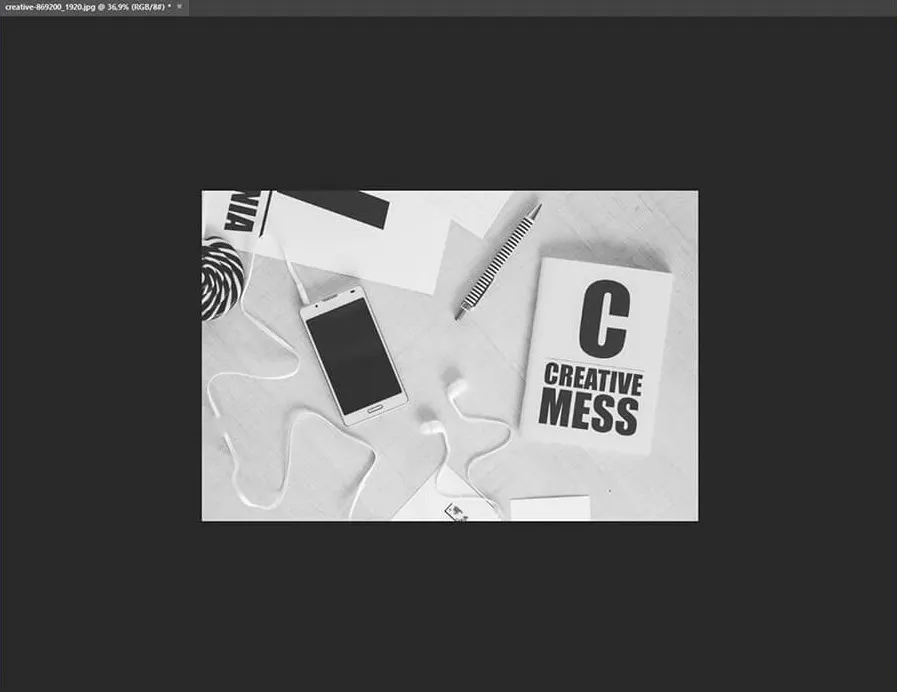
Selain cara ini, ada juga cara lainnya. Yakni menggunakan mouse. Lebih lengkapnya, cek penjelasannya di bawah
2. Menggunakan Mouse
Mungkin keyboard Anda bermasalah sehingga tidak bisa menggunakan cara pertama. Namun jangan khawatir, karena ada cara kedua yang sama mudahnya.
Jadi cara kedua ini Anda hanya perlu menggunakan scroll pada mouse sambil menekan tombol Alt di keyboard.
Jika scroll-nya kedepan maka Anda mengakses perintah Zoom In, sedangkan kalau kebelakang akan menggunakan perintah Zoom Out.
Selain praktis, cara ini juga bisa membuat pengaturan zoom yang kita lakukan jadi lebih presisi. Karena setiap satu kali scroll, akan menghasilkan zoom yang berbeda-beda.
Baca Juga:
3. Menggunakan Tool Zoom
Ada cara terakhir yang menurut saya sama-sama mudah juga, yaitu dengan menggunakan tool zoom.
Nantinya jika Anda menggunakan cara ini akan ada beberapa menu yang berfungsi untuk mengatur ukuran dari tampilan gambar tersebut.
Berikut langkah-langkahnya:
- Langkah pertama, silahkan buka aplikasi Adobe Photoshop pada PC yang digunakan.
- Setelah aplikasinya sudah muncul, sekarang buka gambar. Caranya klik menu File > pilih Open atau dapat menggunakan shortcut Ctrl + O.
- Sekarang arahkan cursor ke tool zoom atau icon yang bentuknya seperti kaca pembesar.
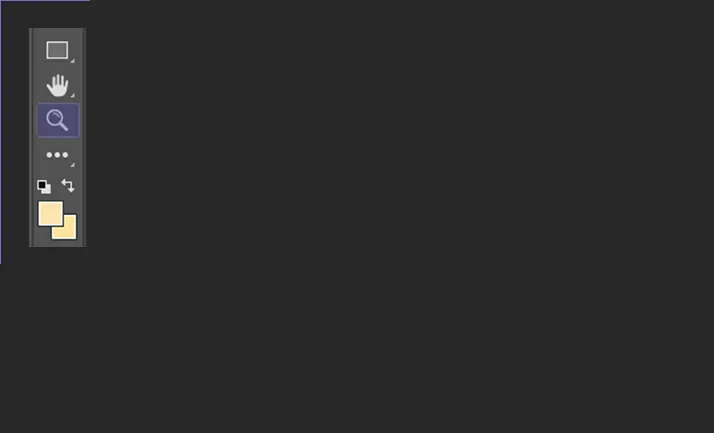
- Maka option bar dari tool zoom tersebut akan terbuka pada bagian atas.
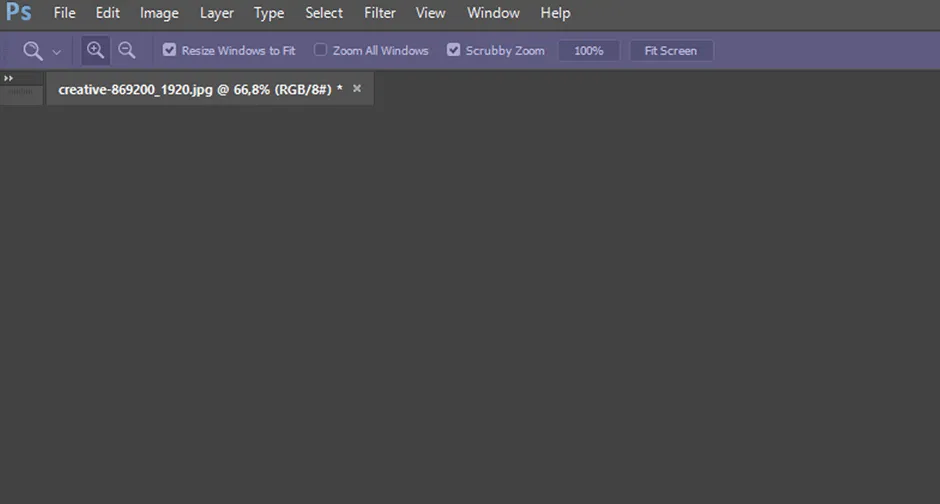
- Supaya Anda dapat mengetahui setiap menu dari tool zoom, perhatikan penjelasannya berikut ini:
| Menu | Fungsi |
| Zoom In | Berguna untuk memperbesar jendela gambar |
| Zoom Out | Berguna untuk memperkecil jendela gambar |
| Resize Windows To Fit | Berguna untuk melakukan resize jendela gambar |
| Zoom All Windows | Berguna untuk memperbesar seluruh jendela gambar yang terbuka |
| Scrubby Zoom | Berguna untuk memperbesar gambar dengan cara ditarik ke kanan ataupun kiri |
| 100% | Berguna untuk memperbesar jendela gambar menjadi 100% tergantung resolusinya |
| Fit Screen | Digunakan untuk memperbesar jendela gambar sesuai dengan layar |
| Fill Screen | Digunakan untuk memperbesar jendela gambar secara penuh |
- Jika ingin jendela gambar terlihat pas dengan layar, sebaiknya langsung pilih saja menu Fit Screen.
- Selesai.
Dalam tutorial mengenai cara zoom ini saya menggunakan Photoshop CC 2017.
Tapi sebagian besar Photoshop, baik itu versi lama maupun versi baru, kurang lebih caranya sama. Saya sendiri sudah pernah tes juga di Photoshop CS3 dan CS6. Sampai yang versi 2020 juga pernah.
Alasan bisa sama sendiri, ialah karena tool zoom ini merupakan fitur basic. Yang sudah ada sejak Photoshop versi awal.
Baca Juga: Cara Menghapus Tulisan di Photoshop
Akhir Kata
Itulah pembahasan singkat mengenai cara zoom di Photoshop. Sekarang Anda sudah paham dan bisa ya untuk mengaksesnya, baik menggunakan shortcut keyboard, scroll mouse maupun via tool zoom.
Masih ada yang belum paham? Tanya saja langsung lewat kolom komentar yang sudah tersedia.
Semoga bermanfaat.