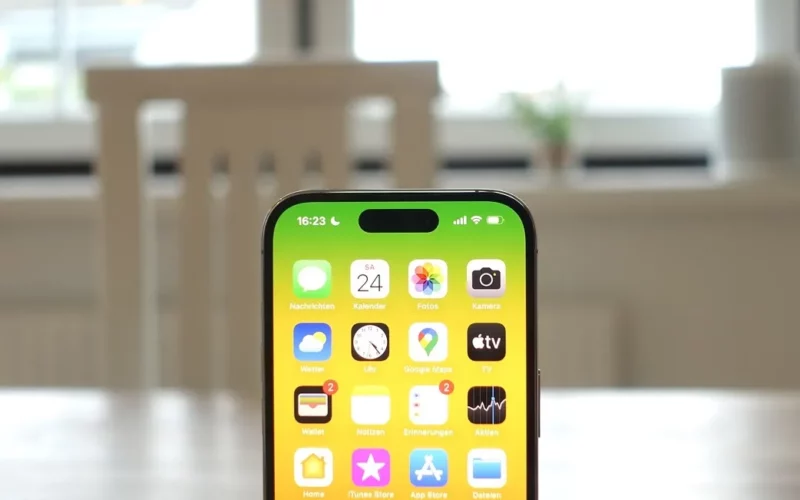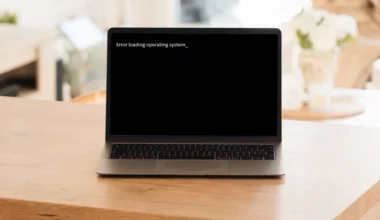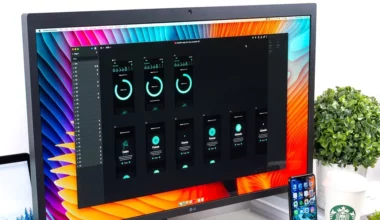Webcam saat ini cukup penting untuk digunakan di berbagai aplikasi meeting online. Seperti Zoom, Google Meet dan lain-lain.
Saat meeting umumnya kita menggunakan kamera webcam untuk menampilkan wajah. Tapi bagaimana kalau kita tidak punya perangkat webcam, atau webcamnya sedang rusak?
Jangan khawatir, sekarang ada cara menghubungkan kamera HP ke laptop sebagai webcam, lho. Caranya akan saya jelaskan di sini.
Daftar Isi
Cara Menghubungkan Kamera HP ke laptop Jadi Webcam
Untuk membuat kamera HP jadi webcam di PC maupun laptop, kita harus menggunakan aplikasi tambahan. Contohnya seperti:
- Droidcam
- Mobiola
- WO Webcam Lite
Kemudian untuk mengkoneksikannya, Anda juga dapat memilih lagi, mau menggunakan WiFi, Bluetooth, atau Debugging USB saja. Praktis bukan?
1. Menggunakan Aplikasi Droidcam
Cara pertama, saya akan mencoba aplikasi Droidcam yang cukup populer belakangan ini.
Sedikit penjelasan mengenai Droidcam, aplikasi ini sangat fleksibel karena dapat digunakan pada sistem operasi Android maupun IOS.
Selain itu, menurut saya aplikasi ini sangat mudah sekali untuk digunakan. Hanya dengan menghubungkan aplikasi Droidcam dari HP ke PC, maka akan langsung berfungsi.
Via Jaringan WiFi
Jika Anda mempunyai jaringan WiFi, maka aplikasi ini dapat dengan mudah dikoneksikan. Berikut cara menghubungkan kamera HP ke laptop menggunakan aplikasi Droidcam via jaringan WiFi.
Langkah 1. Pertama, Anda harus menghubungkan dulu smartphone dan laptop dengan jaringan WiFi yang sama.
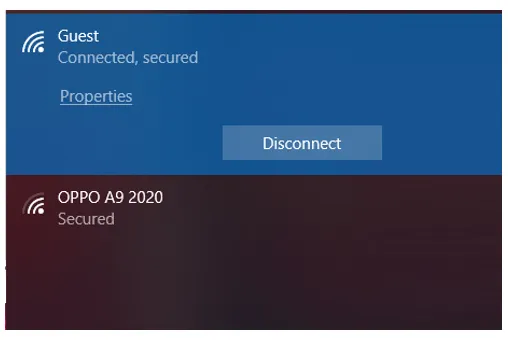
Langkah 2. Selanjutnya, buka aplikasi Droidcam di kedua perangkat, baik smartphone maupun PC atau laptop yang akan digunakan.
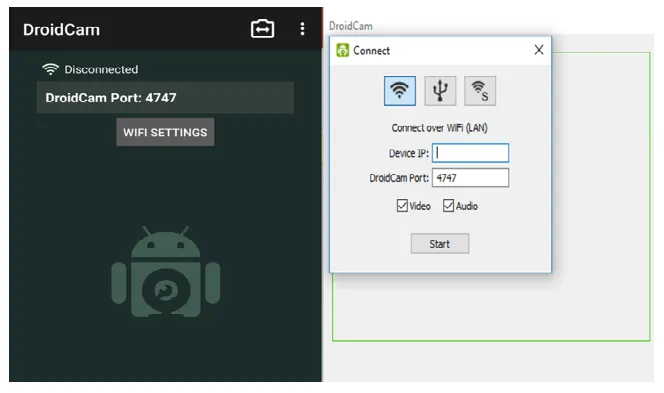
Langkah 3. Setelah itu, koneksikanlah IP Address sesuai dengan yang tertera pada aplikasi Droidcam di smartphone. Kemudian Anda bisa klik Start untuk memulai proses penghubungan antara kedua perangkat.
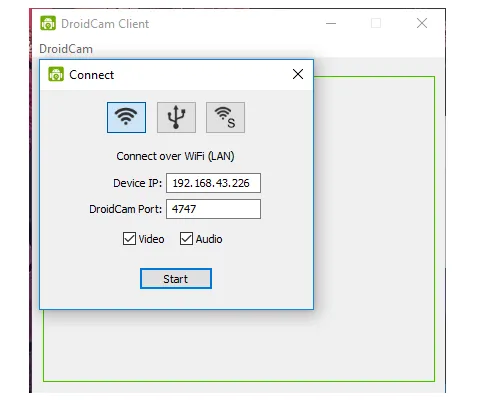
Langkah 4. Jika Anda berhasil, maka aplikasi Droidcam pada PC akan langsung menampilkan layar dari smartphone seperti yang saya tunjukkan:
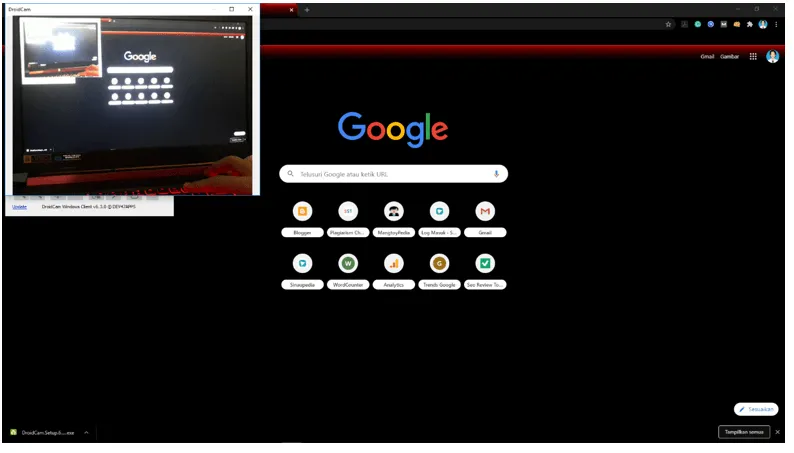
Via USB Debugging
Selain menggunakan jaringan WiFi, Anda juga dapat mengkoneksikan Droidcam via USB Debugging.
Sangat praktis bukan? Apalagi jika Anda tidak memiliki jaringan WiFi di rumah. Karenanya, cara ini sangat saya rekomendasikan.
Untuk cara-caranya, silakan ikuti tutorial yang akan saya berikan berikut:
Langkah 1. Pertama, Anda harus mengaktfikan mode Debugging USB pada smartphone terlebih dahulu. Caranya, pilih menu Pengaturan, ketikkan “USB” di kolom pencarian, lalu pilih Debugging USB.
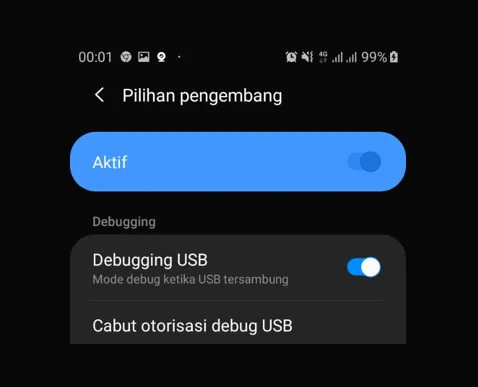
Langkah 2. Selanjutnya, buka aplikasi Droidcam pada smartphone Anda. Jangan lupa juga untuk menghubungkan smartphone Anda dengan kabel USB ke PC desktop atau laptop, ya.
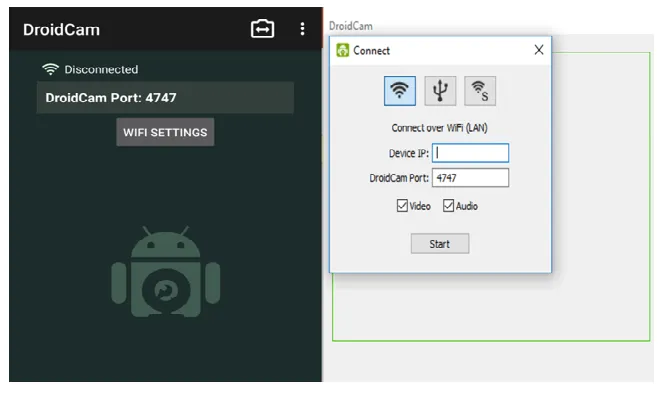
Langkah 3. Silakan Anda buka aplikasi Droidcam pada PC desktop atau laptop yang digunakan.
Setelah itu, pilih icon USB, klik icon refresh, serta pastikan menggunakan seri smartphone yang akan digunakan. Klik Start untuk memulainya.
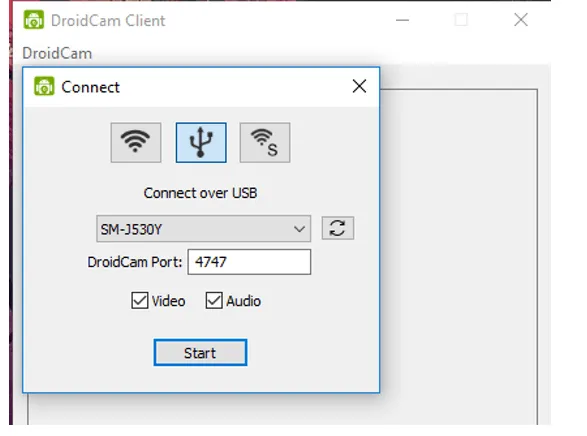
Pada tutorial kali ini, saya menggunakan Samsung dengan seri SM-J53Y. Anda juga harus menyesuaikan Droidcam Port pada smartphone maupun PC.
Jika berhasil, maka aplikasi Droidcam akan menampilkan gambar dari kamera HP seperti yang saya tunjukkan pada gambar di bawah ini:
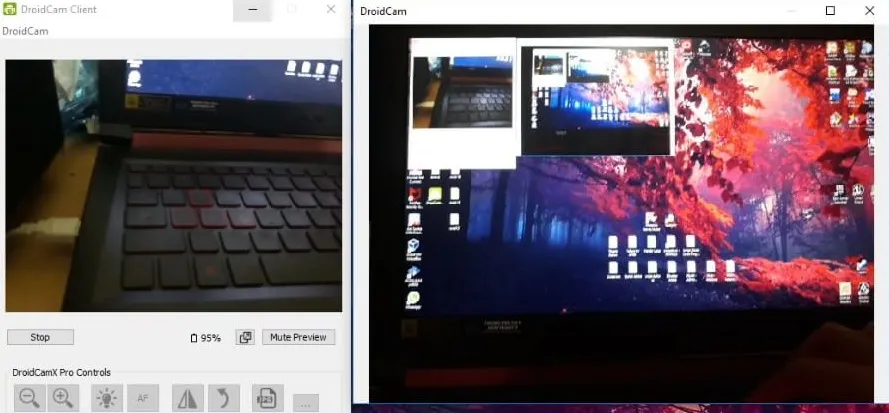
Anda dapat mengunduh aplikasi Droidcam melalui link di bawah ini:
- Droidcam untuk sistem operasi Windows
- Droidcam untuk sistem operasi Android
- Droidcam untuk sistem operasi IOS
2. Menggunakan Aplikasi Mobiola
Cara kedua, saya akan mempraktikan langkah-langkah menggunakan aplikasi Mobiola untuk menghubungkan kamera HP ke laptop.
Mengenai Mobiola, aplikasi ini dapat di-download melalui Google dan di-install pada PC terlebih dahulu.
Selain itu, Mobiola punyai fitur yang menarik, lho, seperti:
- Support penggunaan Bluetooth untuk mengkoneksikan kamera HP ke laptop.
- Support penggunaan WiFi.
- Bisa pula menggunakan Debugging USB.
Namun pada praktik kali ini, saya akan coba menggunakan Bluetooth untuk menghubungkan kedua perangkat tersebut.
- Pertama, install terlebih dahulu aplikasi Mobiola.
- Selanjutnya, buka Mobiola yang sudah diinstal pada laptop atau komputer Anda, dan konfigurasikanlah ke mode Bluetooth.
- Pada aplikasi Mobiola di HP, jangan lupa untuk mengkonfigurasikan ke mode Bluetooth juga, ya.
- Terakhir, Anda hanya perlu memilih nama Bluetooth yang sesuai pada PC, lalu klik Start untuk memulainya.
- Kini Mobiola pada PC Anda akan menampilkan gambar kamera, sesuai yang ada pada smartphone.
3. Menggunakan Aplikasi WO Webcam
Terakhir, saya akan merekomendasikan dengan aplikasi WO Webcam Lite dan Program Klien.
Selain itu, yang saya tahu, aplikasi WO Webcam ini juga hanya bisa digunakan oleh smartphone dengan sistem operasi Android.
Via USB
WO Webcam mempunyai fitur yang cukup praktis, di mana aplikasi ini bisa dikoneksikan dengan menggunakan Debugging USB.
Anda tinggal colok kabel USB, lalu konfigurasi sedikit supaya aplikasi tersebut dapat menghubungkan webcam laptop dari HP.
Kalau sudah penasaran, ikuti kangkah-langkah yang akan saya jelaskan berikut, ya:
Langkah 1. Pertama, Anda harus mengaktfikan dulu mode Debugging USB pada smartphone.
Caranya, pilih menu Pengaturan, ketikkan “USB” di kolom pencarian, pilih Debugging USB, lalu silakan diaktifkan di sana.
Langkah 2. Selanjutnya, buka aplikasi WO Webcam yang sudah terpasang di HP Anda.
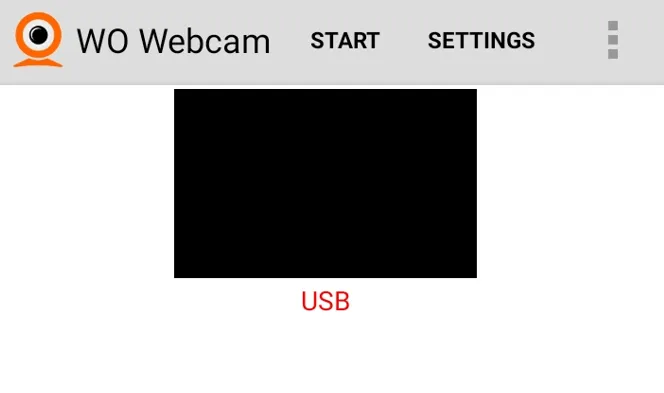
Langkah 3. Lanjut lagi, sekarang hubungkan kabel USB dari smartphone Anda ke laptop atau komputer yang akan digunakan.
Langkah 4. Buka aplikasi WO Webcam Client yang sudah Anda download di laptop tersebut.
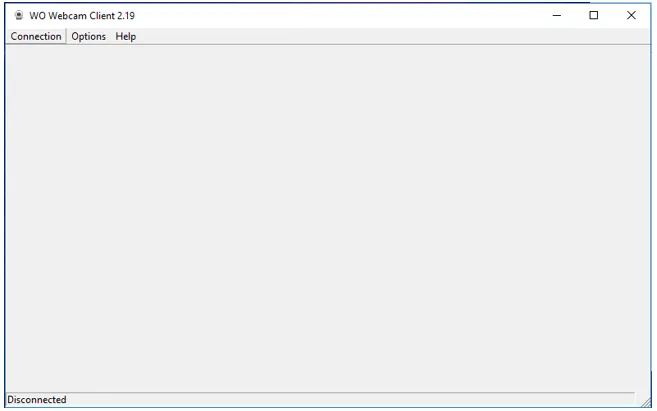
Langkah 5. Pada WO Webcam di HP, silakan klik Start supaya aplikasi dapat mengkoneksikan kedua perangkat.
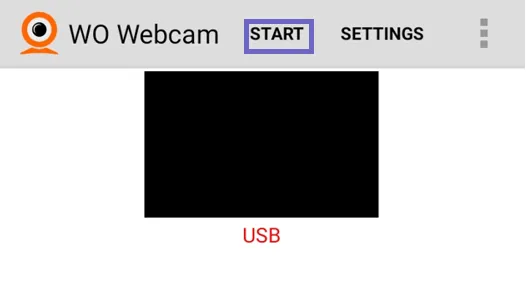
Langkah 6. Selanjutnya pada WO Webcam Client, Anda harus memilih Connection > USB > OK.
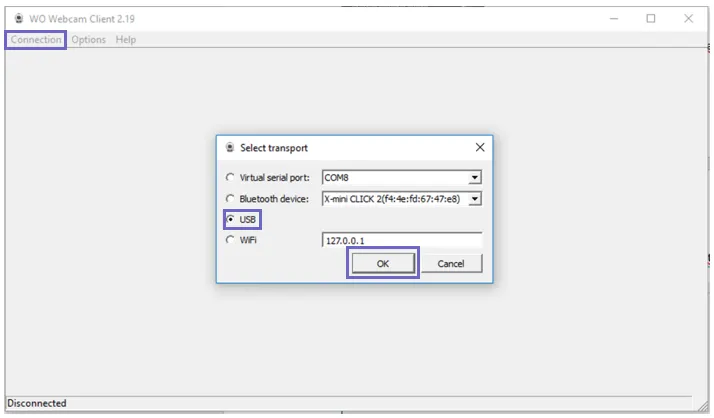
Langkah 7. Nah, sekarang WO Webcam dari HP sudah terhubung ke laptop yang Anda gunakan.
Via WiFi
Selain menggunakan Debugging USB, WO Webcam juga dapat dihubungkan melalui WiFi.
Jadi, jika saat ini Anda kebetulan sedang kehilangan kabel USB, Anda tetap bisa mengkoneksikan aplikasi ini tentunya.
Untuk cara mengkoneksikannya cukup mudah, kok. Anda hanya perlu mengikuti langkah-langkah yang akan saya berikan saja:
Langkah 1. Buka dulu aplikasi WO Webcam pada smartphone Anda.
Setelah masuk ke dalam aplikasi tersebut, silakan klik Setting. Kemudian pada opsi Transport, silakan ganti menjadi WiFi.
Pada menu setting ini, Anda juga dapat mengganti kamera yang akan digunakan, apakah kamera depan atau belakang.
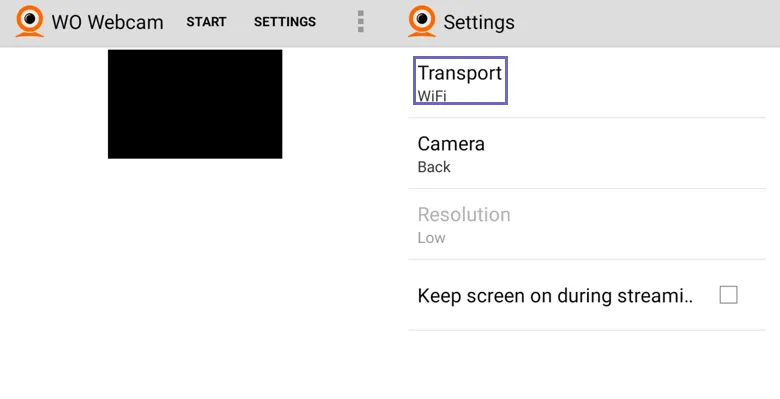
Langkah 2. Selanjutnya, silakan koneksikan pada jaringan WiFi yang sama.
Langkah 3. Buka aplikasi WO Webcam Client pada laptop yang Anda gunakan, lalu pilih Connection > WiFi > OK. Pastikan Anda menggunakan IP address yang sesuai agar dapat terhubung.
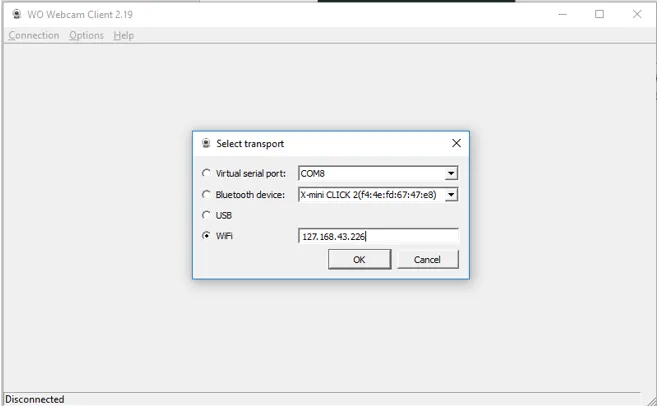
Langkah 4. Terakhir, Anda harus melihat WO Webcam pada smartphone, lalu dan klik Start untuk mengkoneksikan kedua perangkat.
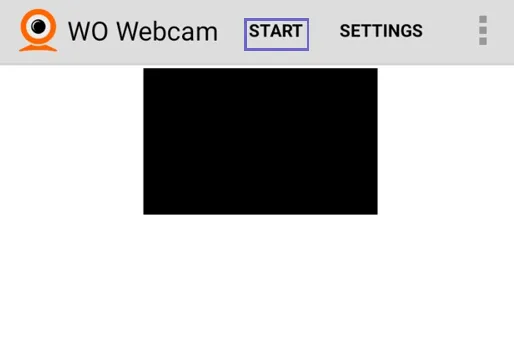
Selamat! Anda telah berhasil menghubungkan kamera HP ke laptop sebagai webcam melalui aplikasi WO Webcam.
Bagaimana Dengan Kualitas Gambarnya?
Kualitas akhir gambar webcam yang kita buat akan bergantung pada kualitas kamera dari HPnya. Semakin bagus kamera HP (terutama kamera depan), maka akan semakin bagus juga hasil webcam.
Kemudian pastikan juga koneksi internet Anda stabil. Karena kalau internet Anda lambat, ada kemungkinan terjadinya lag (patah-patah) pada webcam.
Disarankan menggunakan koneksi USB saja kalau internet Anda memang terasa lag. Karena USB cenderung lebih stabil.
PS: Kita juga bisa membuat HP menjadi Mic dengan WO Mic.
Akhir Kata
Kini Anda sudah dapat menghubungkan kamera HP ke laptop sebagai webcam. Oleh karena itu, Anda tidak perlu repot-repot lagi membeli webcam eksternal segala untuk PC Anda, ya.
Ada pertanyaan seputar pembahasan ini? Silakan kirim ke komentar ya.
Semoga informasi ini bermanfaat.