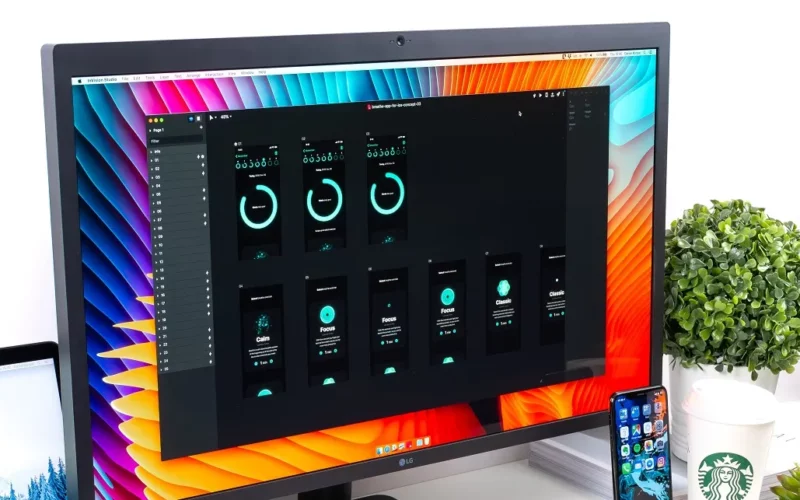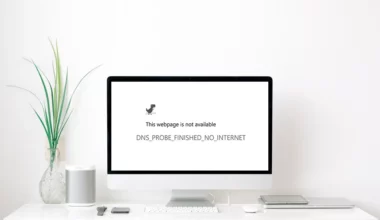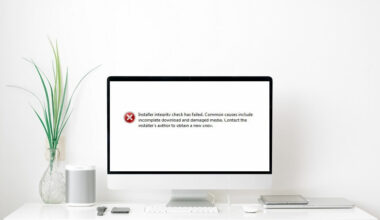Kalibrasi layar monitor, dilakukan ketika Anda ingin mengatur saturasi warna supaya lebih enak dilihat.
Misalnya tampilan warna monitor untuk keperluan membaca dan untuk main game, bisa berbeda lho.
Begitu juga untuk keperluan desain. Seorang desainer pasti butuh akurasi warna yang tinggi bukan?
Daftar Isi
Cara Kalibrasi Layar Monitor agar Nyaman Dipakai dan Warna Sesuai
Ada beberapa cara untuk mengkalibrasi layar monitor di PC atau laptop. Yaitu bisa melalui Windows langsung, melalui driver, hingga melalui monitornya langsung.
Anda bisa pilih cara yang kira-kira paling cocok. Berikut ini.
1. Melalui Fitur Bawaan Windows
Paling mudah, kita bisa memakai fitur bawaan Windows. Yaitu aplikasi Display Color Calibration. Di Windows 7, Windows 8 maupun Windows 10 fitur ini sudah tersedia.
Caranya:
- Langkah pertama silahkan tekan tombol Windows, lalu ketikkan DCCW dan pilih menu tersebut.
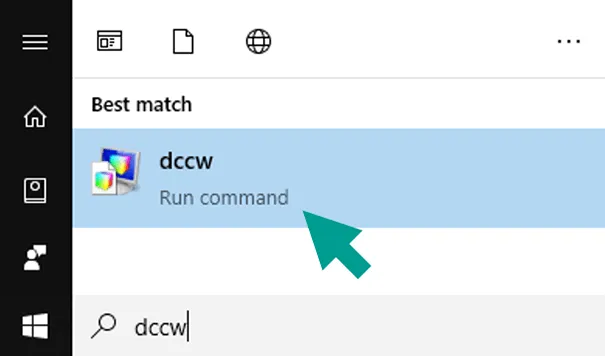
- Maka kotak dialog Display Color Calibration akan tampil. Sekarang Anda bisa klik Next untuk melanjutkan proses.
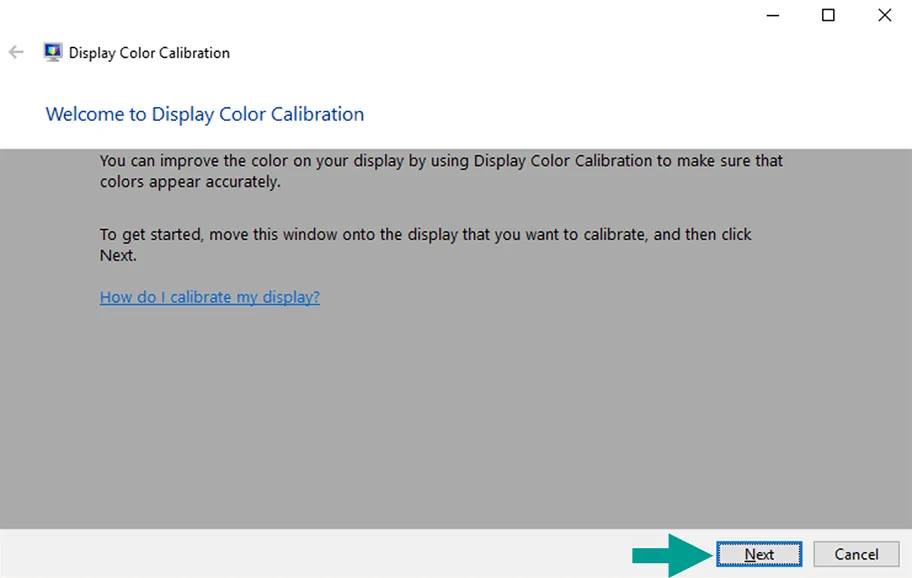
- Selanjutnya Anda akan dialihkan ke penjelasan Gamma, yang menjadi salah satu value untuk menambah atau mengurangi cahaya di PC.
- Kalau sudah paham, silakan klik Next.
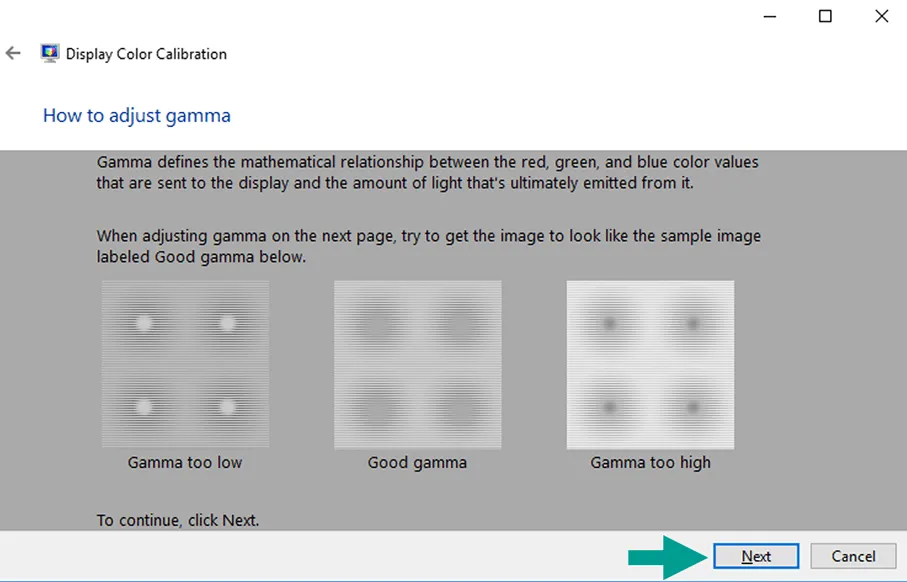
- Kemudian silakan sesuaikan nilai Gamma. Jika Anda menggesernya ke atas, maka intensitas cahaya akan tinggi. Sedangkan kebawah maka akan terlihat gelap.
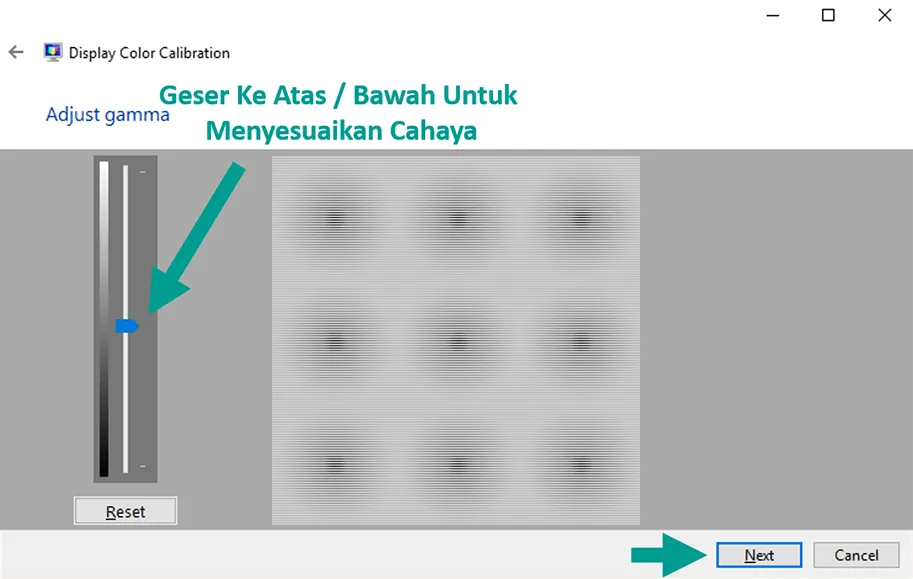
- Jika sudah, sekarang klik tombol Next.
- Lalu Anda harus menyesuaikan kecerahan dan kontrasnya. Supaya prosesnya lebih cepat, di sini saya memilih Skip brightness and contrast adjustment.
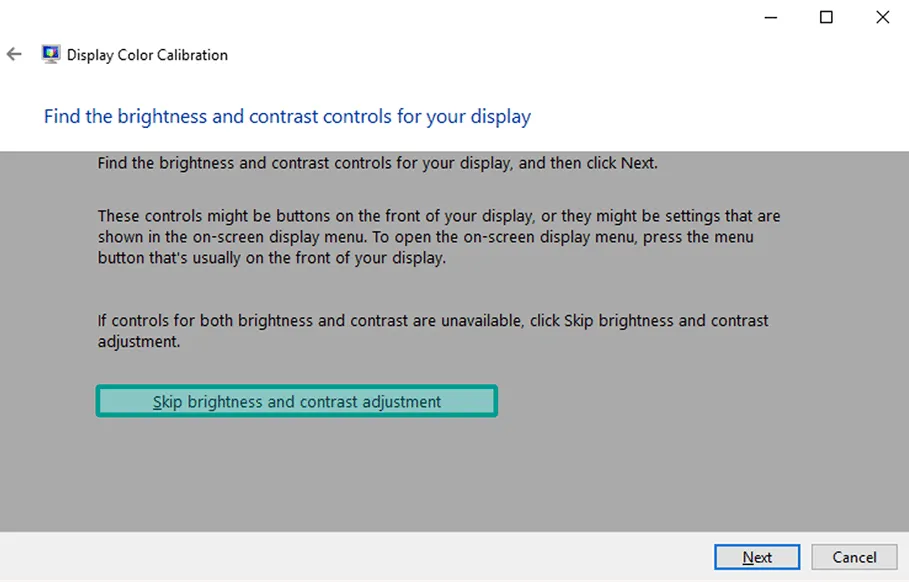
- Kalau sudah, sekarang Anda perlu mengatur Color Balance. Kalau PC Anda menguning silakan tingkatkan warna biru.
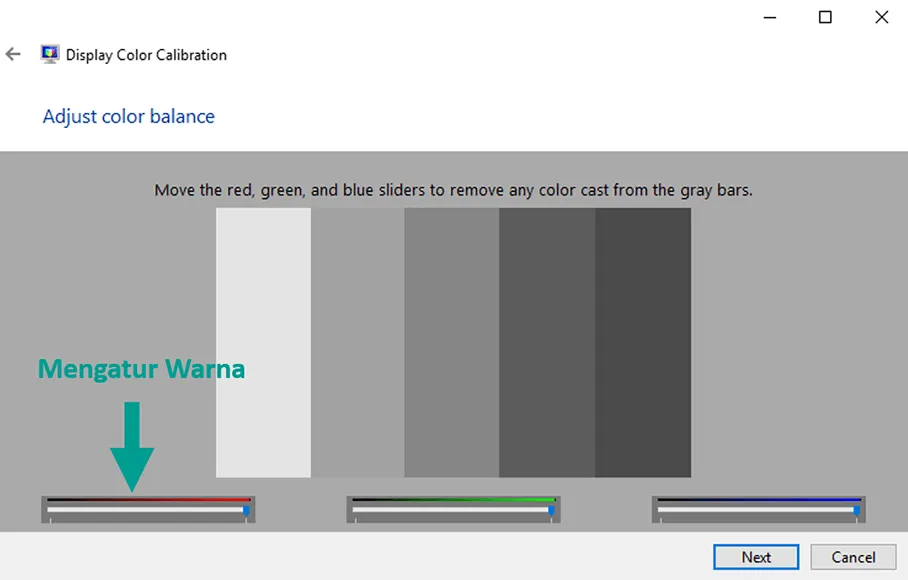
Sedikit Tips: Supaya Anda mendapatkan hasil yang pas, bisa juga atur ketiga warna tersebut di value yang sama.
- Selanjutnya silakan klik Next.
- Terakhir Anda bisa klik tombol Finish untuk menerapkan kalibrasi yang sudah diatur sebelumnya.
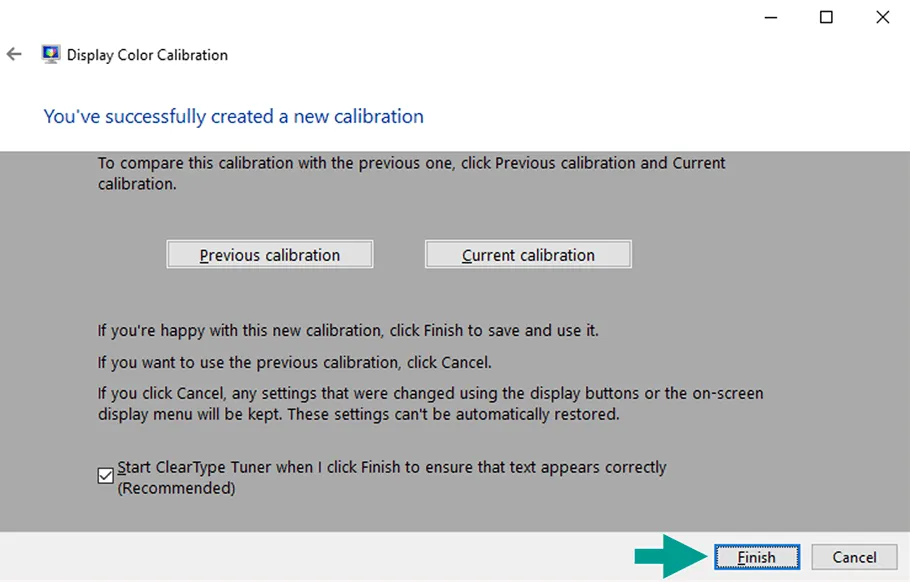
- Selesai.
Yuk Ketahui Jenis Monitor yang Paling Sering Dipakai Sehari-Hari
2. Melalui Driver VGA
Untuk cara ini, silakan install dulu driver VGA sesuai yang dipakai. Contohnya Intel, AMD, NVIDIA.
Semua driver, baik itu yang versi lama maupun terbaru, pasti sudah mendukung fitur kalibrasi kok.
Caranya:
- Pertama Anda bisa ke tampilan dekstop lebih dulu, lalu klik kanan dan pilih menu Intel Graphics Settings.
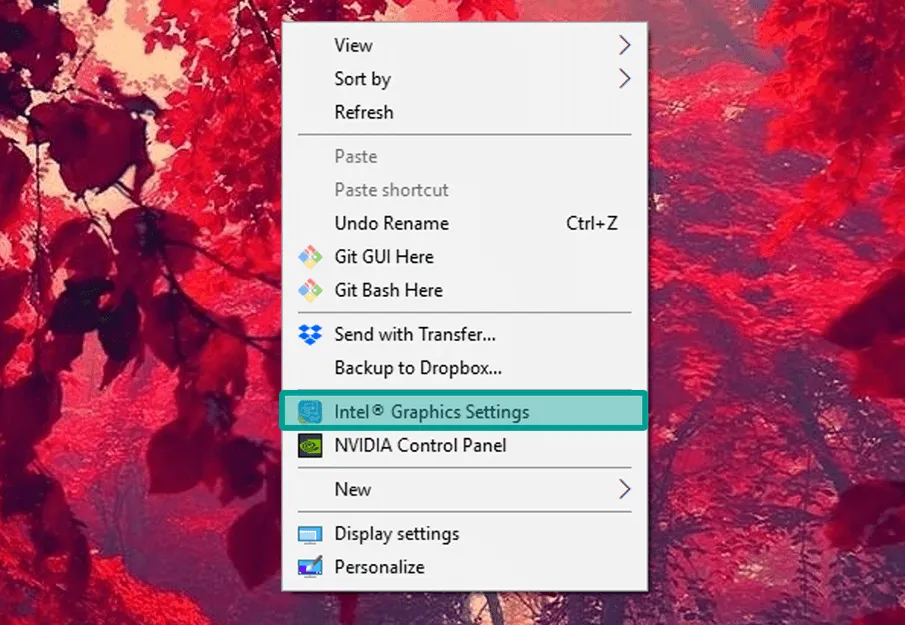
Catatan:
Kalau Anda menggunakan jenis VGA lain, maka bisa membuka pengaturannya dengan cara yang sama.
- Setelah terbuka, sekarang Anda bisa klik menu Display.
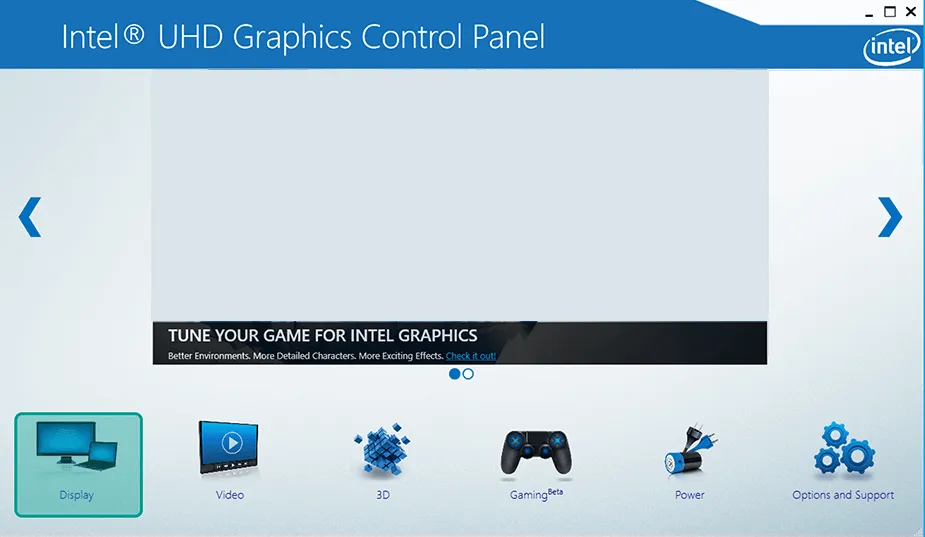
- Selanjutnya menu Color Settings > All Colors (pada kolom Select Color). Tujuannya supaya Anda bisa langsung mengatur semua warnanya.
- Lalu Anda hanya perlu mengatur beberapa opsi, seperti brightness, contrast, hue dan saturation.
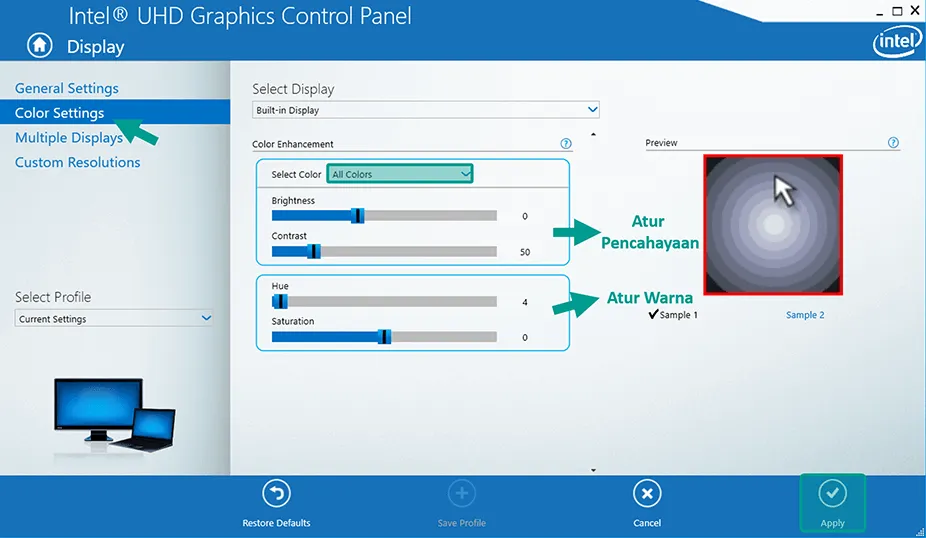
Catatan:
Biasanya setiap PC berbeda-beda pengaturannya, jadi saran saya sesuaikan tampilan warnanya sampai pas menurut Anda.
- Kalau sudah, Anda bisa klik Apply untuk menerapkan kalibrasi tersebut.
- Selesai.
Kalau Anda masih belum mendapatkan tampilan yang sesuai, maka bisa mengkonfigurasi warnanya secara satu persatu.
Contohnya seperti memilih warna Red, Green atau Blue pada kolom Select Color.
3. Melalui Monitornya Langsung
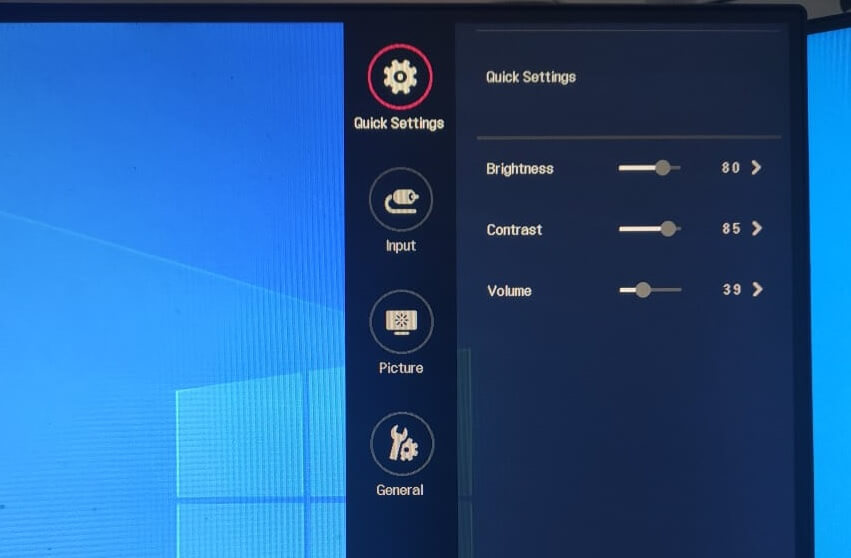
Di monitor komputer, biasanya terdapat tombol khusus yang terletak di bagian samping atau bawah. Tombol tersebut berfungsi untuk membuka menu monitor.
Nah, di menu tersebut, Anda bisa melakukan kalibrasi layar. Mulai dari warna hingga gamma.
Sekali lagi, cara ini hanya berlaku untuk monitor PC ya. Kalau laptop silakan pakai dua cara sebelumnya.
Tips Kalibrasi Supaya Warna Sesuai
Bagi Anda yang kesulitan mendapatkan warna sesuai untuk mengkalibrasi layar monitor, saya ada sedikit tips.
Berikut beberapa tips yang dapat Anda gunakan:
- Sebelum memulai kalibrasi layar monitor, sebaiknya Anda menyesuaikan tempatnya lebih dulu. Pastikan pencahayaan di tempat tersebut tidak terlalu terang dan gelap.
- Supaya hasilnya optimal, Anda dapat menghidupkan PC selama 15-30 menit. Tujuannya sih, supaya PC Anda mendapatkan suhu normal sebelum dikalibrasi.
- Mengatur resolusi layar monitor ke default sebelum di kalibrasi.
Terakhir, kalau sudah dirasa pas, silakan tes dulu dengan cara pakai PC atau laptop selama minimal 15 menit. Tujuannya untuk mengecek penyesuaian warna layar.
Bagaimana Dengan Kalibrasi Monitor Menggunakan Alat Khusus?
Kalibrasi yang ditujukan di sini bertujuan agar warna monitor bisa sesuai dengan penggunaan harian. Tapi jika Anda seorang profesional, misalnya bekerja di bidang yang berkaitan dengan desain, maka ada lagi cara kalibrasi khusus.
Kalibrasi ini menggunakan alat-alat tertentu, untuk memastikan warna monitor bisa sesuai standar (akurat) warnanya.
Alatnya sendiri cukup mahal harganya. Tapi ada juga sebagian orang yang menyediakan jasa kalibrasi monitor ini. Nah mungkin Anda bisa coba jasa tersebut.
Baca Juga: Cara Mengatur Dual Monitor di Windows
Akhir Kata
Demikian pembahasannya. Cara yang saya bahas ini, adalah yang paling sering saya pakai.
Tentunya bisa diterapkan di semua versi Windows, dan semua merk komputer, monitor, atau laptop.
Semoga bermanfaat.