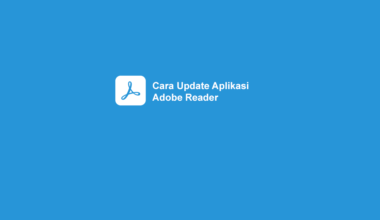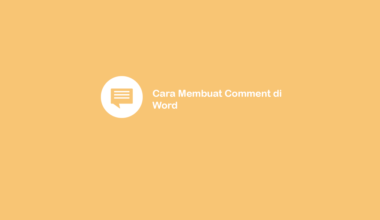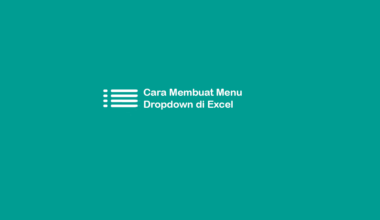Mungkin Anda ingin mengadakan acara dan mau mencoba buat label sendiri, seperti untuk undangan pernikahan, ulang tahun, aqiqah dan lainnya.
Kalau iya, maka Anda bisa memanfaatkan Microsoft Word untuk membuatnya. Prosesnya pun sangat mudah, karena nantinya label tersebut akan jadi secara otomatis.
Penasaran gimana caranya? Nah bisa cek ya.
Daftar Isi
Ukuran Label Undangan
Ukuran label undangan yang direkomendasikan dan paling umum dipakai ialah 103. Dan bisa juga 121. Anda tinggal sesuaikan dengan kebutuhan.
Sebagai tambahan, untuk label undangan 103 memiliki dimensi 32 x 64 mm. Supaya hasilnya rapi, ini nanti perlu Anda setting di Microsoft Word.
Cara Membuat Label Undangan
Untuk caranya di sini saya pakai Micrsofot Word, tapi untuk datanya saya pakai Microsoft Excel. Supaya otomatis hasil jadinya.
Tidak ribet kok, santai saja.
Berikut pembahasannya.
#1. Masukkan Data ke Excel
Langkah pertama, Anda perlu memasukkan semua data berupa nama dan alamat yang akan dicetak ke dalam label ini ke Microsoft Excel.
Berikut langkah-langkahnya:
- Silahkan buka Microsoft Excel.
- Kemudian tuliskan nama dan alamat dari teman yang akan di undang.
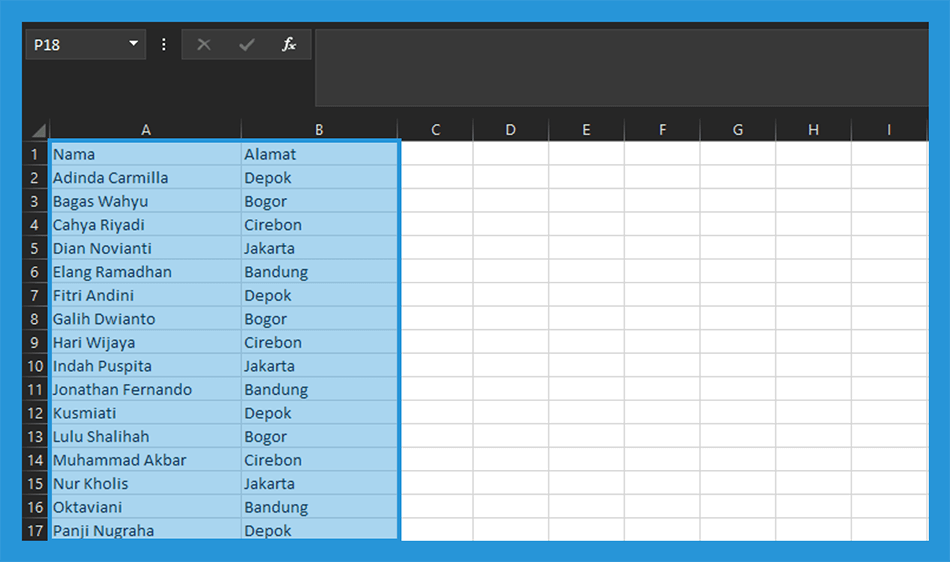
- Jika sudah, sekarang Anda bisa simpan file Excel tersebut.
- Selesai.
Baca Juga: Cara Membuat Poster Keren di Word
#2. Buat Label Undangan di Word
Jika sudah membuat daftar nama penerima undangan, langkah selanjutnya ialah merancang ukuran labelnya di Word.“
Catatan: Disini saya memakai Microsoft Word 2019. Tapi cara ini bisa Anda pakai juga di Word 2013 hingga di Word 2007.
Caranya juga sangat sederhana kok, berikut langkah-langkahnya:
- Pertama, silahkan buka Microsoft Word.
- Kemudian klik tab Mailings > lalu pada group Create pilih Labels.
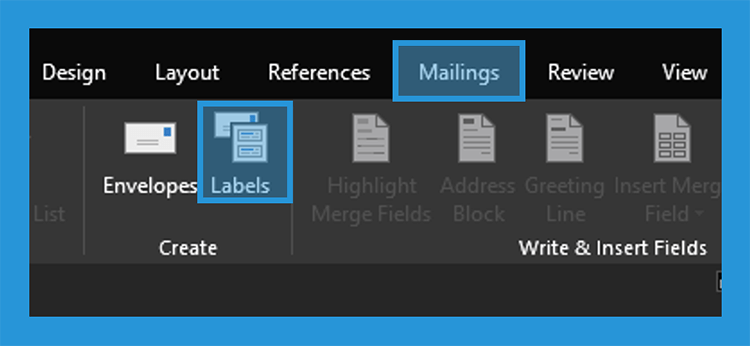
- Maka kotak dialog Envelopes & Labels akan terbuka, sekarang silahkan Anda klik tombol Options.
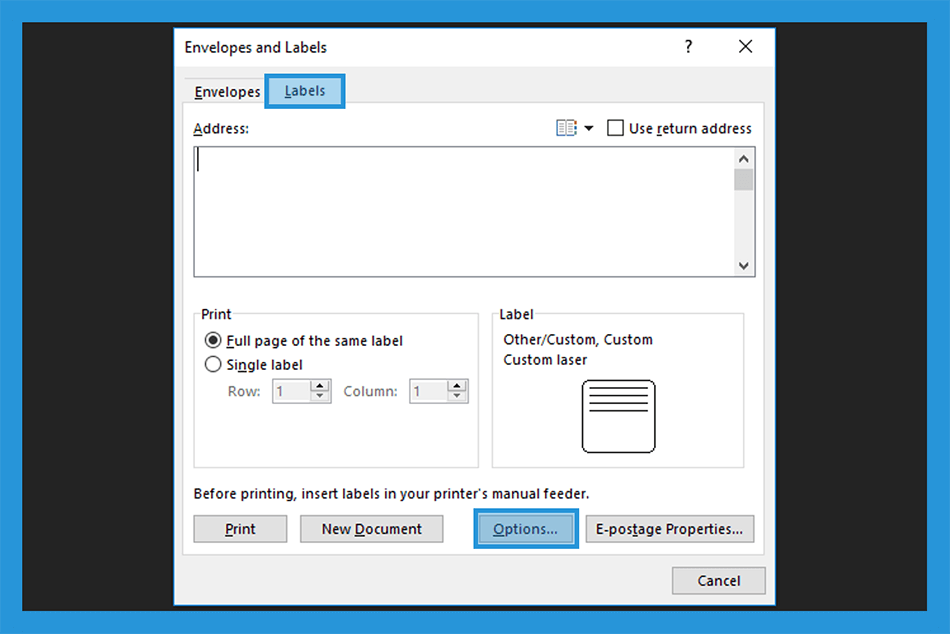
- Selanjutnya kotak dialog Options Labels akan terbuka dan Anda bisa pilih tombol New Labels.
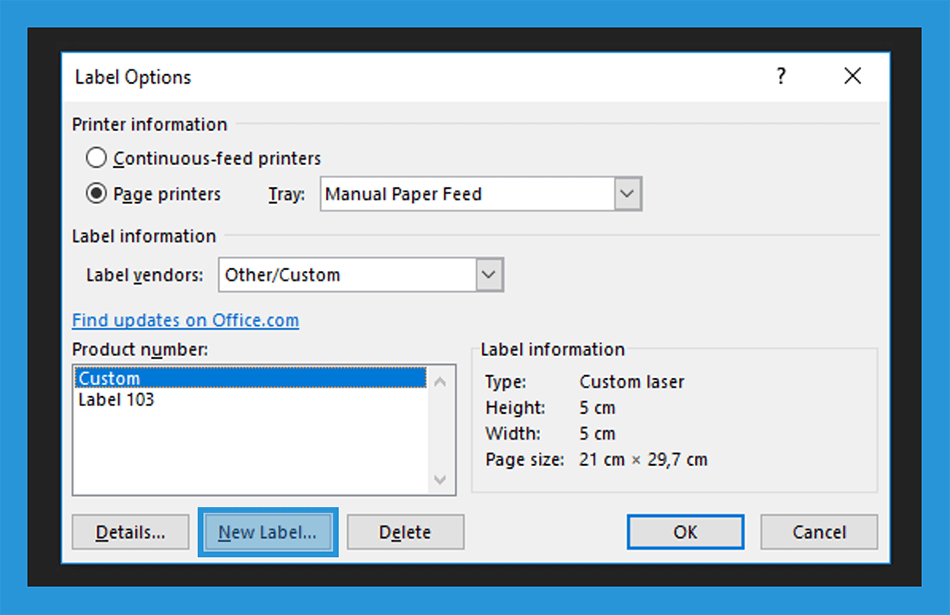
- Sekarang sesuaikan ukuran label barunya seperti gambar berikut.
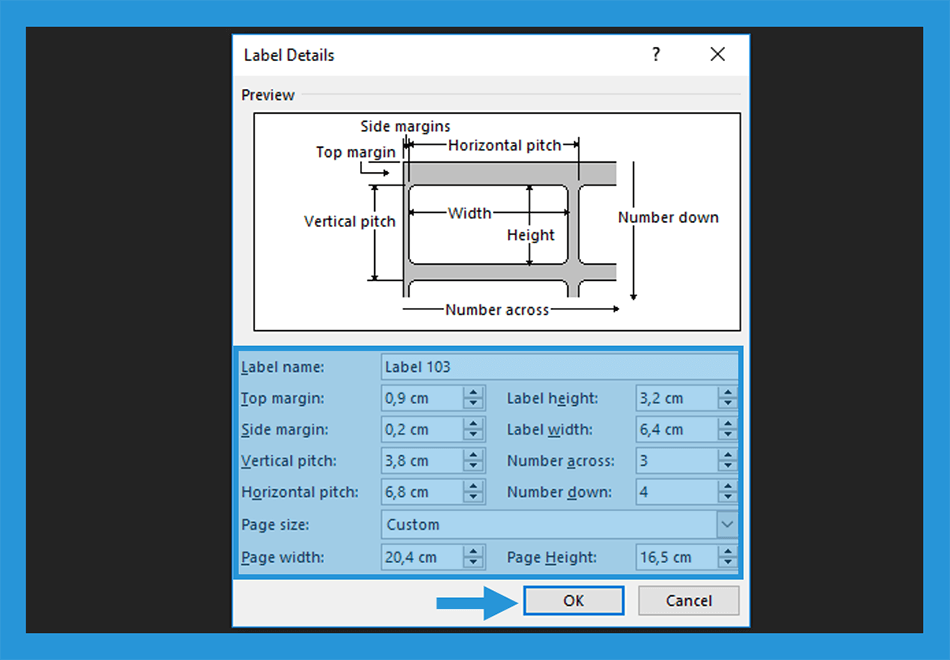
Kalau Anda ingin lebih jelas mengenai penjelasan dari setiap kolomnya, silahkan perhatikan tabel dibawah ini.
| Nama Kolom | Keterangan | Nilai |
| Label Name | Mengisi nama label baru | Sesuai Keinginan |
| Top Margin | Jarak margin atas | 0,9 cm |
| Side Margin | Jarak margin samping | 0,2 cm |
| Vertical Pitch | Jarak vertikal label dengan yang ada dibawahnya | 3,8 cm |
| Horizontal Pitch | Jarak horizontal label dengan yang ada disampingnya | 6,8 cm |
| Label Height | Tinggi label | 3,2 cm |
| Label Width | Lebar kabel | 6,4 cm |
| Number Across | Jumlah kolom dalam 1 kertas | 3 |
| Number Down | Jumlah baris dalam 1 kertas | 4 |
| Page Size | Ukuran kertas | Custom |
| Page Width | Lebar kertas label | 20,4 cm |
| Page Height | Tinggi kertas label | 16,5 cm |
- Jika sudah mengatur ukuran label kertas, sekarang klik OK.
- Lalu pada kotak dialog Envelopes and Labels, Anda bisa klik tombol New Document.
Catatan: Pada tahap ini, Anda akan dialihkan ke halaman baru di Microsoft Word dengan lembar yang mempunyai format labels.
- Jika sudah dialihkan ke lembar baru, sekarang Anda klik tab Mailings > arahkan cursor ke Select Recipients > pilih Use an Existing list.
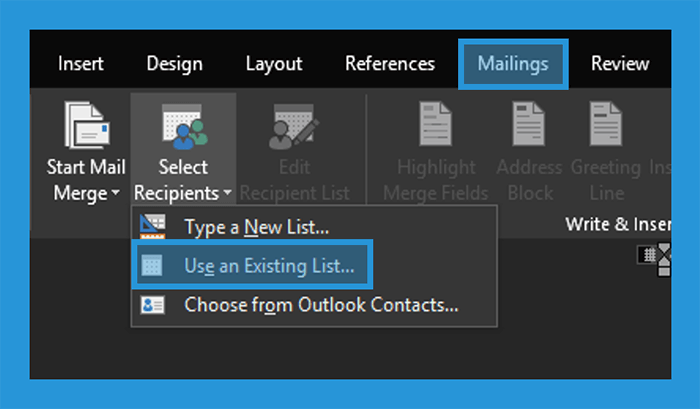
- Kemudian cari data Excel yang sebelumnya telah Anda buat > lalu klik Open.
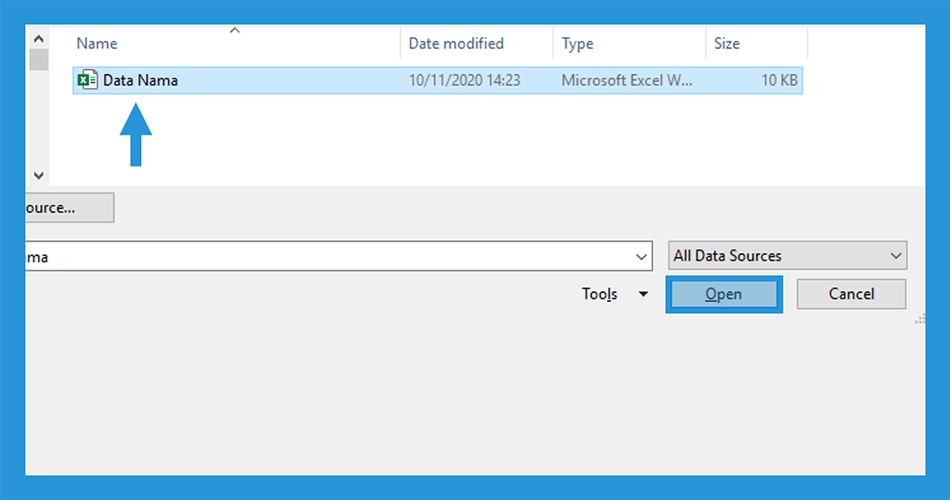
- Setelah itu Anda harus pilih tabel sheet dan klik OK jika sudah.
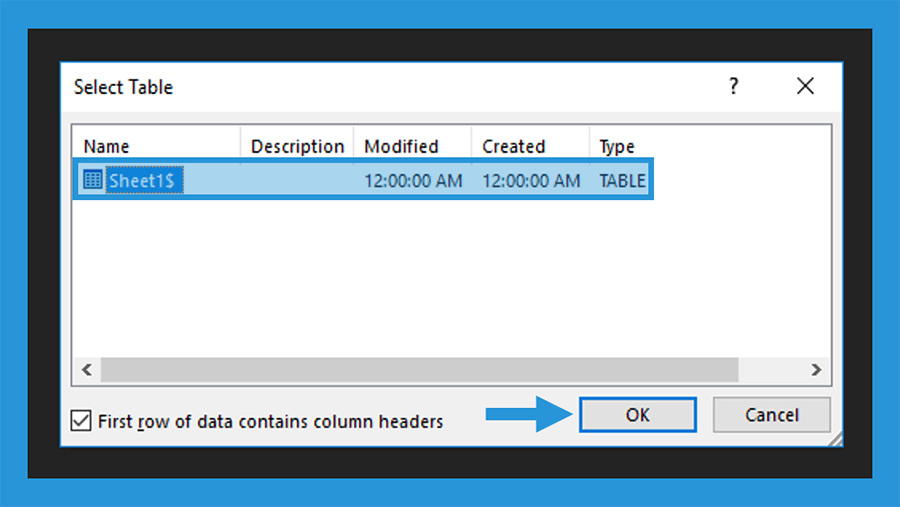
- Berikutnya Anda bisa pilih tab Mailings lagi > arahkan cursor ke Insert Merge Field > klik Nama dan Alamat.
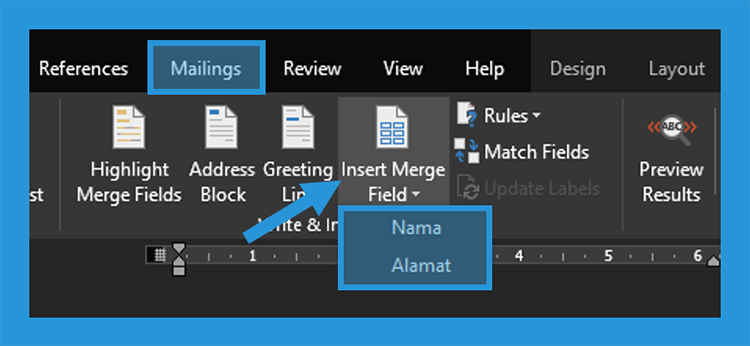
- Untuk mempercantik label, Anda bisa tambahkan motif bunga didalamnya.
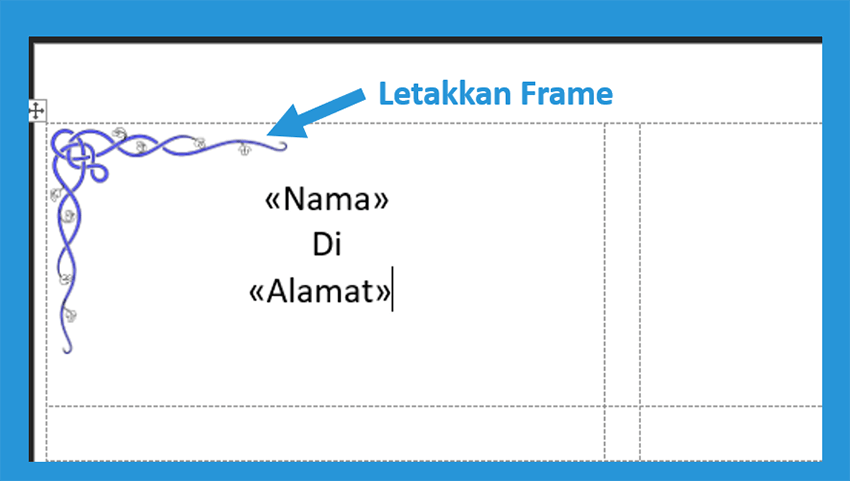
Bisa cari di Pixabay.com untuk contoh gambarnya
- Selanjutnya copas (copy and paste)deh ke kolom sebelahnya.
- Jika sudah, sekarang klik tab Mailings lagi > arahkan cursor ke Rules > pilih perintah Next Record.
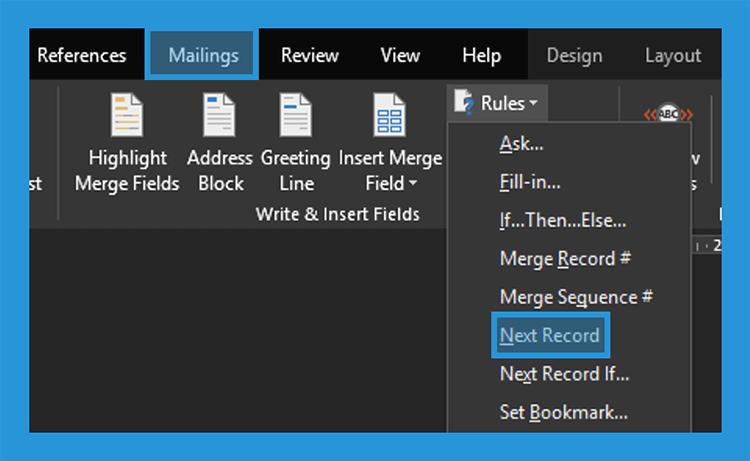
- Terakhir copas kembali label yang sudah diberikan perintah tersebut ke kolom lainnya.
- Lalu untuk melihat hasilnya, Anda bisa klik tab Mailings > pilih Preview Results. Maka hasilnya akan seperti gambar berikut.
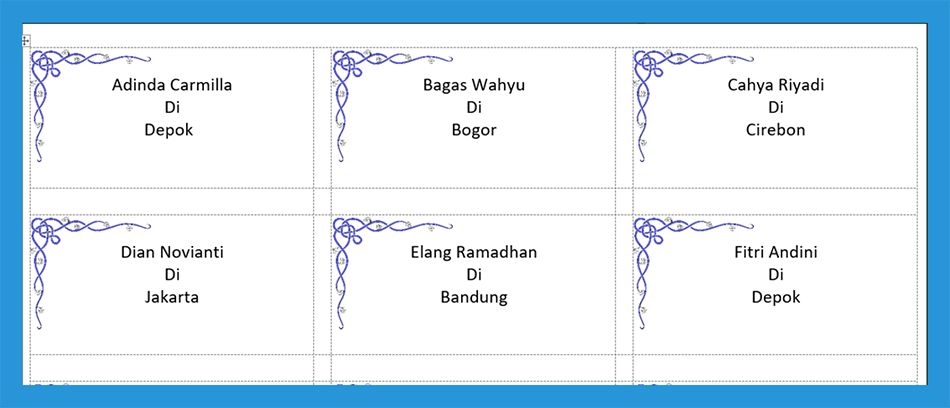
- Selesai.
Baca Juga: Cara Membuat ID Card Sendiri di Word
Cara Cetak Label Undangan
Setelah undangan berhasil Anda modifikasi, langkah terakhir ialah mencetak label tersebut.
Namun pastikan dulu ukuran kertas label yang Anda punya sudah sesuai dengan dimensi tadi hehe.
Berikut cara untuk mencetak label undangan:
- Pastikan Anda masih membuka dokumen label yang telah dibuat sebelumnya.
- Kemudian masukkan kertas label ke dalam printer.
- Sekarang klik tab Mailings > arahkan cursor ke Print Documents.
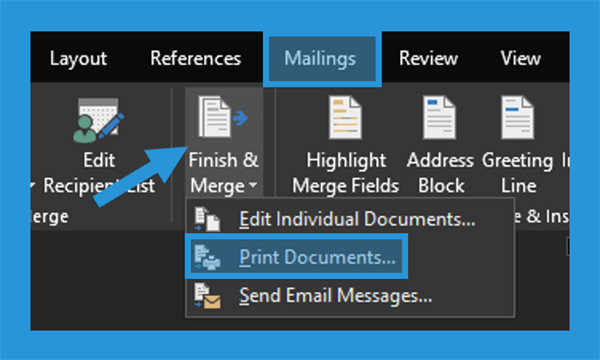
- Lalu pada kotak dialog Merge to Printer, Anda bisa pilih opsi All.
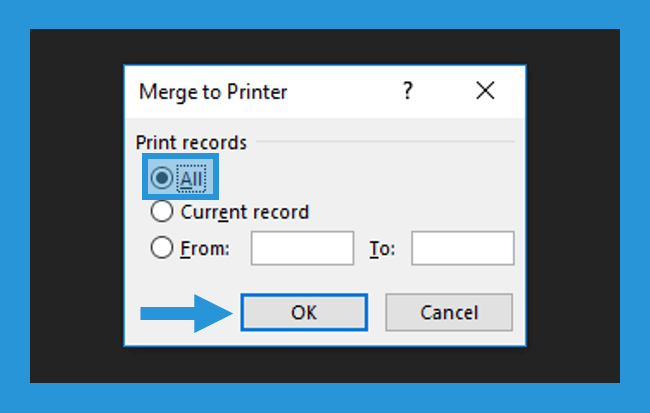
- Terakhir pilih printer yang ingin Anda gunakan, lalu tekan Print.
- Selesai.
Secara garis besarnya, sekarang Anda sudah bisa membuat label undangan di Word sendiri. Tinggal sesuaikan saja pengaturan atau motifnya.
Akhir Kata
Dengan membuat label undangan sendiri di Word, kita bisa menyesuaikan desainnya sesuai keinginan.
Selain itu, kita juga tidak perlu mengeluarkan biaya sama sekali.
Sekian, kalau ada kesulitan, bisa tanya saja langsung atau sharing lewat kolom komentar ya.
Semoga dapat bermanfaat.