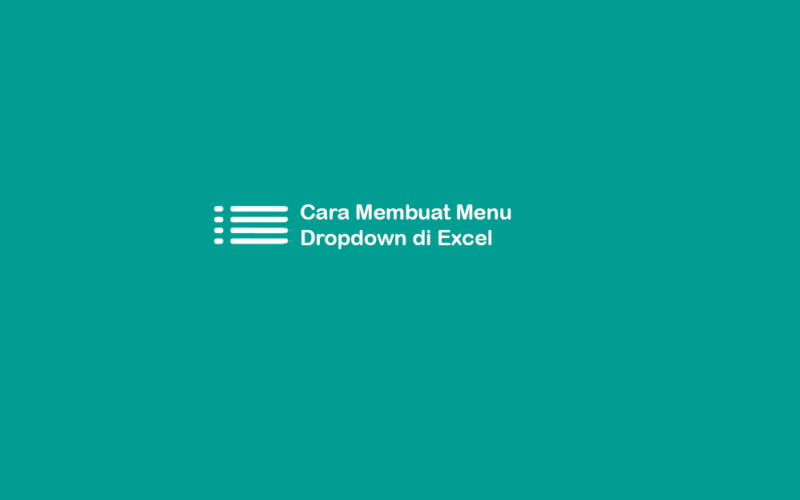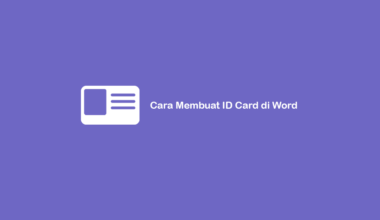Fungsi menu Dropdown di Excel, kurang lebih untuk mempermudah input data. Bisa juga untuk meminimalisir kesalahan ngetik.
Kurang lebih mirip seperti formulir 😀
Cara membuatnya bisa saya bilang tidak terlalu susah kok. Nah, buat yang ingin coba belajar, silakan ikuti langkah-langkah ini.
Daftar Isi
Cara Membuat Dropdown List di Excel
#1. Membuat Dropdown List Validasi Excel
Yang pertama untuk dibahas, yakni cara membuat dropdown list sederhana di Microsoft Excel.
Langkah-langkahnya seperti ini:
- Langkah pertama buka file data tabel Anda di Microsoft Excel terlebih dahulu.
- Kemudian blok atau seleksi cell yang akan digunakan untuk membuat Dropdown List.
- Selanjutnya untuk membuat dropdown list, klik tab Data > arahkan cursor ke group Data Tools > pilih Data Validation.
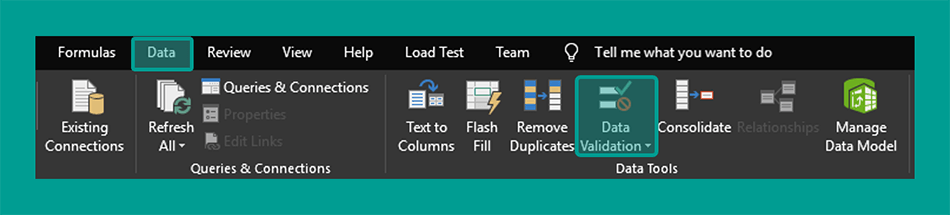
- Maka kotak dialog dari Data Validation akan muncul, sekarang pada bagian Allow pilih opsi List.
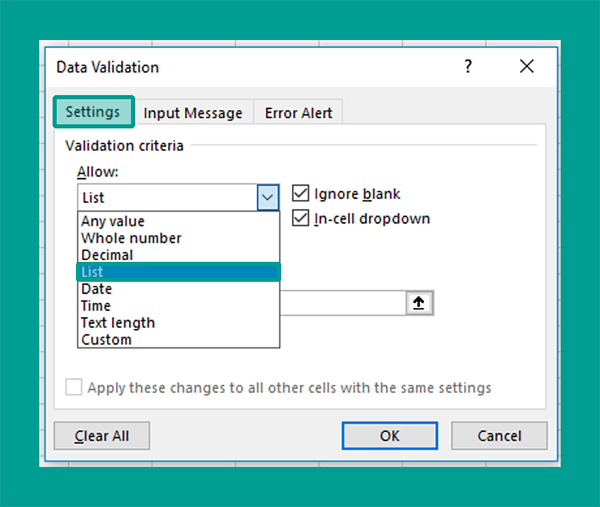
- Lalu pada bagian Source, silahkan ketikan opsi yang akan ditampilkan pada dropdown list.
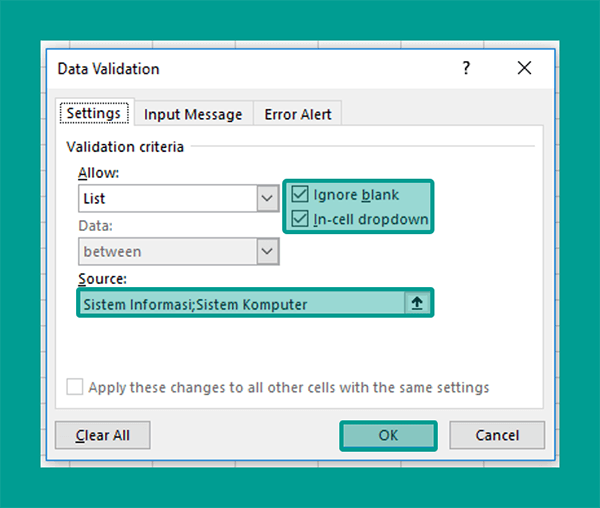
Pada contoh diatas, saya memasukan kata “Sistem Informasi;Sistem Komputer” yang nantinya akan menjadi opsi dari Jurusan.
- Setelah itu jangan lupa juga untuk mencentang Ignore blank dan bagian In-Cell Dropdown.
Jika bagian In-Cell Dropdown tidak tercentang, maka opsi dari dropdown list yang sudah dibuat nanti gak akan muncul.
- Anda dapat juga mengatur Input Message dan Alert Message untuk membuat dropdown list terlihat lebih menarik.
Untuk penjelasannya:
| Input Message | Berfungsi untuk mengelola pesan ketika opsi yang telah Anda pilih tervalidasi. |
| Alert Message | Berfungsi untuk memberikan pesan ketika ada kesalahan dalam memasukan data yang tidak sesuai. |
- Kalau sudah selesai mengkonfigurasinya, sekarang klik OK.
- Maka hasilnya akan seperti gambar berikut ini.
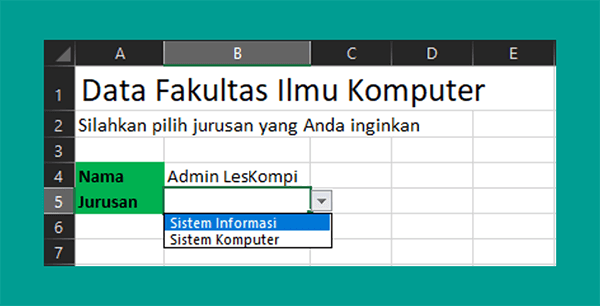
- Selesai.
Baca Juga: Bikin Database Barang Excel? Mudah Kok. Ini Caranya
#2. List Validasi Menyesuaikan Isi Range Tertentu
Kalau pada cara sebelumnya saya hanya memiliki 2 opsi saja, maka kali ini akan diberikan contoh untuk yang pilihannya banyak.
Namun pada cara ini Anda harus menggunakan range tertentu dengan melakukan blok daftar yang akan dijadikan refrensi pada dropdown list.
Biar lebih jelas, maka Anda dapat memperhatikan langkah-langkah berikut ini:
- Pertama Anda harus membuka aplikasi Microsoft Excel terlebih dahulu.
- Selanjutnya buatlah daftar data yang akan dijadikan opsi pada dropdown list.
- Sekarang klik cell yang akan dijadikan dropdown list.
- Setelah itu klik tab Data > arahkan cursor ke group Data Tools dan pilih Data Validations.
- Sama seperti cara sebelumnya, untuk bagian Allow Anda pilih yang List. Sedangkan untuk Source, silahkan blok daftar data yang tadi Anda sudah buat.
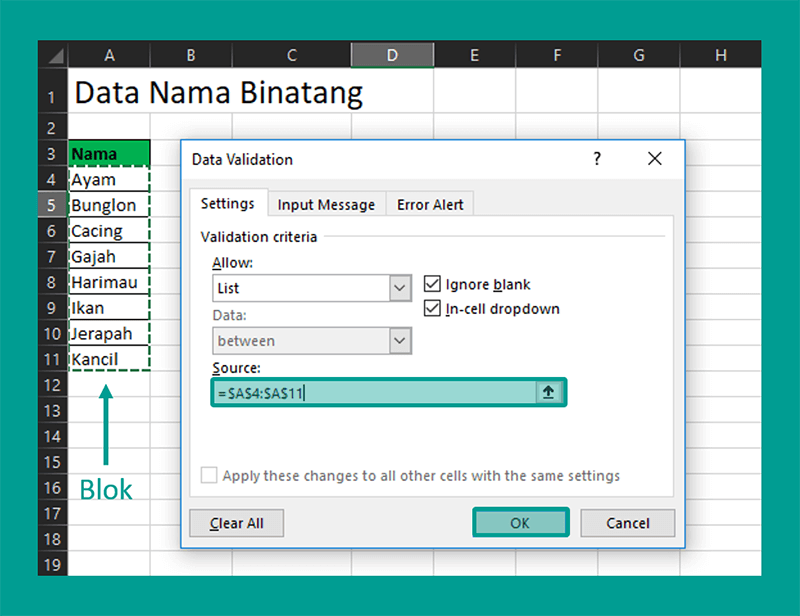
- Pastikan bagian Ignore Blank dan In-Cell Dropdown sudah dicentang, supaya dropdown ist yang akan dibuat dapat tampil.
- Jika sudah menkonfigurasinya, klik OK.
- Maka hasil dari cara untuk membuat list validasi menyesuaikan isi range tertentu akan seperti gambar dibawah ini.
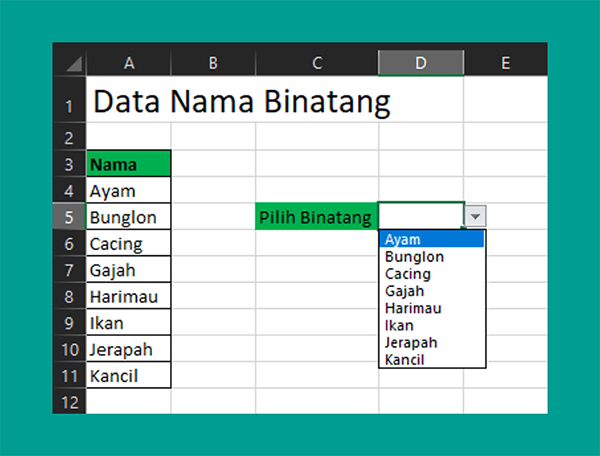
- Selesai.
Sekarang Anda sudah bisa membuat dropdown list sendiri ya, baik yang opsinya sedikit maupun banyak. 😀
#3. Cara Edit Dropdown List Excel
Mungkin pada saat mengkonfigurasi dropdown list ada kesalahan atau kekurangan yang belum diterapkan.
Di sini Anda tidak perlu menghapus dan membuatnya dari ulang, cukup edit saja pengaturannya.
Langkah-langkahnya berikut ini:
- Pertama-tama Anda harus klik cell yang sudah dibuatkan dropdown list.
- Selanjutnya buka kotak dialog Data Validation, caranya klik tab Data > lihat group Data Tools > pilih Data Validation.
- Kemudian konfigurasi kembali data validation sesuai keinginan Anda. Pada contoh ini saya akan mencoba untuk menambahkan Error Alert.
- Jika ingin mengikuti contoh yang saya berikan, sekarang pilih tab Error Alert, lalu pada style pilih Warning.
- Setelah itu pada bagian Title dan Error Message dapat diisi sesuai keinginan Anda.
- Jangan lupa juga untuk mencentang Show error alert after invalid data is entered. Artinya, ketika Anda memasukan data yang tidak valid, maka notifikasi error ini akan muncul.
- Berikut contoh konfigurasi yang saya pakai pada tab error alert.
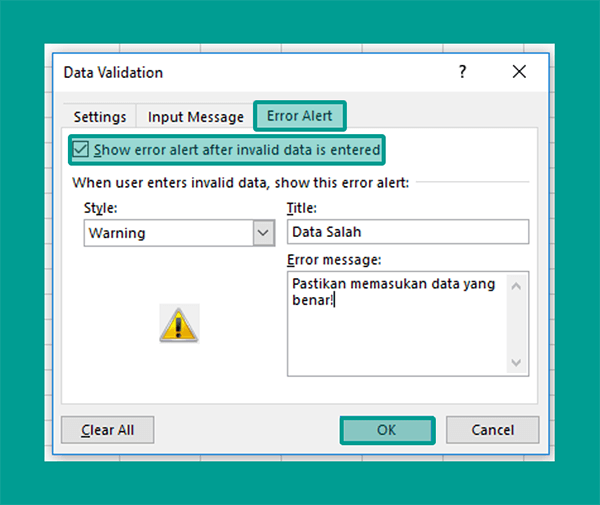
Jika sudah sesuai, sekarang Anda klik OK.
- Terakhir Anda coba masukan data yang gak ada di opsi atau pada daftar nama. Maka notifikasi warning akan muncul seperti gambar berikut ini.
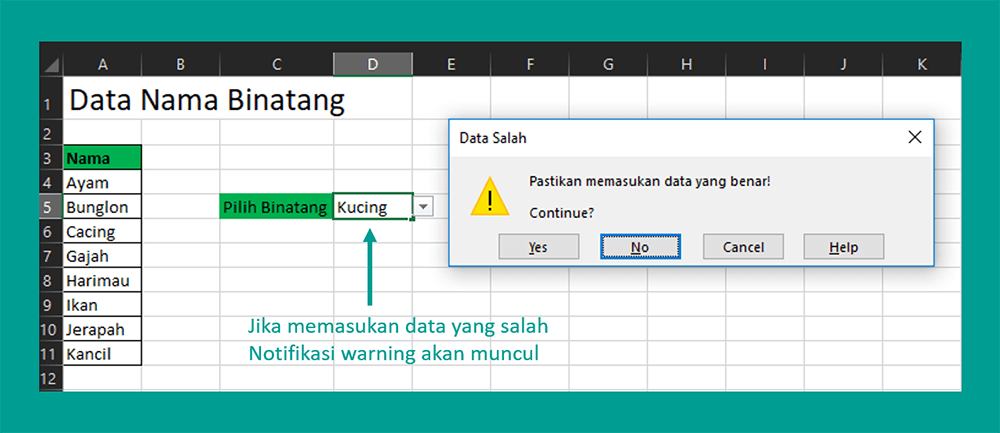
- Selesai.
Butuh Tips Excel?
Cara Menghapus Dropdown List Excel
Terakhir mengenai cara untuk menghapus dropdown list.
Langkah-langkahnya seperti ini:
- Pertama, Anda dapat klik cell yang sudah dibuatkan dropdown list terlebih dahulu.
- Kemudian buka kotak dialog Data Validation dengan cara klik tab Data > pilih Data Validation yang ada di group Data Tools.
- Kemudian pilih Clear All supaya dropdown list dapat terhapus.
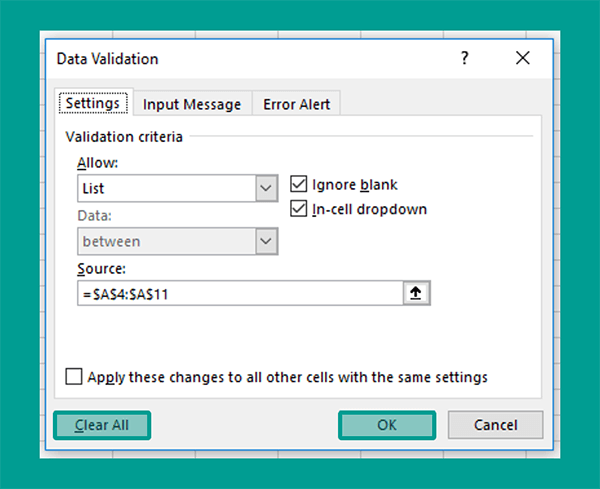
- Terakhir, Anda klik OK untuk menyimpan pengaturannya.
- Selesai, maka dropdown list yang sebelumnya telah Anda buat kini berhasil terhapus.
Baca Juga: Cara Convert Excel ke PDF Dengan Mudah
Akhir Kata
Sekian informasi yang dapat saya sampaikan mengenai cara membuat dropdown list di Microsoft Excel.
Tidak susah kok kesimpulannya. Tinggal dicoba saja, hehe.
Semoga bermanfaat, Terimakasih.