Apakah Anda ingin membuat poster yang menarik? Kalo iya yuk belajar disini, karena saya akan menjelaskan cara membuat poster di Word.
Mungkin Anda sudah tahu, kalo poster adalah selembaran kertas yang biasanya ada disetiap kamar.
Fungsi poster sendiri cukup beragam;
- Memberikan pesan tertentu
- Untuk menggambarkan hobi tertentu
- Membuat undangan melalui poster
- Dan lain-lain
Jadi poster bukan hanya selembaran biasa aja, karena didalamnya bisa berisi pesan tapi dengan gambar sehingga terlihat menarik.
Baca Juga: Cara Membuat Simbol Pangkat di Word (Simpel)
Daftar Isi
Cara Membuat Poster di Word
Supaya Anda dapat membuat poster, maka bisa memanfaatkan Microsoft Word. Caranya mudah kok, karena di Word tersedia banyak templates untuk membuat poster yang dapat Anda gunakan.
Jadi kalo Anda membuat poster menggunakan templates, maka hanya perlu merubah informasi pentingnya aja.
Cukup jelas ya, baiklah sekarang saya akan mempraktikan cara membuat poster di Word sebagai berikut:
- Langkah pertama, Anda bisa buka aplikasi Microsoft Word.
- Selanjutnya klik tab File > pilih New > ketik “Poster” > tekan Enter. Maka beberapa jenis templates poster akan muncul dan Anda harus memilih salah satu nantinya.
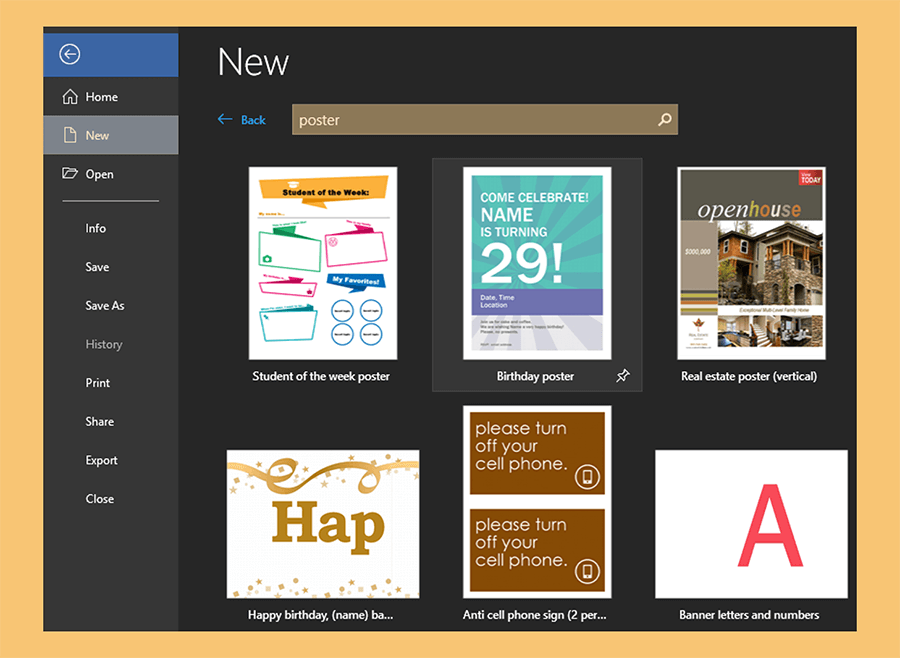
- Kalau sudah menentukan pilihan, Anda klik templates yang ingin digunakan > pilih Create. Pada praktik ini saya memilih jenis poster ajakan atau undangan ulang tahun.
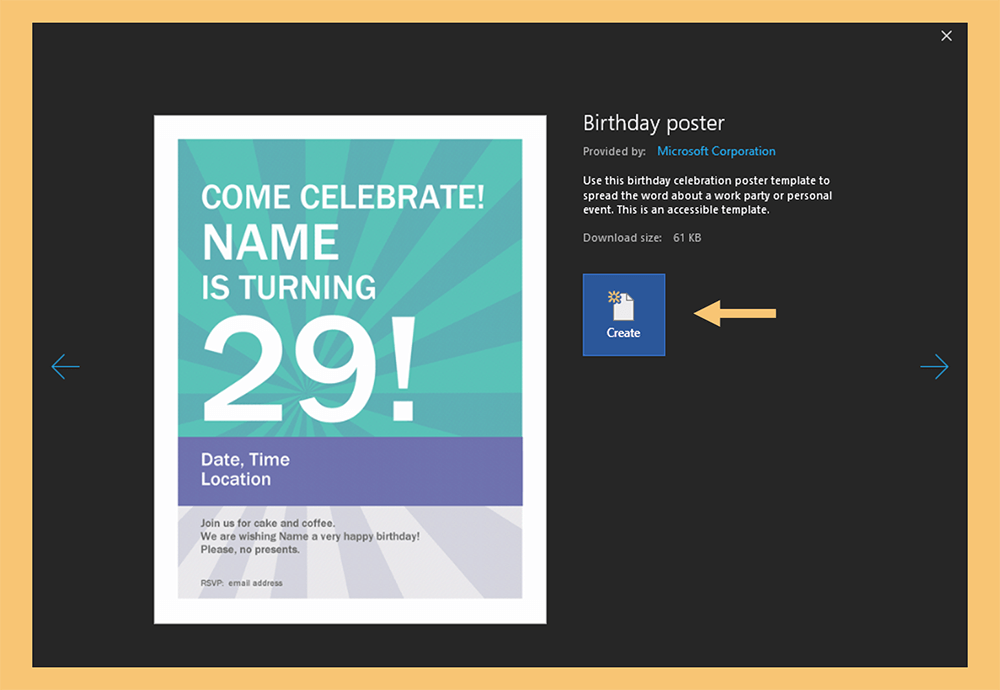
- Setelah di create, sekarang Anda dapat kembali ke kertas dokumen. Maka templates yang telah Anda pilih sudah terpasang secara otomatis.
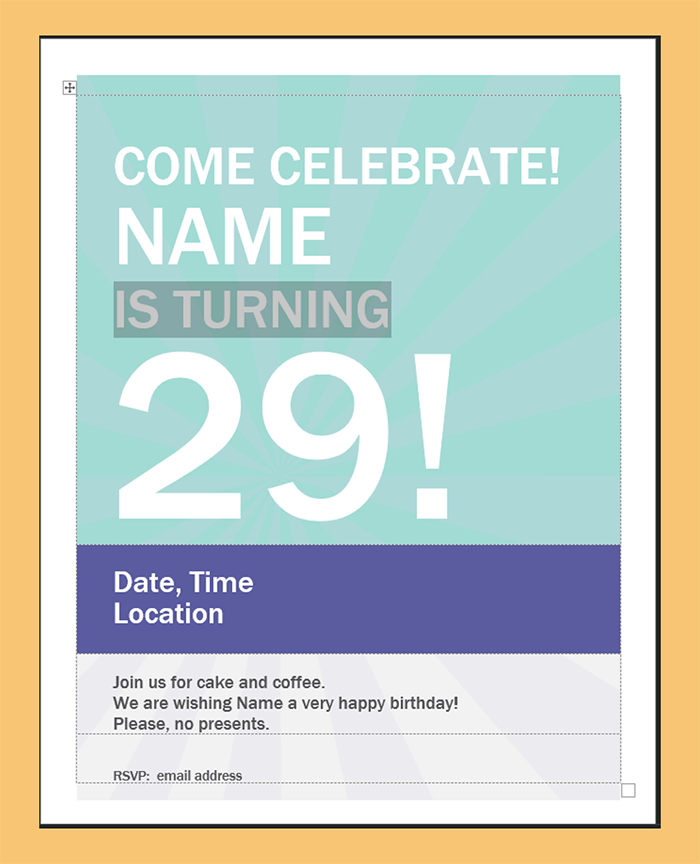
- Sekarang Anda perlu merubah informasinya menjadi sesuai kebutuhan. Pastikan pesan khusus dapat terlihat jelas supaya pembacanya mudah memahami isi dari poster tersebut.

- Selesai, selanjutnya Anda dapat mencetak poster yang telah dibuat.
Dalam mempraktikan cara membuat poster ini, saya menggunakan Microsoft Word tahun 2019.
Namun cara ini juga dapat digunakan untuk Microsoft Word versi sebelumnya, seperti Word 2016, Word 2013, Word 2010, Word 2006 dan seterusnya.
Baca Juga: Cara Membuat Table Menarik di Word
Cara Print Poster di Word
Setelah berhasil membuat poster sesuai keinginan, mungkin Anda ingin langsung mencetaknya.
Lalu bagaimana sih cara print poster di Word?
- Pertama, hidupkan printer lebih dulu lalu masukkan kertas yang sesuai dengan ukuran poster. Pada praktik ini, saya menggunakan kertas A4 untuk mencetaknya.
- Kemudian klik tab File > pilih Print atau jika ingin mudah dapat menekan Ctrl + P pada keyboard. Maka tampilan menu print akan muncul.
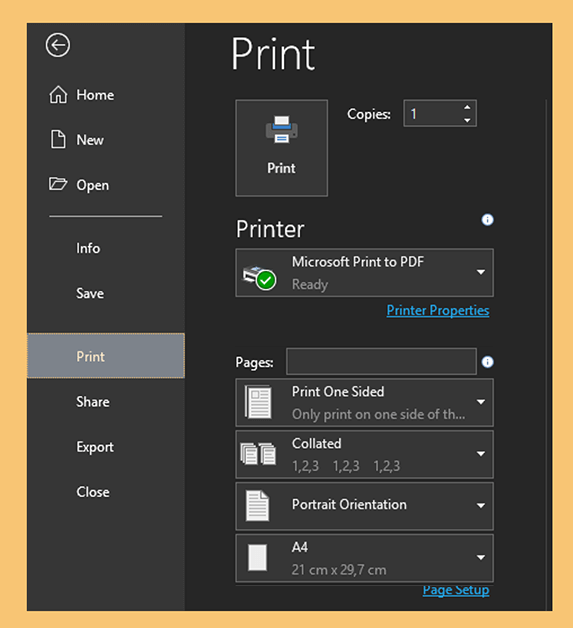
- Selanjutnya pilih printer yang ingin digunakan.
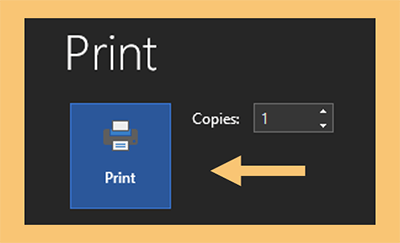
- Terakhir klik Print dan tunggu sampai proses mencetaknya selesai.
Ukuran Poster yang Bagus dan Tepat
Kalau Anda menggunakan templates, maka secara otomatis ukuran kertas poster akan lansung sesuai.
Namun jika Anda ingin merancanganya sendiri, maka dapat menggunakan beberapa ukuran poster yang bagus dan tepat seperti berikut:
| Jenis Kertas | Tinggi | Lebar |
| A0 | 118,9cm | 84,1cm |
| A1 | 84,1cm | 59,4cm |
| A2 | 59,4cm | 42cm |
| A3 | 42cm | 29,7cm |
| A4 | 29,7cm | 21cm |
| B1 | 100cm | 70,7cm |
| B2 | 70,7cm | 50cm |
Jenis Kertas Untuk Mencetak Poster yang Tepat
Bagi Anda yang ingin mencetak poster sendiri, maka dapat menggunakan salah satu dari beberapa jenis kertas yang direkomendasikan.
Berikut beberapa jenis kertas yang tepat untuk mencetak poster:
| Jenis Kertas | Ketebalan |
| Art Paper | 150gsm |
| Art Canon | 190gms – 210gsm – 230gsm |
| Matt Paper | 150gsm |
| HVS | 80gsm |
Baca Juga: Cara Mengetik Bahasa Arab di Microsoft Word (Dengan Harakat)
Akhir Kata
Begitulah pembahasan mengenai cara membuat poster di Word. Selain itu Anda juga sudah paham cara mencetak poster di Word dan tahu ukuran serta jenis kertas yang tepat untuk membuatnya.
Demikianlah yang dapat saya sampaikan, semoga cara yang saya praktikan ini dapat membantu Anda. Terimakasih.



