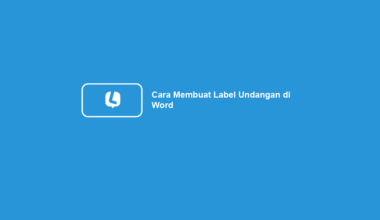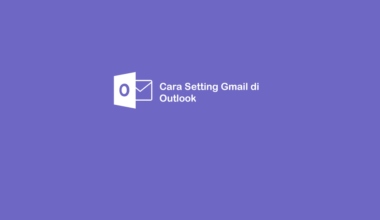Dalam membuat dokumen di Microsoft Word, pastinya tabel menjadi fitur yang cukup sering digunakan.
Namun di sisi lainnya banyak juga orang yang belum tahu mengenai cara membuat tabel di Word.
Padahal sih ada banyak cara yang dapat digunakan untuk membuat tabel di word, seperti:
- Melalui Tools Grid Table
- Menggunakan Insert Table
- Menggambar Tabel
- Mengkonversi Teks ke Tabel
- Menyisipkan Spreadsheet Excel
Nah, di sini saya akan menjelaskan langkah-langkahnya. Yuk disimak.
Daftar Isi
Cara Membuat Tabel di Microsoft Word
#1. Dengan Tools Grid Table
Pertama saya akan memberikan cara yang paling mudah terlebih dulu, yaitu dengan menggunakan tools grid table.
Jadi tools grid table ini merupakan fitur dari Microsoft Word yang bisa Anda gunakan secara praktis.
Cukup menyorot berapa baris dan kolom saja, maka secara otomatis tabel akan langsung terbentuk.
Caranya:
- Pertama, Anda harus membuka Microsoft Word terlebih dulu.
- Selanjutnya jika Word sudah terbuka, Anda Klik menu Insert > Table > Sorot berapa banyak baris dan kolom yang akan digunakan. Pada contoh ini saya menggunakan ukuran 2 baris 4 kolom.
- Setelah itu tabel tersebut secara otomatis akan muncul pada lembar kerja Anda.
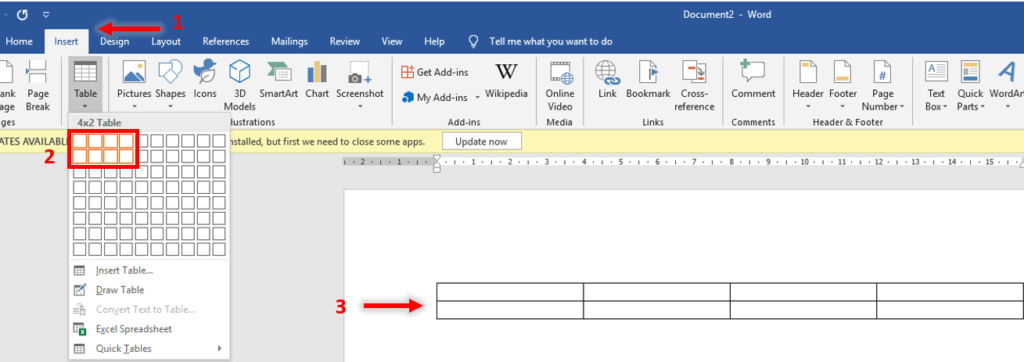
Catatan:
Cara ini hanya dapat membuat tabel maksimal 8 baris dan 10 kolom saja. Jika Anda perlu tabel yang lebih luas, maka harus menambahkannya secara manual. Berikut cara-caranya ya:
#2. Melalui Kotak Dialog Insert Table
Jika Anda memerlukan tabel yang sangat luas, maka saya menyarankan untuk menggunakan kotak dialog insert table.
Tentunya cara ini menjadi sangat praktis, karena Anda tidak perlu lagi menambah jumlah baris atau kolom secara manual.
Jika Anda belum tau caranya, maka dapat menyimak langkah yang akan saya berikan:
- Langkah pertama ialah membuka Microsoft Word pada PC yang digunakan.
- Selanjutnya Pilih menu Insert > Table > Klik kotak dialog Insert Table.
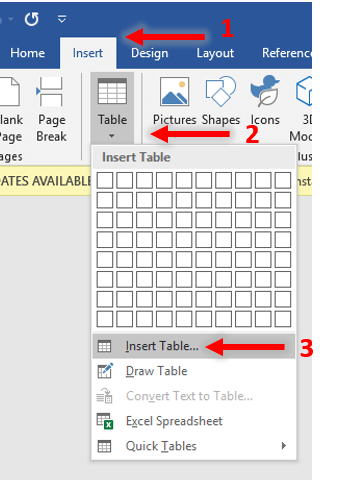
- Setelah Anda klik kotak dialog tersebut, maka secara otomatis jendela Insert Table akan muncul. Di sini Anda harus menentukan berapa banyak baris dan kolom yang akan digunakan.
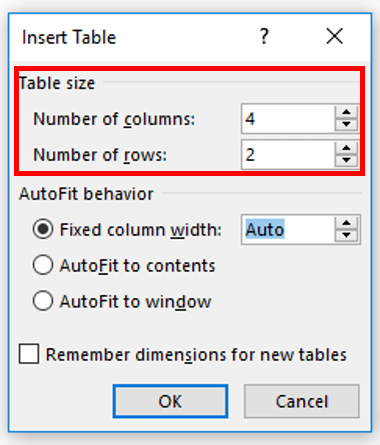
Kalau saya pada contoh ini akan membuat 2 baris dan 4 kolom, kalau sudah Klik OK.
- Kemudian tabel akan muncul sesuai dengan jumlah baris dan kolom yang telah Anda tentukan.
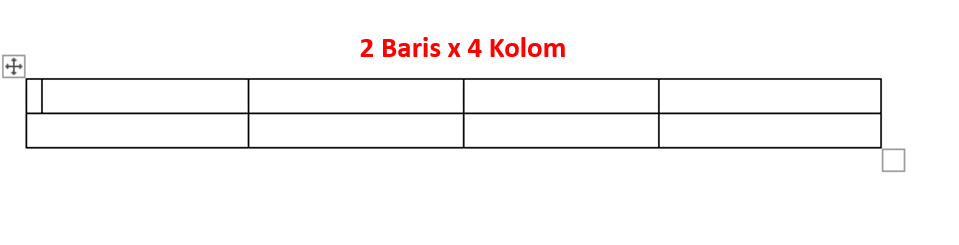
Sedikit informasi untuk Anda ketika membuka jendela Insert Table. Anda dapat menyesuaikan ukuran jarak dari tabel tersebut dengan memilih salah satu opsi dari menu AutoFit Behavior, seperti:
| Fixed Column Width | Anda dapat menentukan jarak antar kolom pada tabel yang akan dibuat. |
| AutoFit to Contents | Anda akan membuat tabel dengan lebar kolom yang menyesuaikan teks atau isinya secara otomatis. |
| AutoFit to Window | Anda bisa membuat tabel dengan lebar kolom yang menyesuaikan lembar kerja atau jendela Word secara otomatis. |
#3. Dengan Menggambar Tabel (Draw Table)
Terkadang pasti ada saja dokumen yang menggunakan bentuk tabel sedikit berbeda dan rumit jika harus membuatnya secara manual pada Word.
Jika begitu, sebaiknya Anda menggunakan fitur Draw Table. Jadi, dengan menggunakan Draw Table Anda dapat menggambar sendiri bentuk tabel seperti apa yang akan digunakan.
Jika Anda bingung, maka dapat melihat cara yang akan saya berikan berikut:
- Pertama, pastikan Anda telah membuka Microsoft Word.
- Kemudian Klik menu Insert > Table > Draw Table.
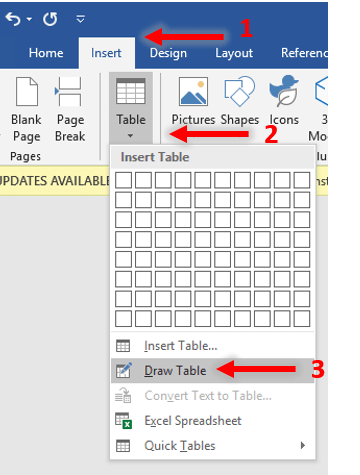
- Setelah cursor Anda berubah menjadi icon pena, maka sekarang harus membuat ukuran tabel dulu. Anda dapat mengatur sesuai perkiraan ukuran tabel yang akan digunakan.
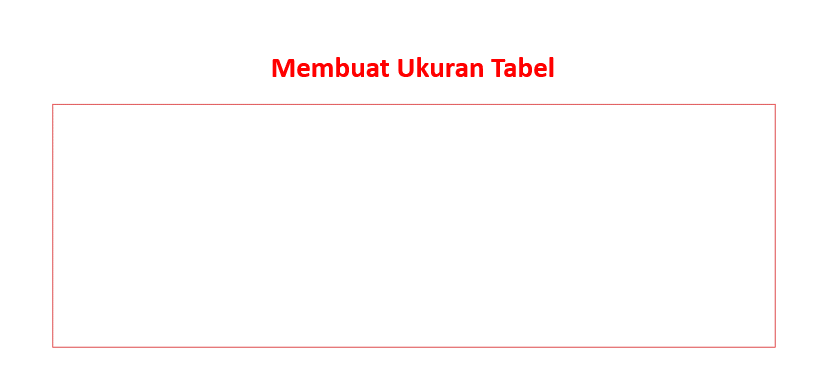
- Jika sudah, selanjutnya ialah membuat gambar baris atau kolom menyesuaikan ke arah mana cursor Anda.
Catatan:
Jika mengarahkan cursor kesamping maka akan membuat baris, sedangkan arah ke bawah maka kolom yang akan terbentuk.
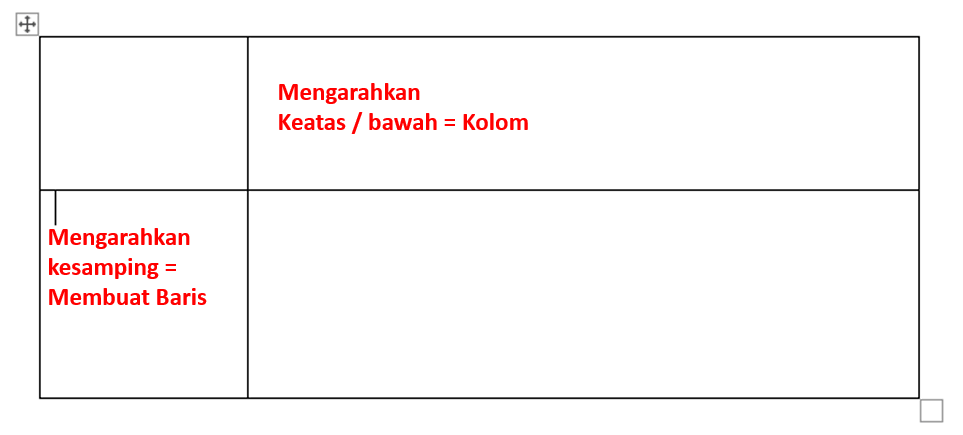
- Sekarang Anda hanya perlu menyesuaikan bentuk serta baris dan kolom pada tabel tersebut.
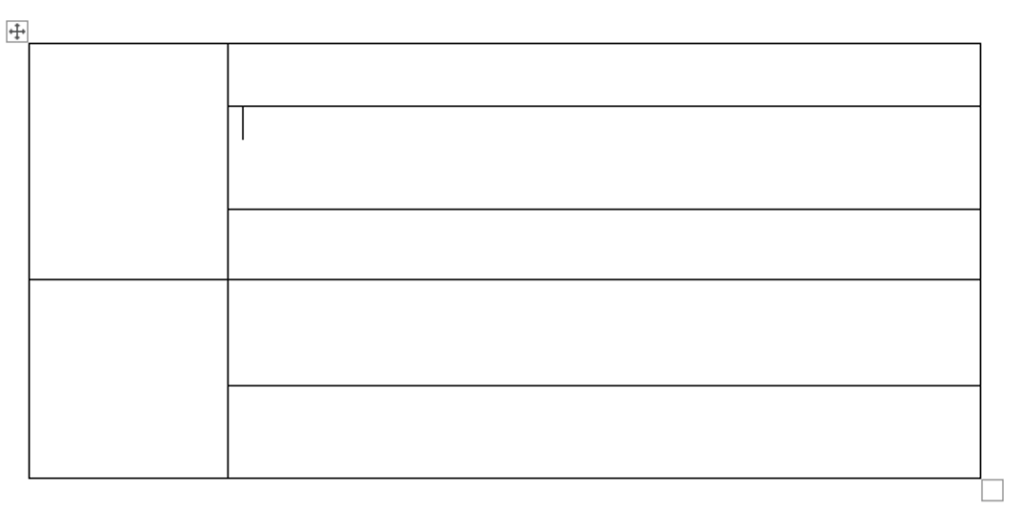
Sedikit tips untuk Anda jika ingin menghapus atau menambahkan baris dan kolom pada tabel dengan menggunakan fitur Draw Table, seperti:
- Menghapus Baris atau Kolom
Anda dapat menggunakan tools Eraser untuk dapat menghapus baris dan kolom. Caranya Klik Table yang dibuat dengan Draw Table > Pilih menu Layout > Eraser > Arahkan pada baris atau kolom yang ingin dihapus.
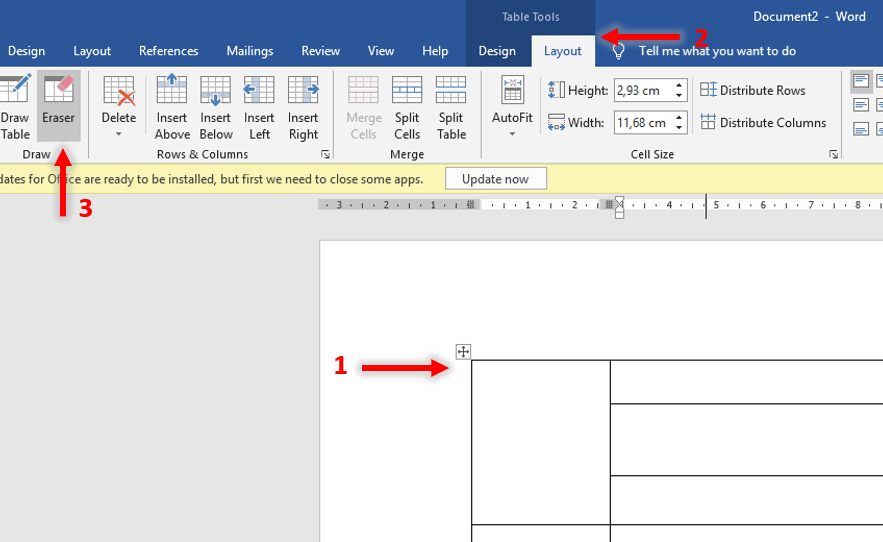
- Menambahkan Baris atau Kolom.
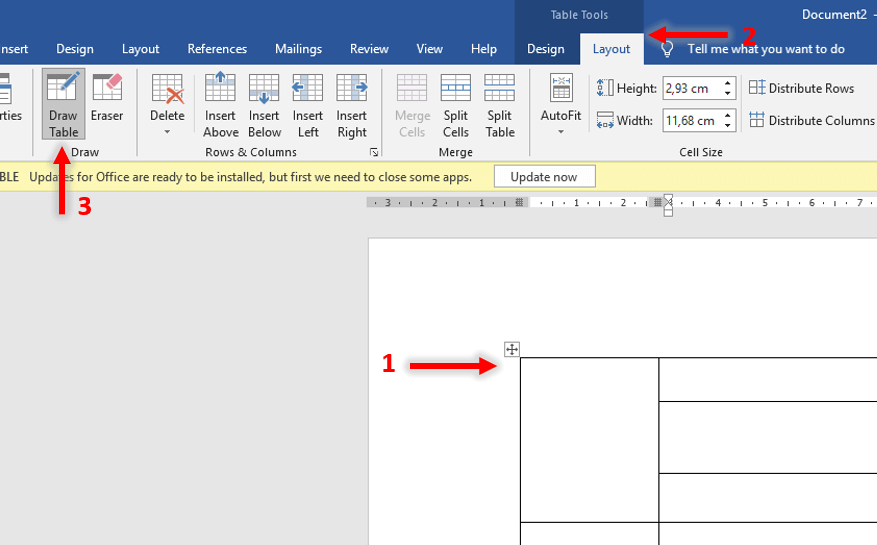
Anda dapat menggunakan tools Draw Table kembali untuk menambahkan baris dan kolom. Caranya Klik Table pada lembar kerja Anda > Pilih menu Layout > Draw Table > Arahkan kesamping jika ingin membuat baris dan keatas untuk kolom.
#4. Dengan Mengkonversi Teks ke Tabel
Jika Anda sedang membuat dokumen dalam bentuk teks pada Word, namun merasa lebih cocok kalau menggunakan tabel maka harus coba cara ini.
Kalau Anda belum tahu caranya, maka simak baik-baik ya:
- Langkah pertama ialah membuka aplikasi Microsoft Word dulu.
- Setelah terbuka, Anda dapat mengetik teks yang bisa dibatasi dengan simbol.
Catatan:
Misalnya Anda dapat membatasi dengan simbol koma (,). Kemudian block semua teks yang telah Anda buat.
- Selanjutnya Anda buka menu Insert > Table > Convert Text to Table.
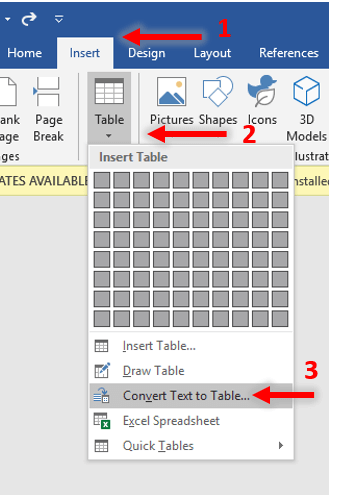
- Setelah jendela Convert Text to Table terbuka Anda lihat pada menu Separate text at, maka pilih opsi Other dan ketik simbol koma (,) > Klik OK.
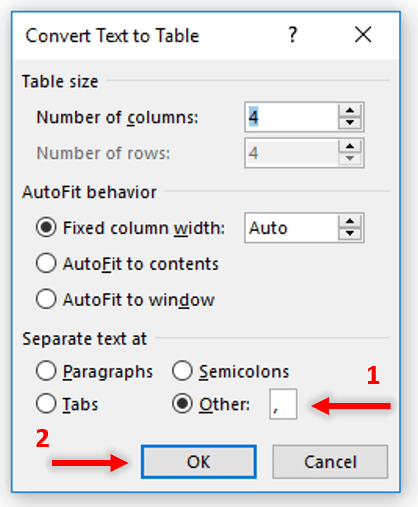
- Kemudian tabel akan otomatis terbuat sesuai dengan teks yang telah Anda buat sebelumnya.
Sekarang Anda dapat mengubah teks yang sudah dibuat menjadi tabel supaya terlihat lebih rapih. Namun hanya perlu edit sedikit dengan menambahkan simbol, supaya tools ini dapat digunakan.
#5. Dengan Menyisipkan Spreadsheet Excel
Jika sudah punya data pada Spreadsheet Excel dan ingin di sisipkan ke file Word Anda maka bisa kok. Caranya juga cukup mudah untuk Anda coba sendiri.
Ada dua cara juga sih supaya Anda dapat menyisipkan Spreadsheet Excel ke Word, seperti:
- Menggunakan Spreadsheet Excel Kosong
- Menggunakan Object atau mengambil data dari file Excel
Silahkan simak berikut:
Menggunakan Spreadsheet Excel Kosong
- Pertama, pastikan Anda sudah membuka Microsoft Word.
- Selanjutnya Klik menu Insert > Table > Excel Spreadsheet.
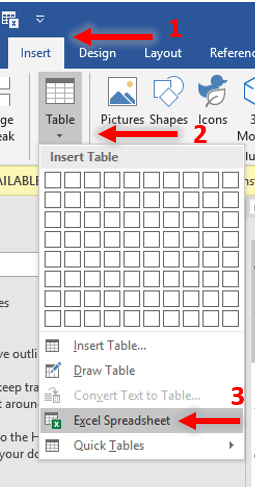
- Setelah itu maka tampilan Word Anda menjadi seperti di Excel, sekarang silahkan isikan data pada tabel tersebut. Jika sudah silahkan klik pada luar tabel tersebut.
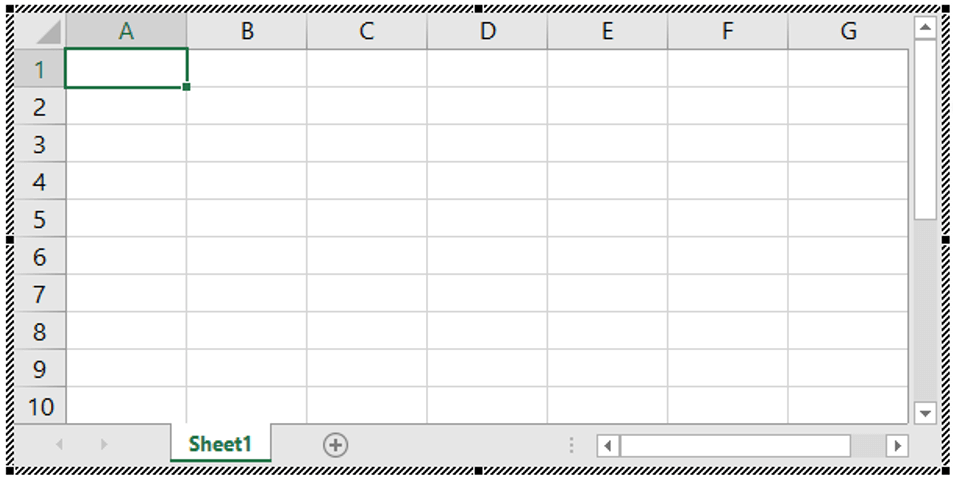
Insert Data Spreadsheet di Word
- Langkah pertama adalah membuka Microsoft Word.
- Selanjutnya Anda dapat memilih menu Insert > Object > pilih Object lagi.
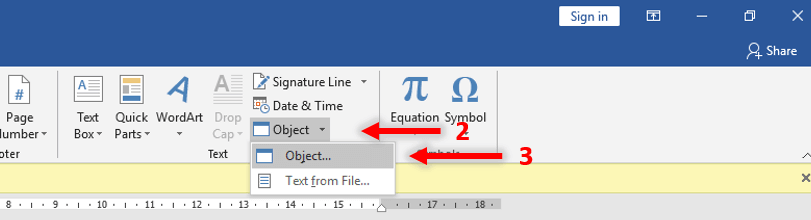
- Sekarang Anda pilih file yang akan disisipkan dengan Klik Browse, jika sudah Klik OK.
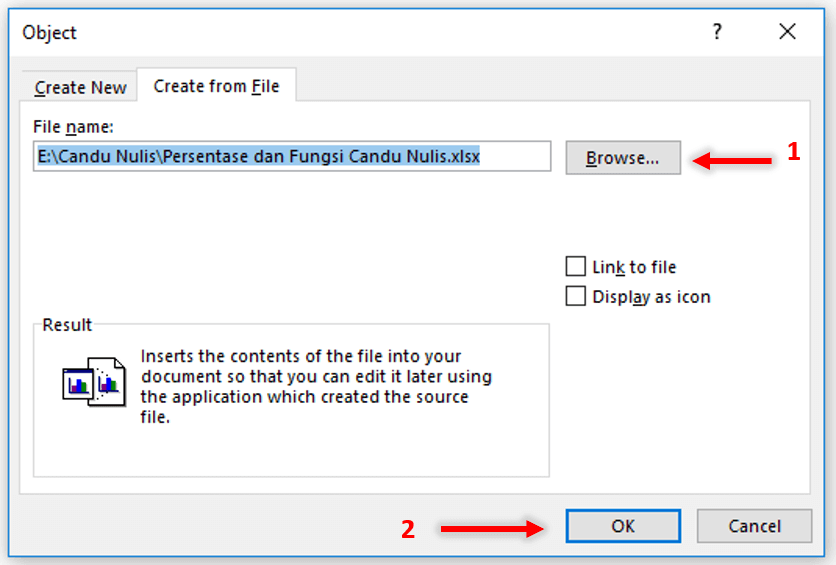
- Maka file tersebut akan berhasil disisipkan pada lembar kerja Word Anda.
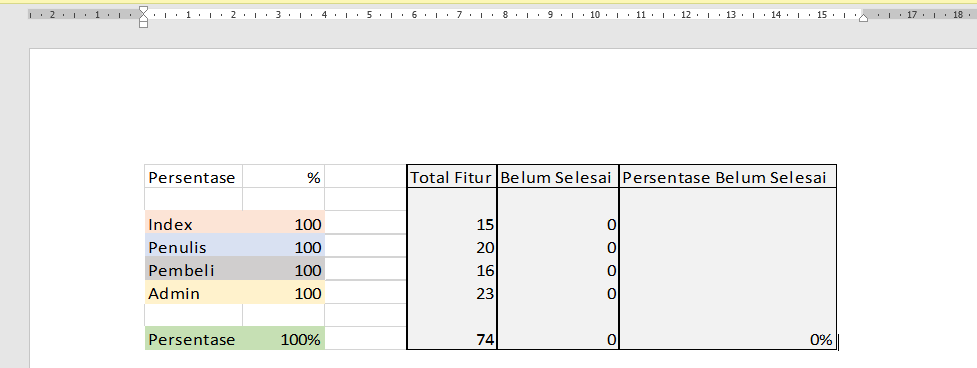
Nah sekarang Anda sudah mengetahui 2 cara untuk menyisipkan Spreadsheet Excel ke Word ya.
Mulai dari membuat Spreadsheet kosong atau baru sampai dengan mengambil data dari Excel.
Cek Juga Artikel Microsoft Word Lainnya:
- Cara Membuat Nomor Halaman di Word
- Membuat dan menghapus comment di Word
- Cara Membuat Beberapa Dokumen Word Jadi Satu
Tips Tambahan
Selain memberikan cara membuat tabel, kali ini saya akan kasih tau tips tambahan nih yang berkaitan dengan topik ini.
#1. Mengubah Teks yang Ada Menjadi Tabel
Sebenarnya tips ini sama dengan cara yang telah saya berikan diatas, namun akan dibuat berbeda melalui formatnya.
- Pertama, setelah Anda membuka Microsoft Word silahkan buat teks yang dibatasi dengan Tab.
- Selanjutnya pilih menu Insert > Convert Text to Table.
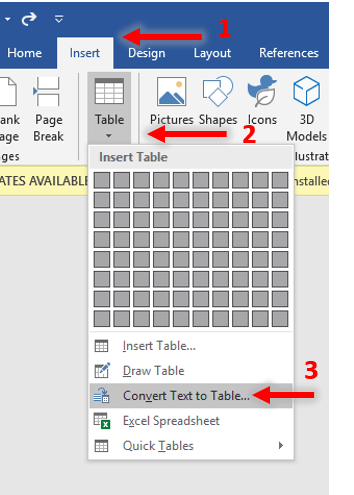
- Kemudian jendela Convert Text to Table akan muncul, pada Separate text at Anda pilih opsi Tab > Klik OK.
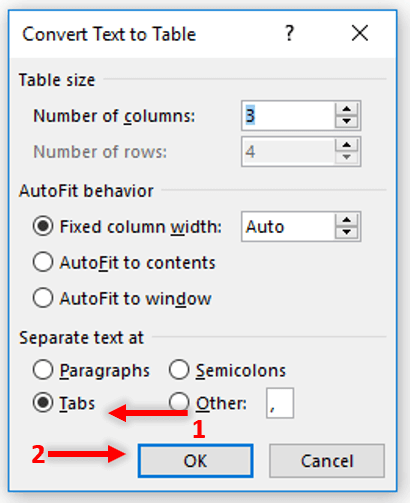
- Maka teks tersebut akan berubah menjadi tabel secara otomatis.
#2. Menambahkan Baris dan Kolom Baru
Baris atau kolom Anda kurang pada saat membuat tabel? Jangan khawatir, karena Anda dapat menambahkannya secara manual.
Ikuti langkah-langkah berikut:
- Pertama Anda perlu meng-klik tabel yang akan ditambahkan baris atau kolomnya.
- Selanjutnya klik menu Layout dan pilih antara beberapa menu dibawahnya untuk menambahkan baris atau kolom.
- Penjelasannya akan saya berikan dibawah gambar ya, supaya Anda dapat lebih mudah memahaminya.
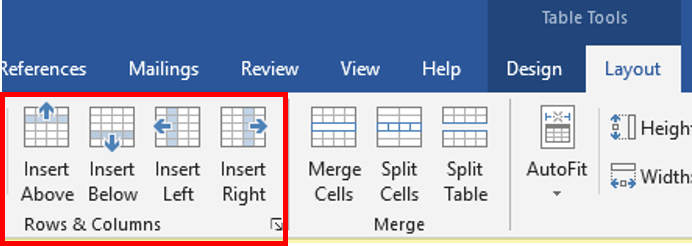
- Insert Above, Menambahkan baris keatas tabel.
- Insert Below, Menambahkan baris kebawah tabel.
- Insert Left, Menambahkan kolom kesamping kiri tabel.
- Insert Right, Menambahkan kolom kesamping kanan tabel.
#3. Menghapus Kolom atau Baris yang Ada
Ketika membuat tabel untuk dokumen, terkadang Anda juga suka kelebihan nih baik barisnya ataupun kolomnya.
Lalu apakah bisa dihapus? Tentu saja bisa kok. Caranya:
- Pertama, Anda dapat menggunakan tools Eraser untuk menghapus baris atau kolom yang tidak diperlukan.
- Caranya, klik tabel > pilih Layout > Eraser > setelah cursor berubah menjadi icon penghapus, Anda dapat coba hapus baris atau kolom pada tabel tersebut.
- Selanjutnya jika Anda ingin menghapus dengan praktis, maka dapat mem-block cell pada tabel > Tekan Backspace pada keyboard. Maka cell yang Anda telah block sebelumnya akan terhapus.
#4. Mempercantik Tabel
Jika Anda ingin membuat tabel lebih cantik, maka dapat menggunakan tools design yang disediakan pada Word.
Caranya:
- Pertama, silahkan pilih tabel yang akan didesain.
- Jika sudah, sekarang pilih menu Design > pilih warna sesuai selera Anda.
- Maka warna dari tabel tersebut akan berubah sesuai desain yang Anda pilih secara otomatis.
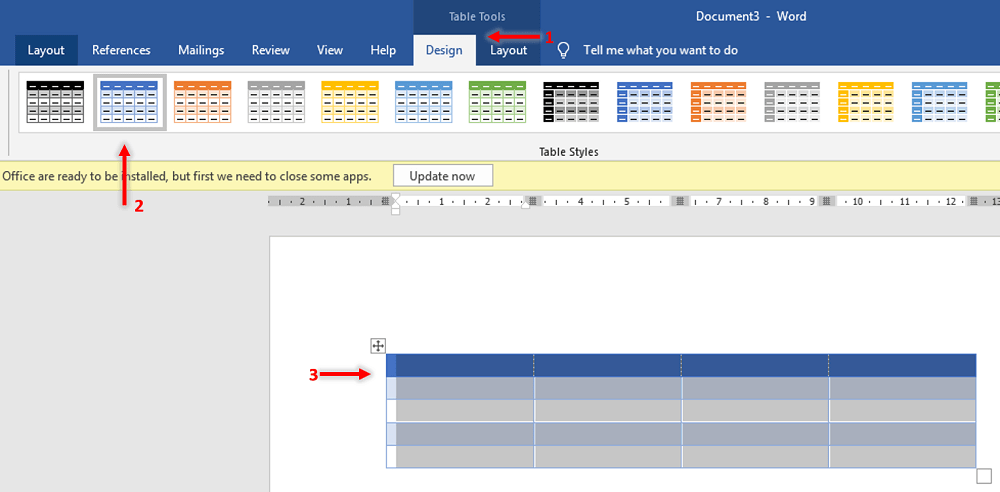
Baca Juga: Cara Membuat ID Card Menarik Dengan Word
Akhir Kata
Itulah beberapa cara membuat tabel di word yang dapat saya sampaikan.
Selain itu, ada beberapa sedikit tips tambahan, seperti mengubah teks menjadi tabel, mempercantik tabel, menambahkan dan menghapus kolom atau baris.
Semoga bermanfaat.